WordPress is a powerful and user-friendly website creation and management tool. When you copy and paste text or images from external sources into WordPress, you may face formatting difficulties.
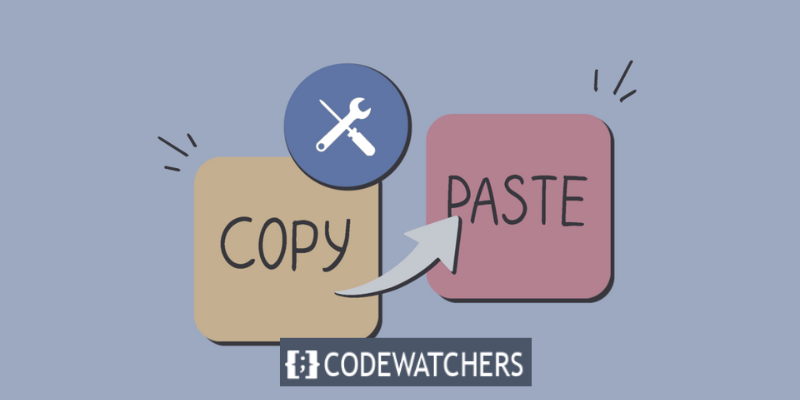
You might want to copy and paste material from a Word document, a Google Doc, a web page, or an email into WordPress, for example. However, doing so may result in undesirable formatting such as altered fonts, colours, sizes, alignments, or styles.
As a result, your WordPress content may appear inconsistent and unprofessional. It can also have an impact on the speed and efficiency of your site because improper formatting adds extra code to your pages.
Fortunately, there are some simple techniques to copy and paste in WordPress without losing formatting.
Create Amazing Websites
With the best free page builder Elementor
Start NowHow to Check Formatting Errors
All of the text in your content editor is formatted as an HTML tag. For instance, suppose you type an Italic term in your content editor. In HTML, it will look like this - <em>Italic</em>
If you wish to check for forming errors in your text, look for the HTML code here.
Examine the HTML Code
You can simply examine your text's HTML code. First, choose the text block, and then select the three dots icon from the top left bar.
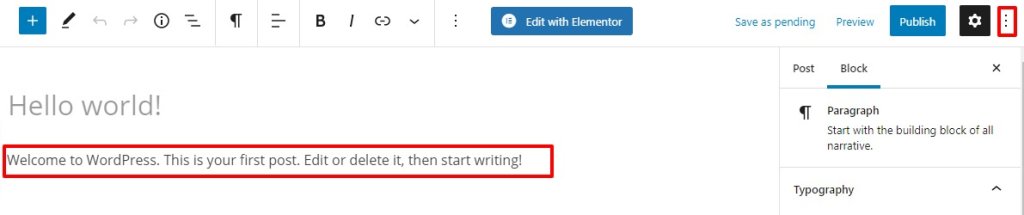
The HTML code can then be viewed by clicking on the code editor. The text will be shown in HTML format. To return to regular mode, simply click on the visual editor. To activate the editing mode, use the keyboard shortcut. To enter the editor mode, press Ctrl+Shift+Alt+M on your keyboard.
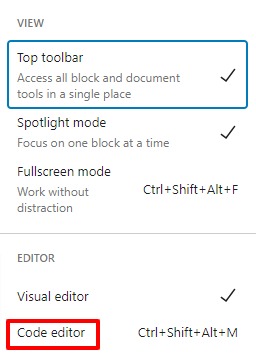
Examine HTML Code in the Classic Editor
It is fairly simple to switch to HTML code in the traditional editor. To switch to HTML mode, simply click on the Text option in the right top bar. To access the visual editor, click on the Visual option once more.
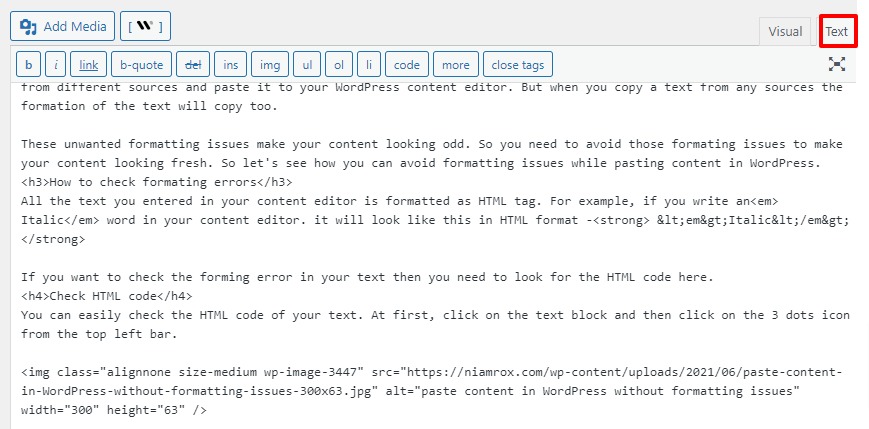
You can look for errors in HTML code and resolve them here.
Plain text should be copied and pasted
Copying and pasting plain text is an excellent technique to avoid formatting problems. To remove the formation, we recommend that you copy and paste the plain text. This method is also ideal for copying content from other web pages.
Copy and paste plain text into Classic Editor
To use the classic editor, paste plain text
Copy and paste plain text into Block Editor
Because there is no menu or option to paste plain text in the block editor, you must utilize a keyboard shortcut. To paste your text, press Command+Shift+V on a Mac or Ctrl+Shift+V on a Windows computer. It will copy the text in plain text format.
When you right-click the mouse, the option Paste as plain text appears. Copy the text and paste it as plain text using the paste a plain text option. It will automatically copy and paste your text in plain text format.
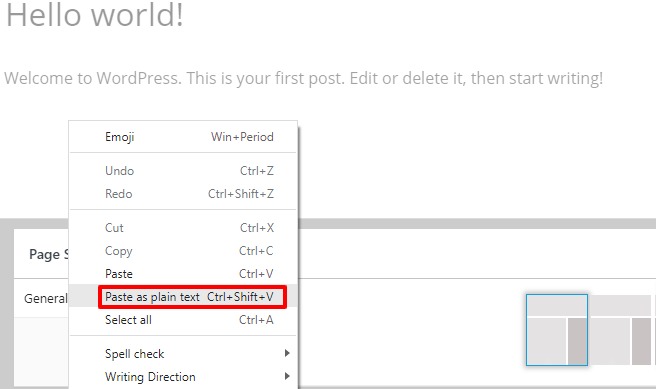
Note: This functionality is not available in all browsers. The feature is supported by the majority of current browsers.
Conclusion
Copying and copying information in WordPress can be difficult at times, especially if you want to prevent formatting errors and keep your text's original style. In this blog post, I demonstrated how to copy and paste in WordPress using several approaches.
You discovered how to:
- Using keyboard shortcuts or right-click options, copy and paste plain text.
- Copy and paste formatted content by clicking the Paste as Content or Clear Formatting buttons.
- Copy and paste HTML code into the HTML block or the Code Editor.
I hope you found this blog post helpful and informative.





