You spent months developing your website. You invest additional time in studying about search engine optimization and how to create valuable, meaningful data for your users. Then you discover that, despite the fact that visitors visit your site on a regular basis, they rarely stay. Occasionally, they vanish in a matter of seconds. Site speed is a significant role in user bounce. Fortunately, SiteGround users have a variety of easy-to-access (and even free) choices and capabilities that will help speed up your website – from SuperCacher to the SiteGround CDN and a free version of Cloudflare, to name a few.

We'll cover all you need to know in this post to get your site up and running quickly (literally).
SiteGround Features For Speeding Up Your Website
In 2019, SiteGround switched from cPanel in favor of a more streamlined hosting portal outfitted with a variety of Site Tools. The tools and services available here are simple to locate, use, and comprehend, even for beginners.
- Log in to your account at SiteGround.com.
- Click Websites.
- To the right of the website that you’ll be working with, click Site Tools.
- You’ll see the Site Tools in the lefthand sidebar.

What Is Sidetools?
There are nine primary options for Site Tools. By clicking one, a menu with further options will appear beneath.
Create Amazing Websites
With the best free page builder Elementor
Start Now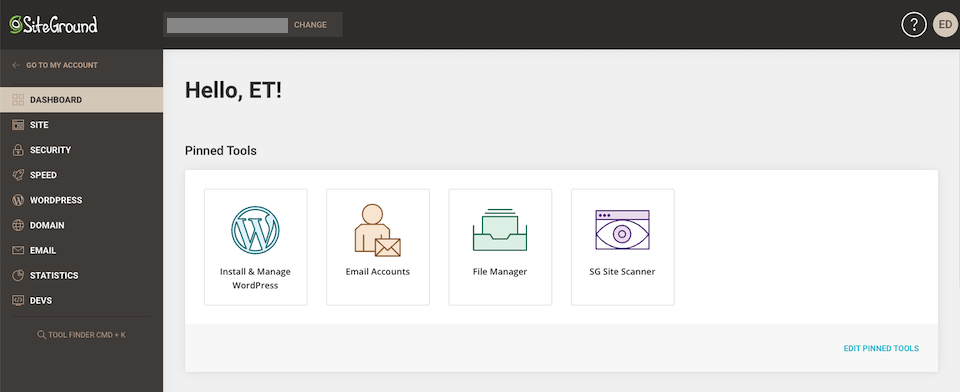
The following is a summary of the Site Tools:
- Dashboard: Welcome message, SiteGround announcements, Pinned Tools (which you can customize), site information (disk use, name servers, and so on), and some statistics.
- Site: File manager, additional user accounts, and database access.
- Security: Backups, SSL certificates and HTTPS enforcement, protected URL and blocked IP management, and a malware-detection site scanner are all included in the security package.
- Speed: SuperCacher settings, CDN service, and configuration of SiteGround Cloudflare.
- WordPress: Install and administer WordPress websites, build staging environments, migrate an existing website, set up auto-updates, and edit WordPress strings using Search and Replace.
- Domain: Create parked domains, subdomains, and redirects, as well as have access to the DNS Zone Editor.
- Mails: Create email accounts for your domain name, forward an email to another address, set up autoresponders, filter messages, authenticate communications, and limit spam. You can also connect your account to Google Workspace.
- Statistics: View a variety of statistics, such as traffic, origins, and behavior, as well as error and access logs.
- Dev: Several developer-level tools, including command and script automation, PHP management, and application installation.
Available Speeding Option On The Site Tool
Caching, CDN, and Cloudflare are the three components of the Speed section. You'll find the SuperCacher and its three website optimization settings in the Caching area. SiteGround's CDN (which stands for Content Delivery Network) is still in beta and is optimized for sites with international traffic. Additionally, the Cloudflare CDN is available. Throughout this essay, we'll discuss each of these possibilities in further detail.
SiteGround SuperCacher
When sites take an excessive amount of time to load, visitors are more likely to leave (bounce) than to stay. Cache plugins such as WP Rocket increase performance by preventing this from happening. (If you're curious in how caching works, check out this post on How Stuff Works.) At SiteGround, the company's server optimization experts developed SuperCacher, which is meant to handle site traffic and accelerate page load times. There are three options available (see below), and you may combine and match as desired.
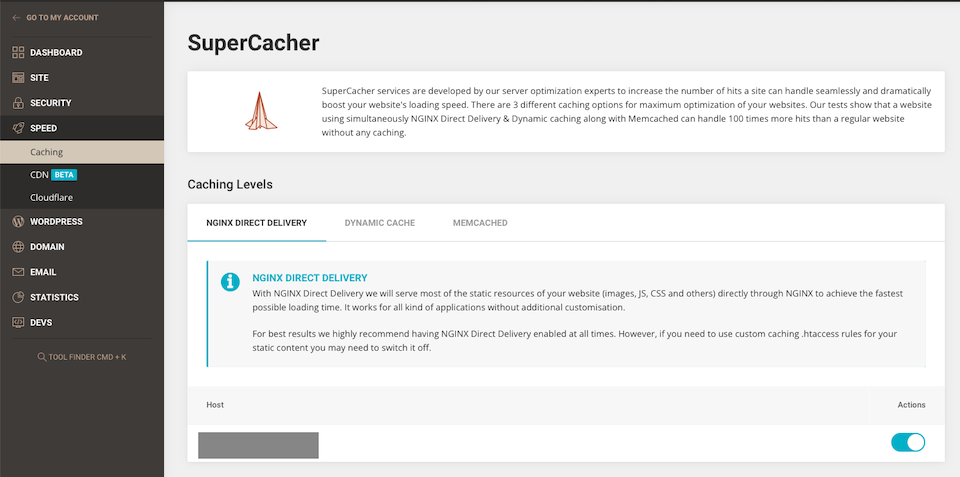
However, it is not suggested that you use a WordPress plugin to enable cache in addition to SiteGround's caching. You may choose to utilize a caching plugin in addition to SiteGround's cache services if the plugin offers additional capabilities you're interested in — but even then, it's preferable to disable the plugin's caching function. Utilizing several caching solutions can result in compatibility difficulties, preventing users from accessing your site.
1. NGINX Direct Delivery
Around the time Site Tools was launched, NGINX Direct Delivery took the position of Static Cache. Rather than providing CSS, pictures, JS files, and other sorts of static material from server memory, the NGINX web server software loads files directly from the server disks. This modification results in increased browser caching and CDN utilization. Additionally, NGINX frees up RAM for dynamic content caching without impairing the loading speed of static content.
SiteGround recommended that you always use NGINX Direct Delivery unless you are utilizing custom caching .htaccess rules for static content. Select Speed > Caching > NGINX Direct Delivery (under Caching Levels) on the lefthand Site Tools column and toggle it to the right of the domain name.
2. Dynamic Cache
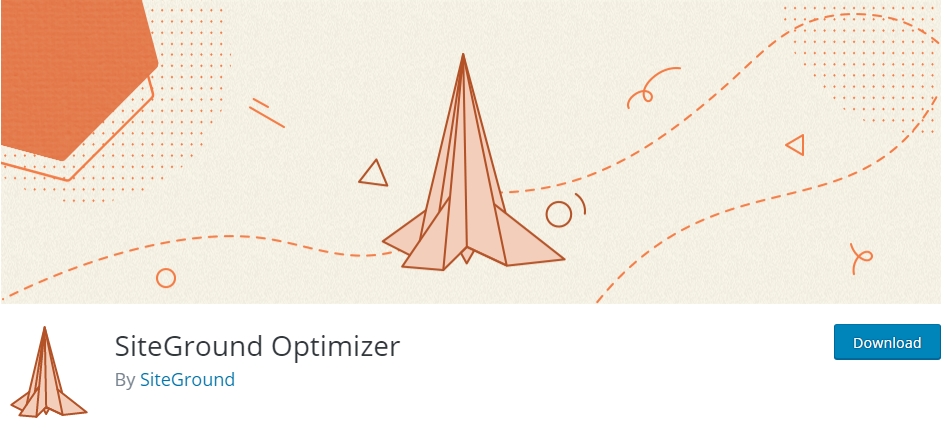
Dynamic Cache is the second tab under Speed, and it is also powered by the NGINX architecture. So, you don't have to do anything to get it to work. It's already set up on SiteGround servers. Whereas NGINX Direct Delivery manages static content caching, Dynamic Cache manages dynamic content caching to improve load speed. WordPress websites will perform optimally when the SG Optimizer plugin is used in conjunction with Dynamic Cache.
3. Memcached

Finally, the Memcached tab is used to cache objects. While you can read more about WordPress object caching here, it essentially handles caching for dynamic material that cannot be served through Dynamic Caching. SiteGround reports that
Our studies demonstrate that a website that uses NGINX Direct Delivery, dynamic caching, and Memcached can handle 100 times the number of visitors as a website that does not use any caching.
As a result, you may choose to employ all three simultaneously (just without a WP cache plugin enabled, remember). To turn on Memcached, navigate to Site Tools > Speed > Caching > Memcached (under Caching Levels) and toggle it on to the right of the domain name.
How to Use the Free SiteGround CDN
The SiteGround CDN is another option for speeding up your website. It's especially advantageous if your traffic originates on several continents and countries. A CDN stores your site's content and then distributes it to many data centers located throughout the world. When someone visits your website, the material is delivered by the server that is nearest to them.
It's debatable whether or not to employ a multi-CDN solution for your WordPress website. On the one hand, utilizing numerous CDN services eliminates reliance on a single provider, increasing the availability of your total CDN system. On the other side, certain plugins have compatibility difficulties – SiteGround Optimizer and Jetpack, for example, do not always work well together.
Therefore, you can choose which option you believe is ideal, and then monitor website performance to determine whether it has been impacted positively or negatively following a change.
SiteGround CDN
SiteGround's CDN service is currently in beta, which means it has not been formally launched. However, if you're interested, you may still try the beta version for free. If you continue to use the CDN service during the beta phase, you'll receive three months of premium service for free when it officially launches. The Premium CDN service from SiteGround costs $12.49 per month, and we'll discuss the premium features later in this section.
To utilize the SiteGround content delivery network (CDN) tool, navigate to Site Tools > Speed > CDN. Select the box next to the Terms of Service and then click Proceed to CDN Tool.

Nest, you'll be taken to a page where you can manage CDN settings.
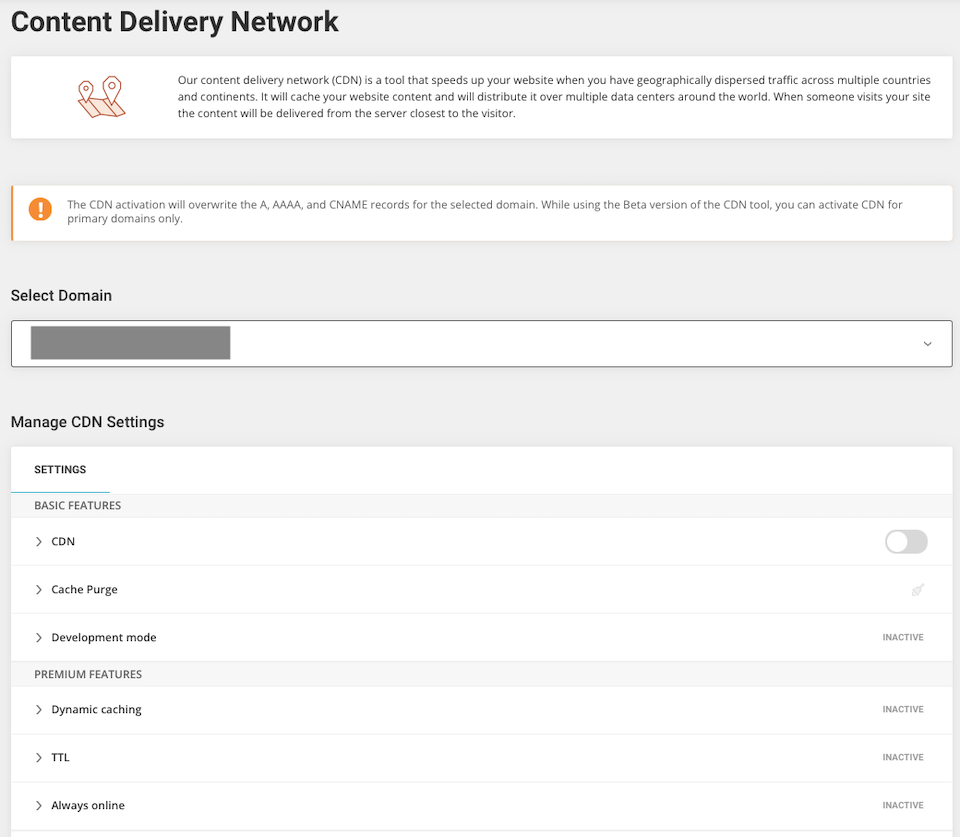
To begin, ensure that the correct domain is selected. Then navigate to the section Manage CDN Settings. The additional choices will be unavailable until the CDN is enabled. Once CDN is enabled, the following additional settings are available:
Free Features
Cache Purge: If you run a Cache Purge too frequently, it will slow down your website, thus it's not a good idea to do this every day.
Development Mode: Caching functions will be momentarily disabled if you're making modifications to cache-able content, such as CSS or photos. You'll be able to witness the effects right away because of this method. This mode is active for 30 minutes before it is turned off by the computer.
Paid Features
Dynamic Caching: As a result of the caching provided by this feature, your site will run more efficiently, as it avoids unnecessary page processing and database queries.
TTL: TTL stands for "Time to Live," and it refers to the amount of time between when a cached version of a dynamic resource is made available to the live version. The default setting is 12 hours, however, you can also select 6, 12, or 24 hours as an alternative.
Always Online: No matter what happens, a cached version of your site will remain available in the event that the server goes down or an error notice appears on your site.
Cloudflare CDN
SiteGround has a collaboration with Cloudflare in addition to their own CDN service. You can begin by navigating to Site Tools > Speed > Cloudflare if you choose to use Cloudflare CDN. Among other things, you'll see these distinctions between the Basic and Premium services on this page.
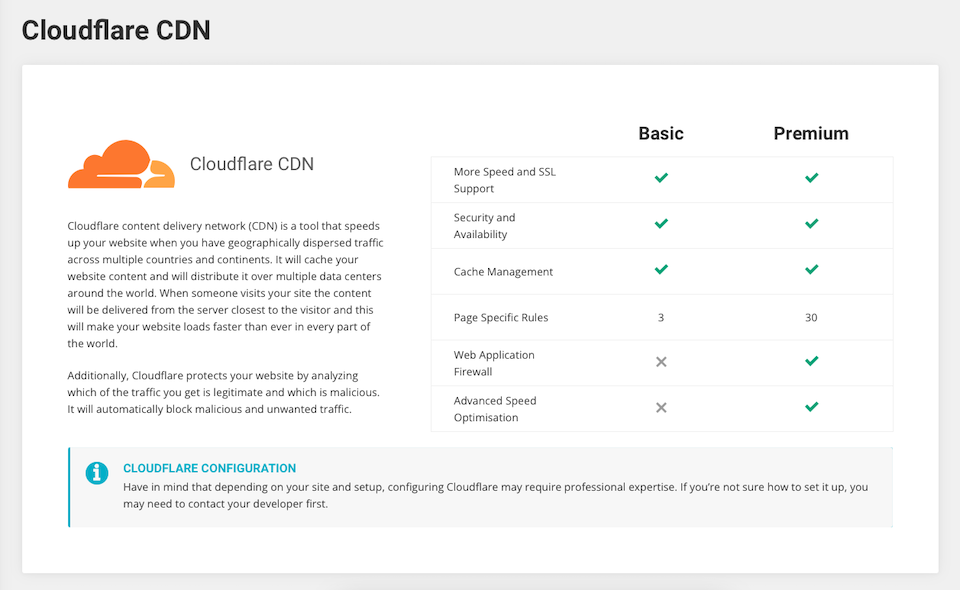
SiteGround's native CDN is easier to set up and manage than Cloudflare.
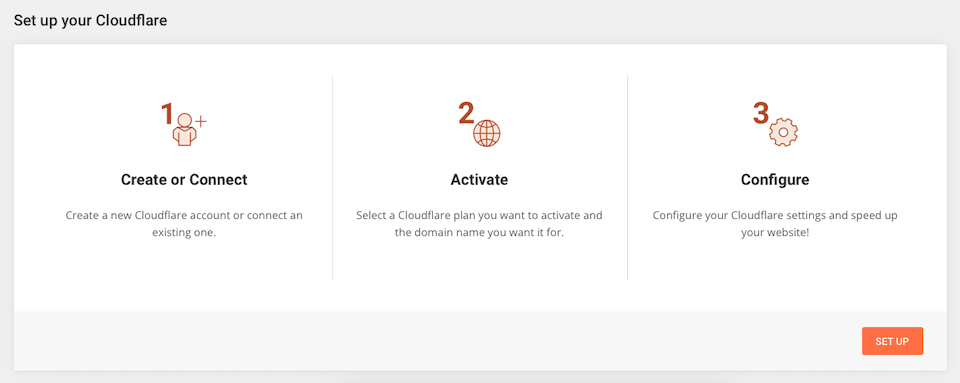
Wrapping Up
When it comes to managing your hosting account and website, SiteGround does a good job of making things simple. Moreover, they've got a wonderful knowledge base if you need help with anything. The SG Site Tools' Speed section might assist you boost your site's loading times if you've noticed they're lower in the Core Web Vitals.




