A blog or website's material may be machine-readable via RSS feeds. It looks a lot like a news aggregator and is perfect for monitoring changes in different news sources. As a result, you may provide titles, authors, dates, and extracts for items in either a list or grid layout, thanks to the WordPress RSS Block.

Read on to learn how to implement the WordPress RSS Block on your posts or pages, and discover all of the many options and settings that are available. Once you've seen how to use it, we can give you some tips and techniques for optimal results. And last, we will summarize the most common questions asked about this unit.
Let's begin!
How do you include the RSS block?
It is simple to apply the RSS Block to your WordPress post or page. To get to your destination, go to where you want to put it. Search for “RSS” once you have added a block. Only the first option is available:
Create Amazing Websites
With the best free page builder Elementor
Start Now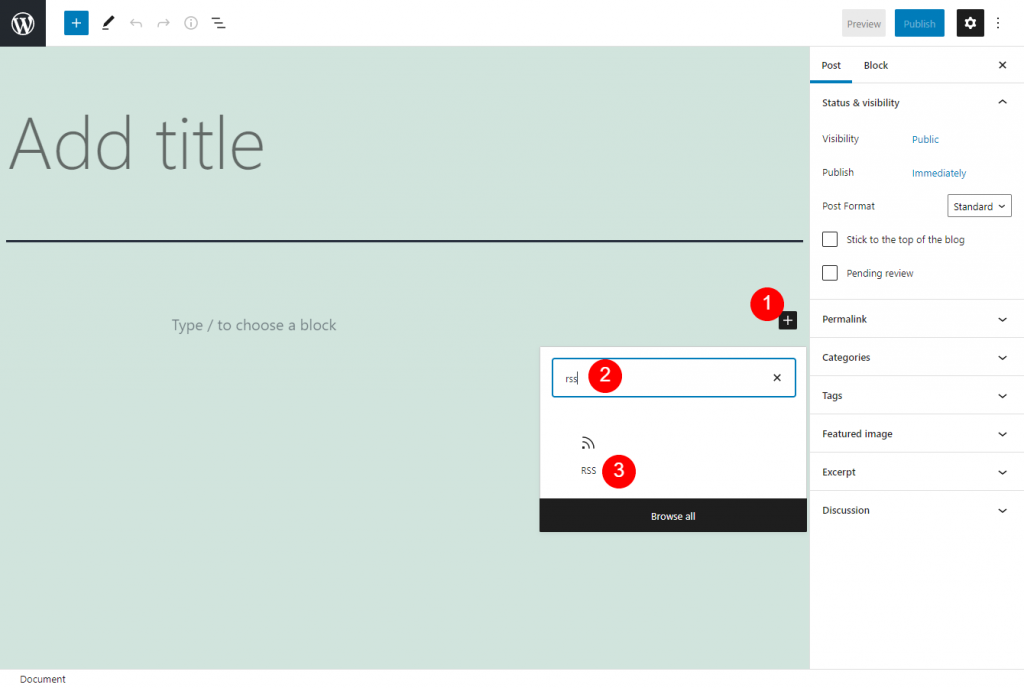
These are simply few techniques that you may try. You may either write “/rss” into the paragraph block of the text editor, then hit your Enter key, or enter the text “/rss” into the paragraph block, then press Enter. This will insert the block automatically.
Each WordPress block has a variety of settings and configuration options to help you fine-tune your settings. Next, we'll examine how RSS may be customized in the next section.
An overview of RSS block settings and options.
A toolbar will emerge at the top of the block, and there will be three icons on it:
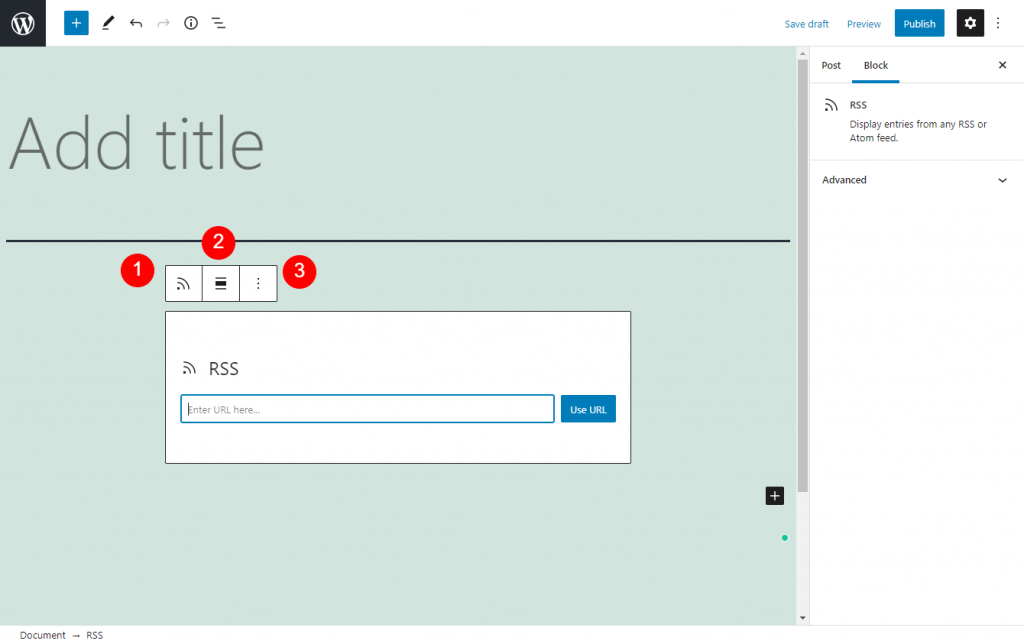
The first icon enables you to modify the block's style or make it a different kind. You may reorganize it into the Columns or Groups menu options.
The second alternative choice re-aligns the text. It is usually centered by default. However, you may choose to align your content to the left or right. You have the option of having your image full width or have it set to a wider stance.
The third option is the Options button. You'll discover more options here. Let's say you remove the block, place it earlier in the drawing, or duplicate it.
The Advanced section may be found to the right of the screen. Enter any custom CSS if you want when you click to enlarge this panel.
If you copy and paste your URL into the text box, click on the Use URL button, and you will see your URL inside the text. As soon as you've done that, more icons will emerge.
In the following part, we will show you where to find the URL. Additionally, we'll describe the settings that will be added.
Tips and best practices for effectively using the RSS block effect.
You need to have the URL that corresponds to the content in order to add an RSS feed to your site. We'll use the WordPress News site as an example.
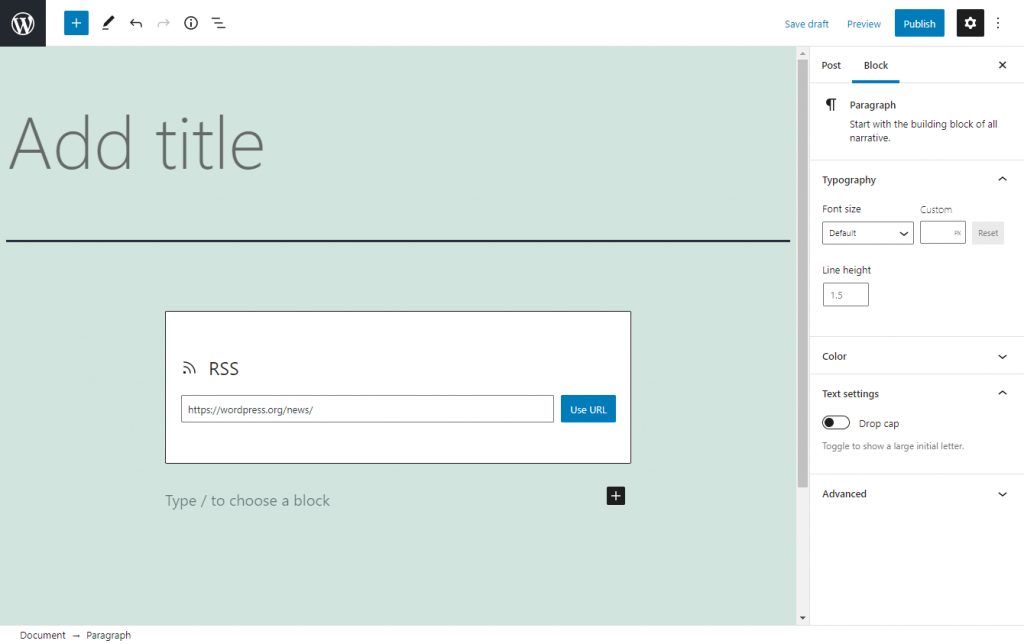
Adding your URL displays the titles of the website's content on the block. The top and most recent news stories in the WordPress community are described in our sample.
If you want, you may make your own URL. However, note that WordPress will create a category for your website's content. Once you input the address “www.yourwebsitedomain.com/feed/”, you will be able to view it.
You will see more settings and choices after you've inserted the block.
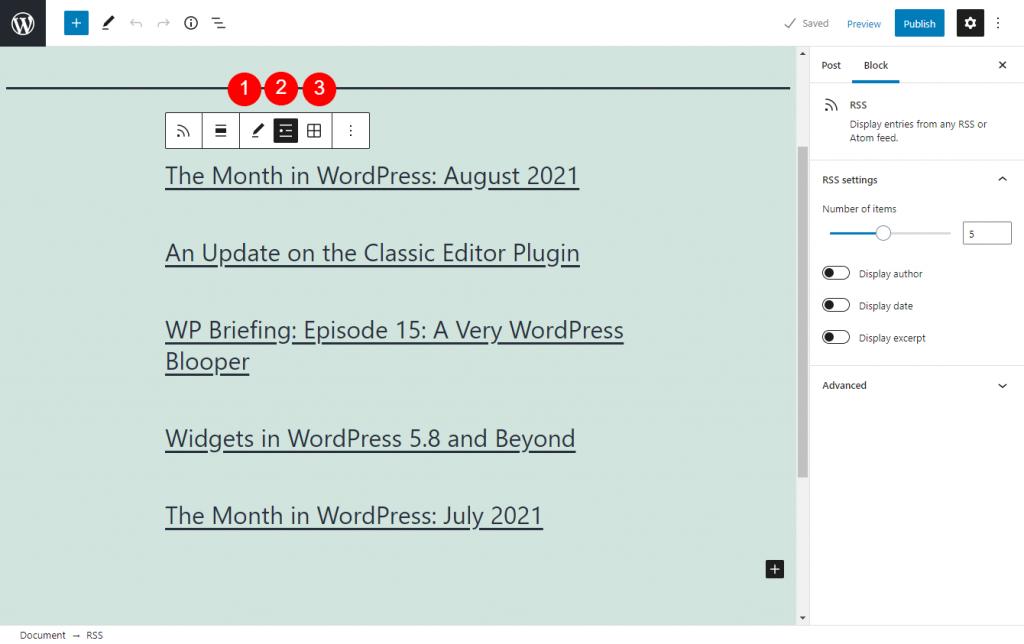
These definitions can be found here:
The pencil icon enables you to make changes to the feed. If you wish to modify the URL, use this.
- When displaying things in an unordered list, List view is invaluable.
- Grid view is especially beneficial when it shows the feed items arranged in a grid with a predefined number of columns.
- You may also adjust your feed further by using the “Customize RSS” option found at the top of the screen under the RSS settings heading.
If you're not concerned about post dates, authors, or excerpts, you may always display these data fields. You may choose the number of things that can be seen, as well. "Five posts" is the default configuration. You may, however, input a new number or use the slider to modify the percentage.
You could also consider adding the RSS feed to your Reusable blocks so it is easier to access from different locations. In order to change these settings, just click on the Options button situated in the toolbar.
Frequently asked questions about the RSS block
There is nothing more you need to know about the RSS Block and how to utilize it at this time. Let's address some of the most commonly asked questions regarding the element so that we've covered all that we need to know.
Where can I find the RSS block in WordPress?
The two ways for finding the RSS Block in WordPress are as follows: First, click on the Add Block button on the page or post you wish to add it to (marked by the plus icon). Next, pick the first option in the RSS section of the search engine and search for “rss.”
To enter "/rss" into the paragraph block of the editor, use the second approach. As soon as you press the Enter key, the insertion will be done for you.
What does The RSS block ?
You may add an RSS feed to your site by using this block. You may use this widget to generate posts, stories, and updates on your site or on another one entirely. All of the things are immediately and seamlessly updated. This feature shows the titles, authors, dates, and excerpts for each post, as well as the title of the blog and its creator.
Where I may use the RSS block in WordPress?
The Block Editor plugin is suitable for all WordPress locations where you may use the Block Editor. Another way of saying it is that you may use it wherever on your blog or website. It's useful for applying theme changes to your WordPress widgets as well.
Conclusion
Managing a website includes making information visible and readily available to your visitors. You may, however, be having difficulty aggregating and broadcasting information from a number of disparate sources on your site. By way of the WordPress RSS Block, this is where the blog's RSS feed is located.
Read this article for more information on how this feature makes it simple to show content pieces in a feed. After you place the block, you may choose settings to adjust how the feed is presented. Here are two good examples: the names, authors, dates, and snippets of articles are excellent ways to showcase the content.





