If you have used Divi Theme Builder, you will find that you have the opportunity to customize every section of a page, such as a header, footer, or the entire page, such as the content page. Divi's customization facility is less to be praised. However, managing all the templates together in Divi Theme Builder is a bit difficult due to being unorganized. So today, we will see that how you can easily organize Divi theme builder templates so that you can find them on demand.

Organizing Divi Theme Builder Templates
Indeed you have seen this and thought - "How in earth I am suppose to deal with it?" Yes, This is how a messed-up Divi theme builder looks like that needs some proper management.
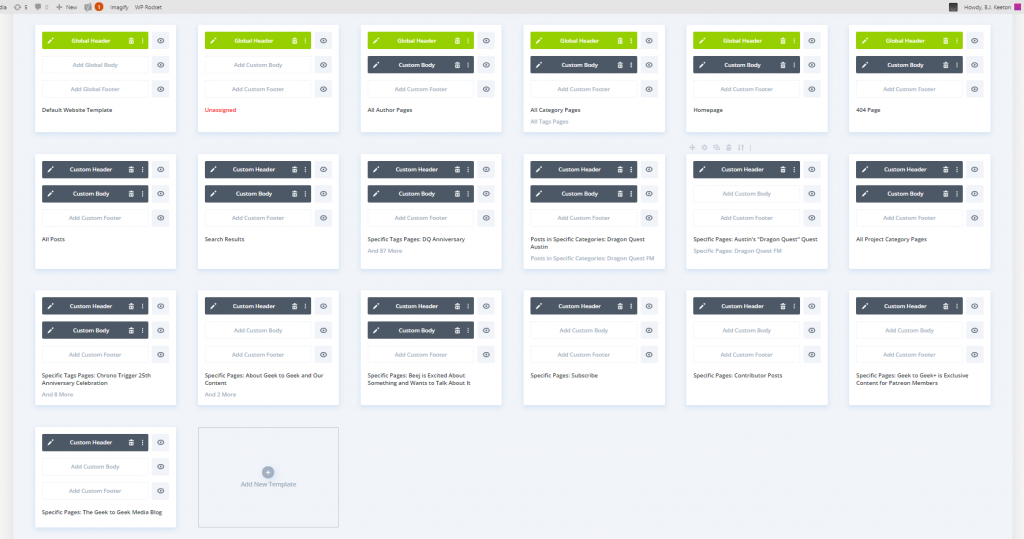
Go through the tutorial, and we'll help you to clean this mess.
1. Rename Templates
The theme builder does excellent work of labeling the layouts for you by using descriptive prefixes. However, they're all reliant on the parameters you've set for the templates' responsibilities. Many templates begin with the phrase Specific Page. As a result, the builder doesn't list everything or provide much assistance because it wouldn't dynamically sort by type.
Create Amazing Websites
With the best free page builder Elementor
Start Now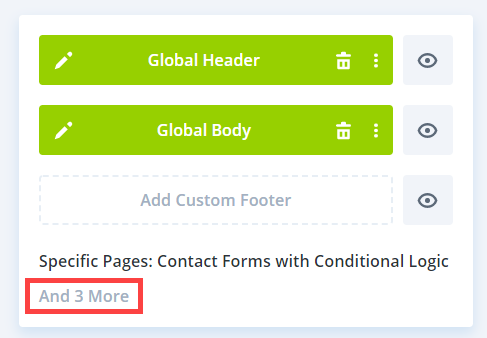
There are a total of 5 pages using the same template, and three more names are hidden. So. it will be a great move to custom name the template manually to get hints of what pages are using this design. Simply left-click on the text or choose Rename Template from right-clicking to edit the name(Shown below).
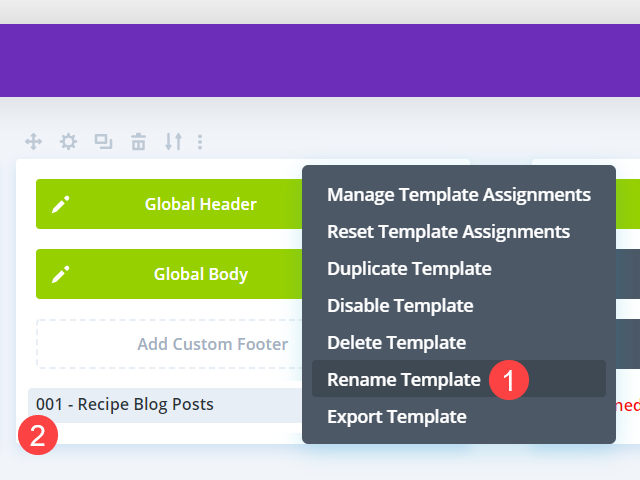
During the rename process, you can remove or add assigned pages, and the name will remain as it is.
2. Drag & Drop
Regardless of whether you label the layouts or not, you can arrange them whatever you like by dragging and dropping them. The Divi Theme Builder doesn't organize anything automatically when you create a new template. The new template will be at the very end of the list as a result. If you have many templates, the ones you wish to keep together may be somewhat dissimilar.
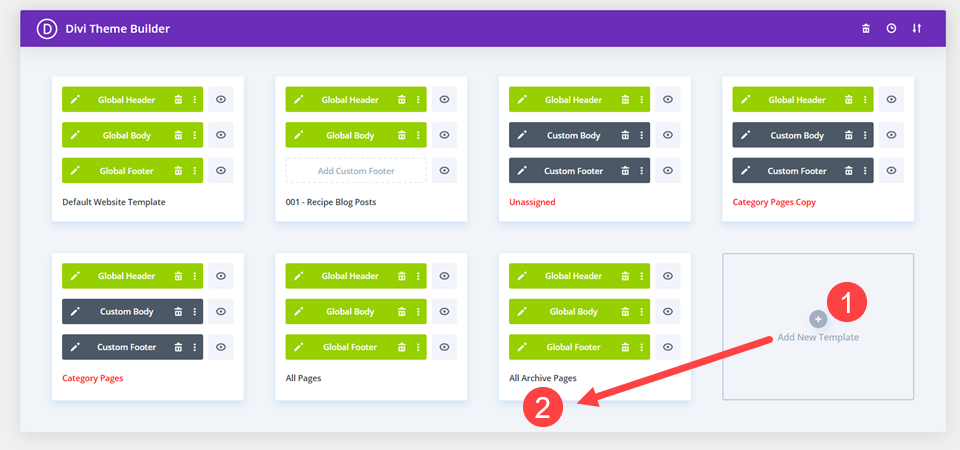
Click and hold the Move icon and release the template where you want it to be.
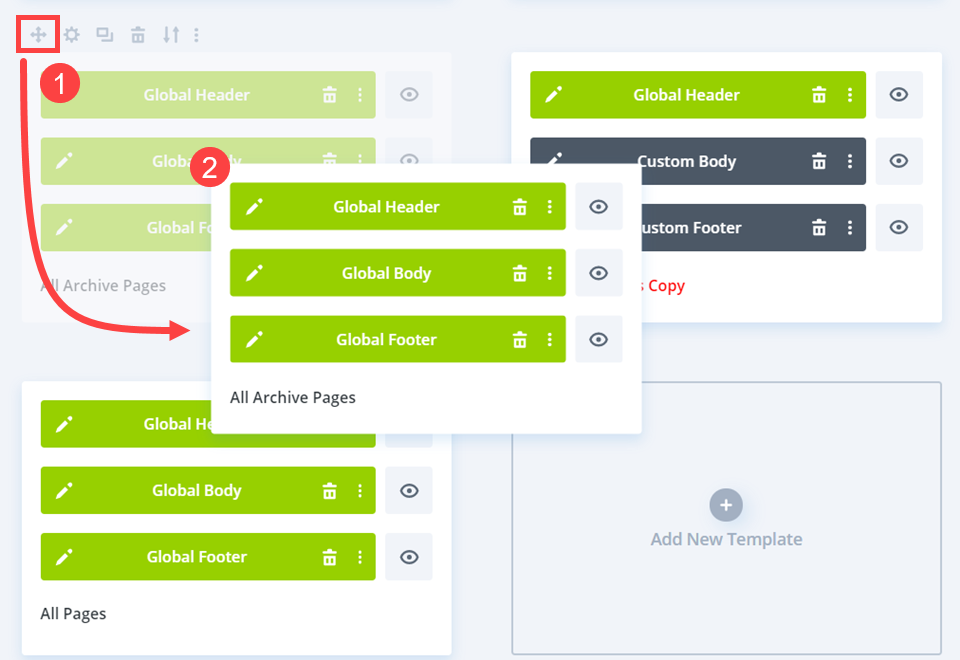
If you move one template, all the others will reposition themselves to match. Even if you don't want to rename templates, dragging them into a different order might make working with the Theme Builder a lot more comfortable.
3. Remove Unsigned Templates
The template's name in the theme builder will change color to red if it is no longer allocated to any content. Utilizing color will help you stay organized in your builder dashboard as well. When a template is unassigned, Divi does not move it to a different location in the presentation. You can therefore find a combination of assigned and unassigned templates together. And all of it is extremely difficult to interpret.
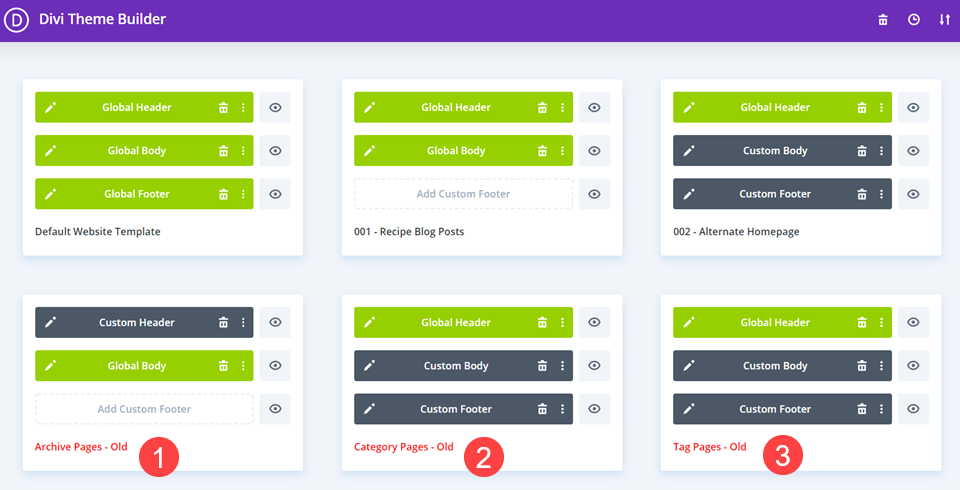
As a result, we recommend altering them to something like Category Templates – Old to make it easier to remember what they are. When replacing files, it's a good idea to adopt this habit of adding old to the filename or title to assist in distinguishing between which one should be used and when.
4. Export Unused Templates
The collection can soon get complex, even if you only use the red-titled templates at the end. With so many templates on your site, it can be challenging to manage the assigned and unassigned templates simultaneously. It doesn't matter how well you plan. Because of this, we recommend that you utilize the Export function found under the Portability settings.
Retain the JSON files for any layouts you like, but store them in a separate area, so they don't clog up your production site. To begin, select the template you wish to export and then click on it. Afterward, click arrows up/down on the toolbar.
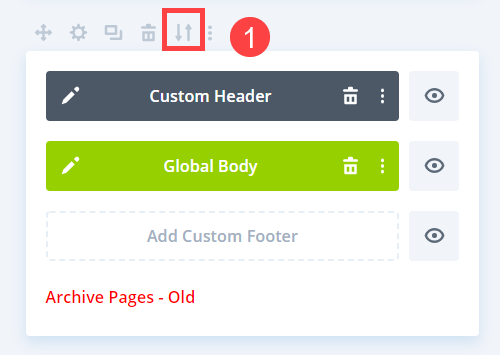
You will be directed to the Portability option and rename the file. Remember, keep the name the same for JSON files.
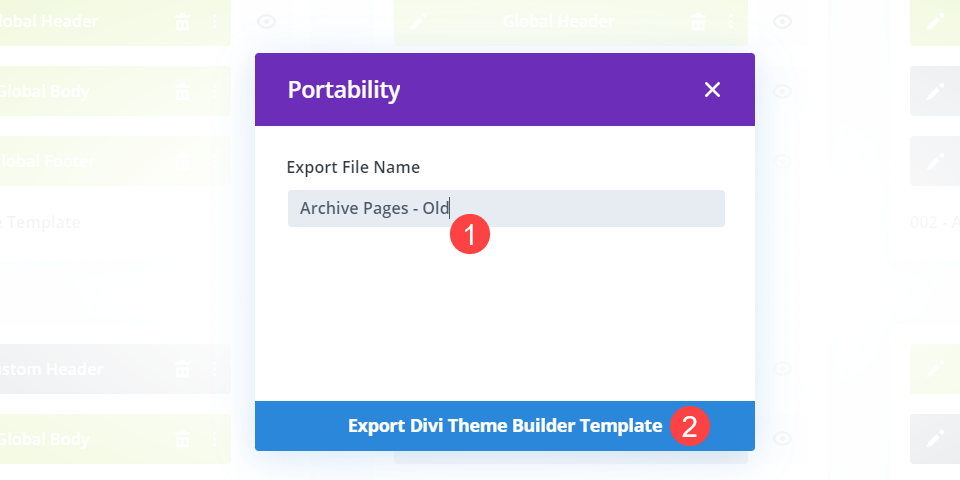
Please make a backup of your Divi Theme Builder Template before exporting it (or in your cloud storage). The theme builder dashboard will be less cluttered once you've adequately downloaded the template.
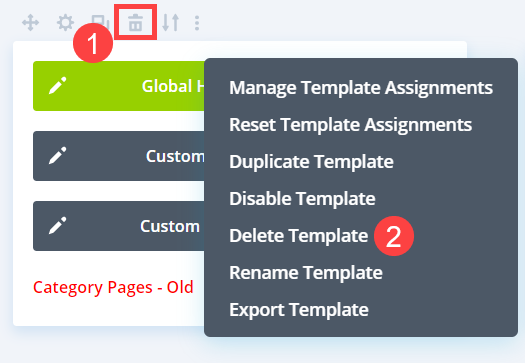
To delete a template, either click the Trash Bin icon or right-click on it and choose Delete Template from the context menu that appears. Keep doing this until you've saved every template you've deleted.
Wrapping Up
Keeping your Divi Theme Builder library well-organized is fundamental if you want to get the most out of it. If you only follow a few procedures, such as commencing with an appropriate name convention, arranging them logically, and even exporting obsolete templates that are no longer needed, using the theme builder will be a lot more enjoyable for you in the long run. Sloppiness can seep in overtime, like anything else, and if left unchecked, it will spiral out of control. So, follow these steps to keep your theme builder template organized on the ball.





