Have you ever wanted to find the attachment ID of a file you uploaded to your WordPress site, but didn’t know how? Maybe you needed it for a shortcode, a plugin, or a custom function. Maybe you just wanted to organize your media library better. Whatever the reason, finding the attachment ID can be a frustrating and time-consuming task.
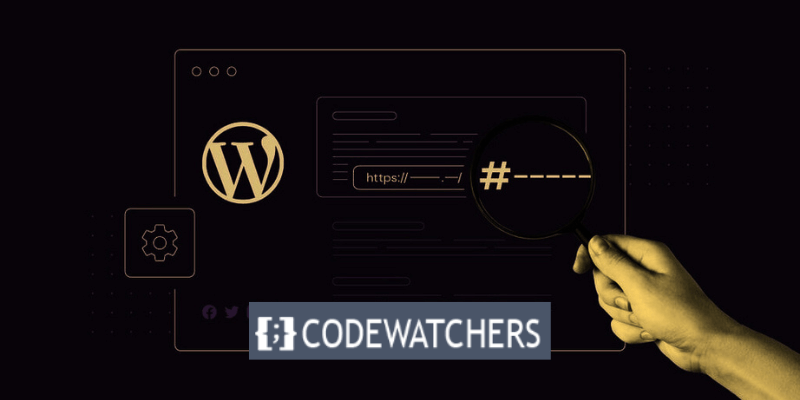
The WordPress Media Library is an essential component of every WordPress site. It's an effective solution for storing and organizing all of your media items, such as photographs, videos, audio, and documents.
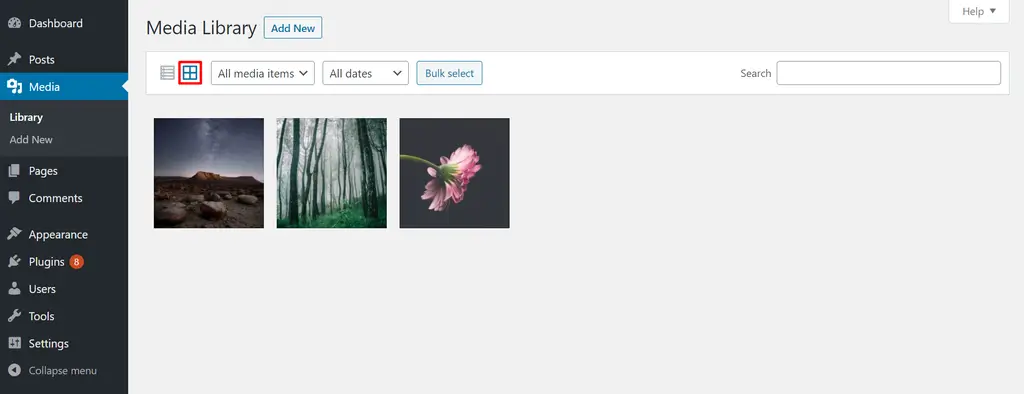
It allows you to upload, modify, and delete media files in your posts and pages from a single spot.
Finding the attachment ID in WordPress is not as straightforward as it should be. It’s one of those things that only developers and advanced users know how to do. But don’t worry, you don’t need to be a developer or an advanced user to learn how to do it. In fact, you can do it in just a few minutes with some simple tricks.
Create Amazing Websites
With the best free page builder Elementor
Start NowIn this blog post, I will show you how to find the attachment ID in WordPress using three different methods: using the browser, using a plugin, and using a code snippet. By the end of this post, you will be able to find any attachment ID you need with ease and confidence. Ready to get started? Let’s begin.
How WordPress Organizes and Identifies Media Files
WordPress organizes media files that have been added to the WordPress Media Library in a logical manner.
Each file is assigned a distinct attachment ID. WordPress tracks and retrieves the file using this number identity.
This ID is generated automatically during the upload process and is saved in the WordPress database. This organization technique enables WordPress to rapidly discover and display the relevant media file when it is required, regardless of whether it is displayed on a post, a page, or a custom post type.
The attachment ID is not displayed to website visitors by default. As the site owner, you may need to locate this ID for specific duties or issues.
Cases Where You May Need Media File's Attachment IDs
Below are some scenarios where you may need to use attachment IDs:
- If you're delving into the more technical aspects of WordPress, you should use attachment IDs in your code. Developers, for example, utilize these IDs for generating shortcodes, constructing custom queries, or altering theme files.
- Customizing Website Features: Attachment IDs are required by some themes and plugins to configure specific features. You might need a picture's attachment ID, for example, to make it a featured image or to incorporate it in a slider.
- Troubleshooting: Attachment IDs can be useful in troubleshooting. If a particular media file is causing problems, knowing its attachment ID will help you quickly discover it in the Media Library for review or removal.
We'll teach you how to find these IDs manually and with a plugin in the sections below:
1. Using the Manual Method
To find attachment IDs manually, you must first access the Media Library from your WordPress dashboard's left-hand menu.
Go to Media > Library.
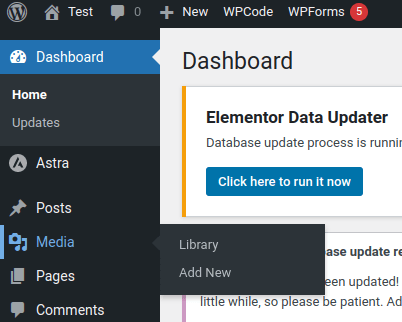
The Media Library displays a list or grid of all the media files that have been uploaded to your WordPress website, depending on your view choice.
To retrieve the attachment ID of a media file, open the Attachment Details box by clicking on the file's name or thumbnail.
Examine your browser's address bar once the Attachment Details window has been opened. You'll see a URL that ends with item=1234, where 1234 is the media file's attachment ID.
This is the unique identification assigned to the file by WordPress.
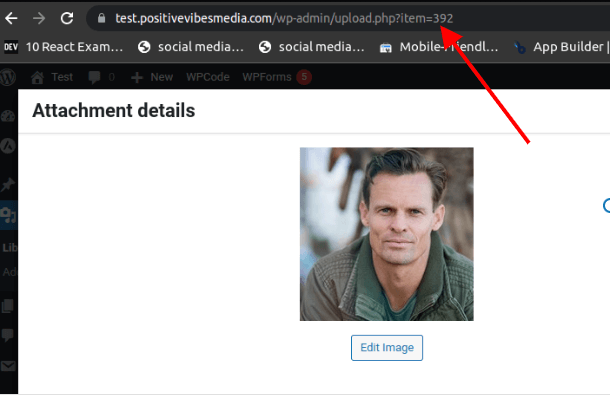
2. Using a Plugin
Reveal IDs is a plugin that shows the attachment ID of your media files in the media library list. It also shows the IDs of other types of content on your site, such as posts, pages, categories, tags, and more.
To use this plugin, you need to install and activate it on your WordPress site.
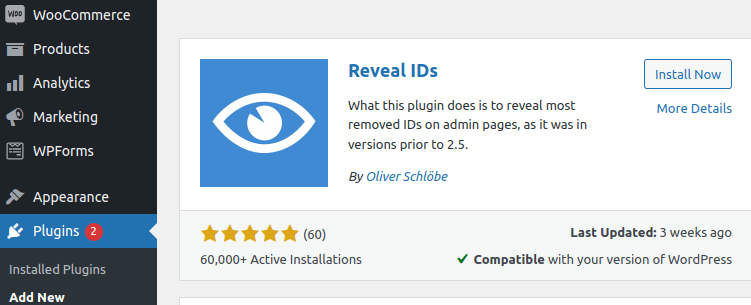
Once you have the plugin installed and activated, go to Media > Library in your WordPress dashboard.
In order for you to see the IDs for each media file, change the display of your media files, to a list display.

You will see a new column called ID in the media library list. This column shows the attachment ID of each media file.
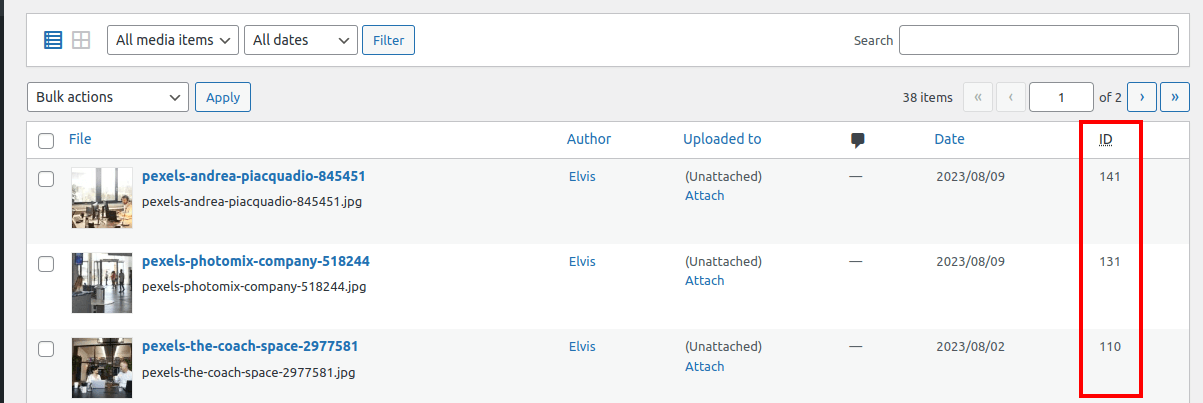
You can also sort the list by ID by clicking on the column header.
To find the attachment ID of a specific file, you can use the search box or the filters at the top of the list. For example, if you want to find the attachment ID of a video, you can select Video from the All Media Items dropdown menu. Then, you can type the file name or keyword in the search box and hit Enter. The list will show only the matching results, along with their attachment IDs.
Conclusion
Attachment IDs are essential for managing WordPress websites, especially those with a lot of media. Understanding how to locate and use these IDs simplifies website maintenance and troubleshooting.
We addressed the fundamentals of the WordPress Media Library and attachment IDs in this article. We spoke about how to find these IDs manually and with plugins.





