WordPress is the most popular CMS in the world, but it can also be very frustrating. If you’ve ever tried to reset your WordPress password and didn’t receive the confirmation email, you know what I’m talking about. You feel helpless, angry, and maybe even a little stupid. You wonder why WordPress can’t just send you a simple email with a link to change your password. You think there must be something wrong with your site, your email, or yourself.

But don’t worry, by following this article, your problem has been solved. This is a common problem that many WordPress users face, and it’s not your fault. There are several possible reasons why WordPress is not sending password reset emails, and most of them are easy to fix.
In this blog post, I’ll show you how to troubleshoot and solve this annoying issue in no time. You’ll be able to access your WordPress dashboard again and get back to creating awesome content for your site.
So, are you ready to say goodbye to WordPress password reset email woes? Let’s begin.
Create Amazing Websites
With the best free page builder Elementor
Start NowAlternative Methods for Resetting the Password
There are 2 methods that we will look at here, that can help you overcome the problem of resetting the password to your WordPress website;
- Reset Password From MySQL Database
- Emergency Password Reset PHP Script through cPanel File Manager
1. Reset Password From MySQL Database
MySQL is a relational database management system based on structured query language (thus the "SQL" abbreviation). It is the database that all WordPress websites use to store and retrieve data.
In fact, your site's information and underlying code are automatically logged here.
If MySQL stores all of your site’s data, therefore you can change your password manually if you have access to your site's MySQL database.
To Access your site's database, you have to go to phpMyAdmin.
If you use Bluehost, for example, after logging in, go to Hosting > cPanel from the top menu bar. Then, under cPanel, select Advanced from the left sidebar menu.
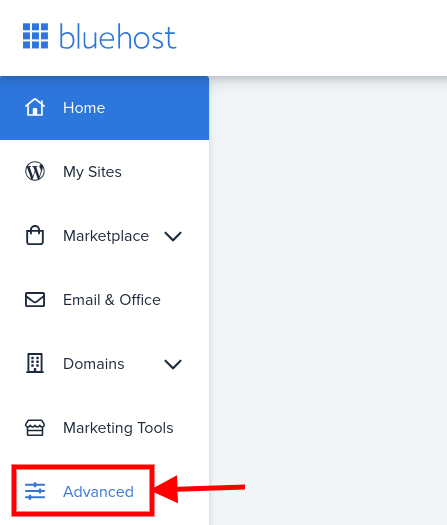
A new tab will open containing all cpanel settings, then click phpMyAdmin from the Databases section.
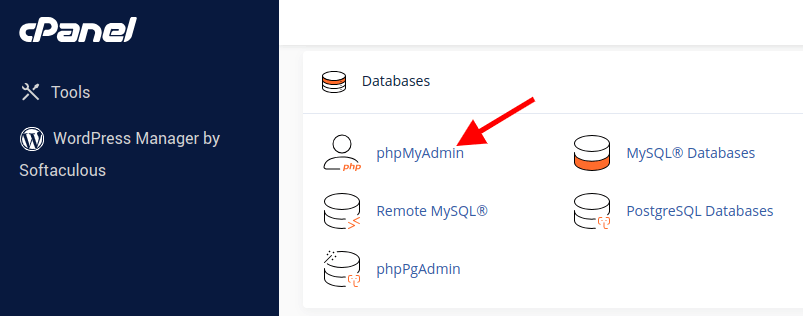
Inside your database screen, by the left sidebar, you will see the database name. But if you have other websites hosted in that cPanel, you will see the names of the other databases listed there as well.
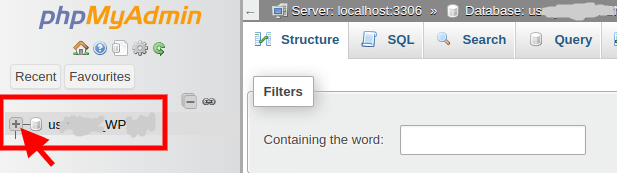
Locate the 'users table'. In my case, it is KwT_users, but in most cases, it is something similar to wp_users. Click on Browse.

Under user_login, find your WordPress username and click edit (pencil icon).

Now next to user_pass, delete the long password that is listed and type in a new password.
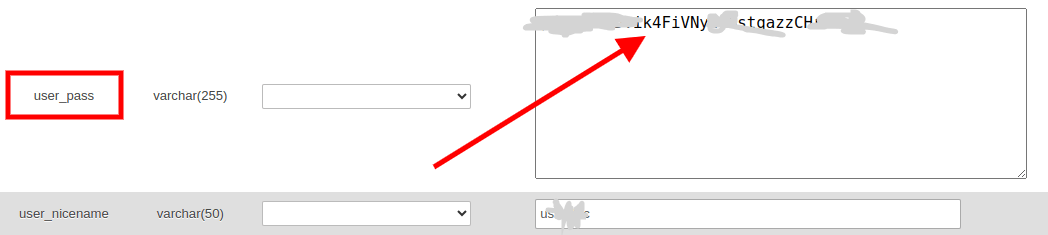
Once your new password is populated, click the drop-down menu under the Function column and select MD5.
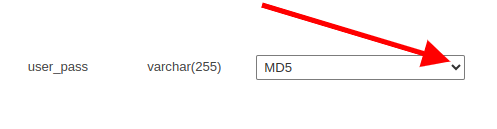
After verifying your password, click the Go button in the bottom right corner of the screen.
That's all! Return to your WordPress login page and enter your new password to obtain access.
Other popular cPanel web hosts including HostGator, Namecheap, and GoDaddy all follow a similar process.
2. Emergency Password Reset PHP Script Through cPanel File Manager
To use this method, log back into your cPanel and navigate to File Manager (or 'My File Manager' depending on your host provider).
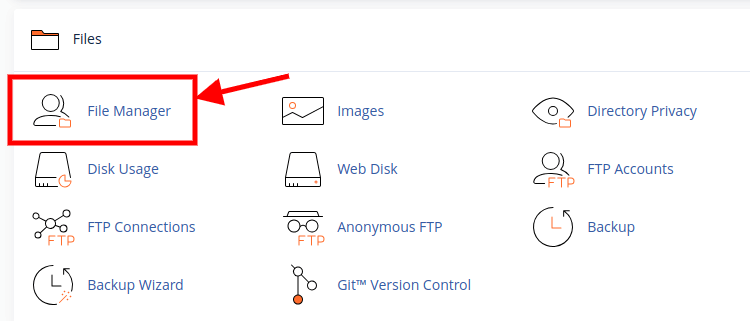
Create a new file called "emergency.php" in the File Manager. Then copy and paste the emergency password reset php script into the emergency.php code area. Save and exit the file.
Now, enter your website's URL into your search browser, including "emergency.php" at the end. For Niche Twins, for example, we would type "https://nichetwins.com/emergency.php".
You will now be directed to the landing page shown below.
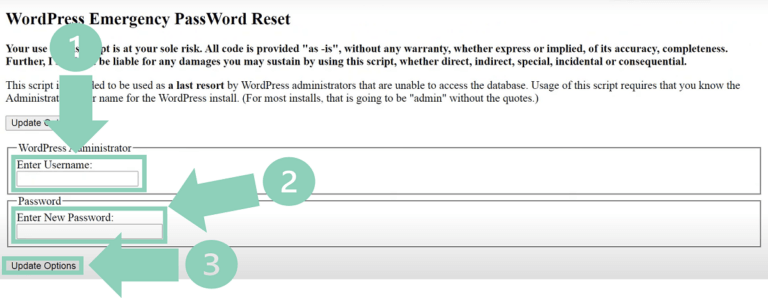
You must enter the WordPress administrator's username for the site under username. Then, enter any password you like (make a note of it) and click Update Options.
An email will be sent to the admin's specified email address. Notably, the password will be updated whether or not you can access this email.
Once you can log in to your WordPress account, return to the File Manager and delete the emergency.php file right away. If you do not, anyone with access to this script can change your password again, posing a serious security risk.
Conclusion
You’ve just learned how to reset your WordPress password without an email confirmation link by using 2 different methods;
- Resetting the password via the MySQL database
- Running the emergency password reset PHP script
You might be feeling relieved, proud, or even amazed. You’ve just solved a problem that many WordPress users struggle with, and you did it by yourself. You’ve used two different methods to access your WordPress site from the backend, and you’ve learned some valuable skills along the way.
But don’t stop here. There’s more you can do to improve your WordPress experience and prevent future issues. Here are some suggestions:
- Check your email settings and make sure they are configured correctly. You can use a plugin like WP Mail SMTP to send emails from WordPress using a reliable SMTP service.
- Change your WordPress password regularly and use a strong one. You can use a password manager like LastPass to generate and store secure passwords for your site.
- Back up your WordPress site regularly and store it in a safe location. You can use a plugin like UpdraftPlus to back up your site to a cloud service like Dropbox or Google Drive.
- Keep your WordPress site updated and secure. You can use a plugin like Wordfence to scan your site for malware and protect it from hackers.
By following these steps, you’ll be able to enjoy your WordPress site without worrying about losing access or compromising its security. You’ll also be able to create better content for your audience and grow your online presence.
You’ve just taken a big step towards becoming a WordPress master. Congratulations! You deserve a round of applause.




