WordPress is a fantastic tool for developing and maintaining websites, but it may occasionally produce mistakes that are both unpleasant and perplexing. The "The Link You Followed Has Expired" issue is one of these, and it can prohibit you from uploading files to your WordPress site.

In this blog post, I'll describe what causes this problem, how to avoid it, and how to solve it using several techniques. By the end of this post, you should be able to easily upload your files and enjoy your WordPress site.
What Causes “The Link You Followed Has Expired” WordPress Error?
This error typically happens when you attempt to upload a file that exceeds your web host's upload or execution time limits. These restrictions are intended to protect your site from harmful assaults while also improving server speed.
However, these limits may be insufficient for your needs, particularly if you are uploading a huge resource such as a plugin, theme, or media file. When this occurs, WordPress displays an error message that reads, "The link you followed has expired." Please try once more."
Create Amazing Websites
With the best free page builder Elementor
Start NowThis error notice isn't very useful because it doesn't explain what the problem is or how to fix it. As a result, many WordPress users become irritated when attempting to address this mistake.
How to Prevent “The Link You Followed Has Expired” WordPress Error?
The simplest approach to avoid this problem is to ensure that your files do not exceed your web host's upload and execution time limits. You can view these limits in your WordPress dashboard by going to Media > Add New. Under the file upload box, you will find the maximum upload file size.
Under the file upload box, the maximum upload file size is given.

If your file exceeds this size restriction, you must compress it or split it into smaller files before uploading it. You can also contact your site host and request an increase in the quota.
Another option to avoid this mistake is to upload your files directly to your WordPress site using an FTP client or a file manager application such as Real Media Library in your hosting account. You will avoid errors by avoiding the WordPress uploader.
How to Fix “The Link You Followed Has Expired” WordPress Error?
If you've already experienced this problem and wish to fix it, you'll need to increase your WordPress site's upload and execution time limits. Depending on your web host and access level, there are several ways to accomplish this. Here are several approaches you can take:
Method 1: Use WPCode Plugin (Recommended)
Using a plugin like WPCode, which allows you to add code snippets to your site without modifying any core WordPress files, is one of the simplest and most suggested ways to fix this mistake. This plugin is quite useful for adding unique functions and features to your website without interfering with your theme or plugins.
To use this method, you have to install and activate the WPCode plugin.
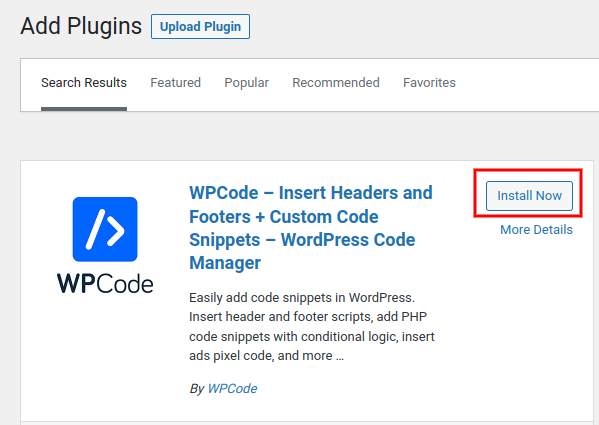
Go to Code Snippets > Add Snippet in your WordPress dashboard and click on Add Your Custom Code.
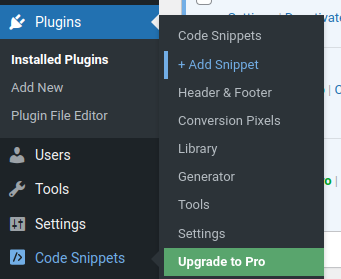
Make sure to give your code snippet a name and paste the following code in the code box:
@ini_set( 'upload_max_size' , '64M' );
@ini_set( 'post_max_size', '64M');
@ini_set( 'max_execution_time', '300' );
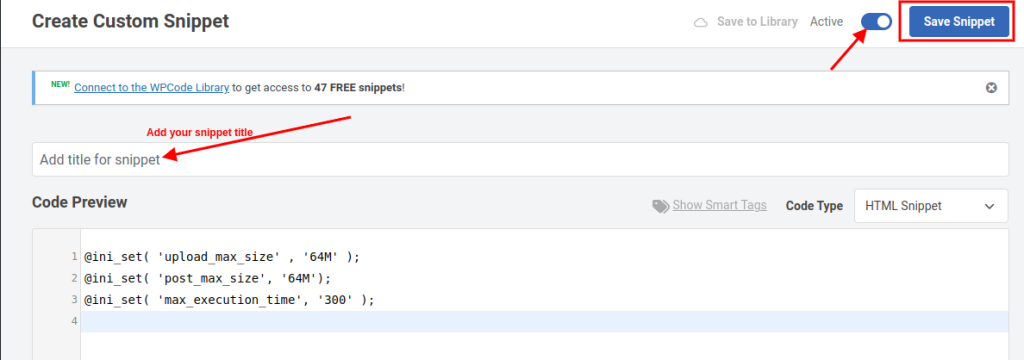
Change the values to suit your needs. Use the numbers above, for example, to increase the maximum file size limit to 64 MB and the maximum execution time limit to 5 minutes. You can use higher or lower values depending on your needs.
Save Changes and Activate the button.
That's all! You have successfully increased the restrictions on your WordPress site. You can now retry uploading your file to see if the error has been resolved.
Method 2: Editing the .htaccess File
Editing the .htaccess file is another technique to boost the limitations of your WordPress site. This is a secret file that governs how your server responds to requests and redirects.
Follow these steps to use this method:
- Use an FTP client or a file manager tool in your hosting control panel to connect to your WordPress site.
- Locate the .htaccess file in the WordPress installation's root folder. If you don't see it, check sure your FTP client or file manager has the option to reveal hidden files enabled.
- Before modifying the .htaccess file, make a backup copy.
- In a text editor, open the .htaccess file and add the following code at the end:
php_value upload_max_filesize 64M
php_value post_max_size 64M
php_value max_execution_time 300
- Save and exit the file.
- That's all! You have successfully increased the restrictions on your WordPress site. You can now retry uploading your file to see if the error has been resolved.
Conclusion
This article has described two approaches for dealing with the "The link you followed has expired" problem. The simplest and preferred option for you is to utilize the WP Code plugin because it can be done by anyone without specialist knowledge of entering the CPanel and beginning to change files.
I hope this post helped you fix the “The link you followed has expired” WordPress error and upload your files without hassle.




