Dealing with unexpected errors in WordPress can be frustrating. One common error many users face is "The editor has encountered an unexpected error" when trying to edit or publish content. This vague error message offers little help in resolving the problem. In this blog post, I'll explain what causes this error and walk through the steps to fix it. I'll cover various troubleshooting techniques to get your editor working again. With a few tweaks and fixes, you can get past this error and back to publishing content smoothly.
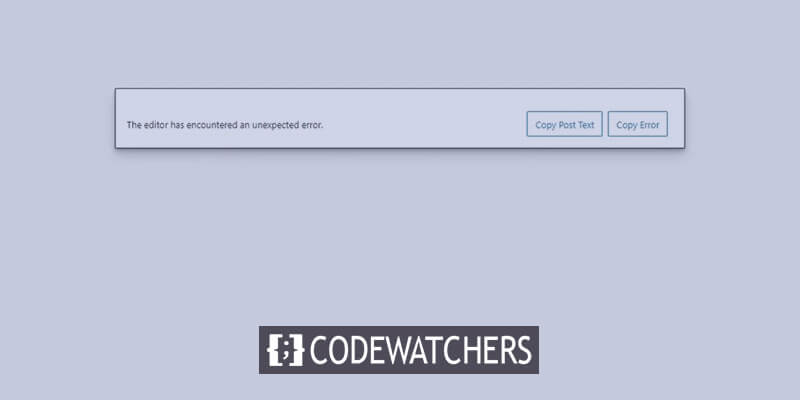
Reason Behind "The Editor has Encountered an Unexpected Error"
The "unexpected error" message in the WordPress editor is rather ambiguous and could stem from a few different issues. Here are some of the most common culprits:
- Plugin conflicts - If you recently installed a new plugin, it may be clashing with an existing plugin or theme and causing errors. Disabling plugins one by one can help isolate the conflict.
- Server configuration issues - Incorrect PHP versions, memory limits, caching settings, etc on your web server can sometimes trigger the error. Check with your hosting provider that server settings meet WordPress requirements.
- Database corruption - Over time, your WordPress database can become corrupted through faulty migrations, brute force attacks, etc leading to errors. Try optimizing and repairing the database to see if it fixes things.
- File permission issues - If folders and files in WordPress don't have proper read/write permissions set, it can result in unexpected behavior. Double check permissions are set correctly.
- Outdated software - Using outdated versions of WordPress, themes and plugins can introduce bugs and conflicts. Always keep everything updated to the latest stable versions.
By understanding the potential sources, you can better troubleshoot and isolate the root cause in your specific case.
How to Fix "The Editor has Encountered an Unexpected Error" in WordPress
When the error appears, WordPress gives you a few options to try to recover your work. You can choose "Attempt Recovery" which will try to restore the post content automatically. Or you can use "Copy Post Text" and "Copy Error" to manually copy and paste the content and error message elsewhere to save it. If none of those options successfully recover your work, then a common fix is to remove a problematic plugin.
Create Amazing Websites
With the best free page builder Elementor
Start NowSometimes a plugin conflict or incompatibility is the culprit behind the editor error. Disabling or removing the plugin causing the issue can allow the editor to work properly again. Since plugin conflicts are a common source of the problem, removing a plugin is often an effective fix.
So if the built-in recovery options don't resolve it, we can try isolating and removing the problematic plugin causing the error message.
Step 1 – Go to Your Plugins section
To identify and remove the problematic plugin, start by logging into your WordPress dashboard. Then navigate to the Plugins section, which manages all plugins installed on your site. Specifically go to the Installed Plugins tab, which shows you all active and inactive plugins currently on your website. This section will allow you to troubleshoot and modify plugins that could be causing issues.
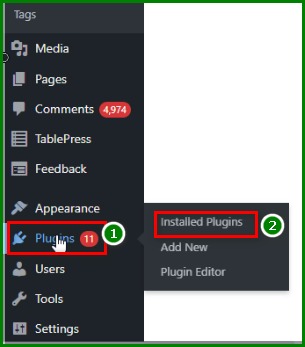
Step 2 – Look for the Jetpack Plugin
Once you're in the Installed Plugins section, use the search bar to look for a plugin called Jetpack. Jetpack is a popular plugin offered by Automattic that provides various extra features and functionality to WordPress sites such as analytics, security services, content tools, and more.
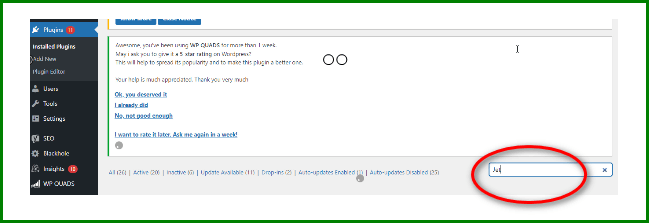
However, sometimes Jetpack can conflict with other plugins or website setups, so it's a common culprit for editor errors. Search for Jetpack in the plugins search bar to easily find it among all your installed plugins.
Step 3- Deactivate the Plugin
After locating Jetpack in your list of installed plugins, deactivate it by clicking "Deactivate". Deactivating will disable Jetpack without fully removing it, allowing you to easily reactivate it later if needed. With Jetpack disabled, try editing your post again where you encountered the error message originally.
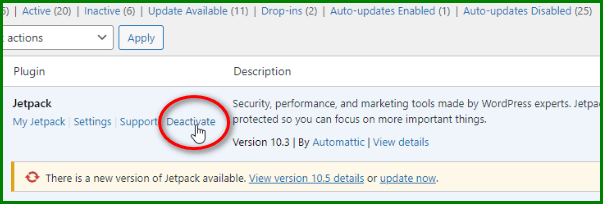
If disabling Jetpack fixed the editor issue and you can now edit normally, then you've found the culprit plugin. If the error persists, Jetpack was likely not the source of the problem in your case. You'll need to troubleshoot by deactivating other plugins one by one until you isolate the conflict.
Remember, Jetpack is just one common plugin that could cause this issue, but for your website, another plugin might be the root cause. Take the time to methodically deactivate plugins until the editor works properly again to find the specific plugin at fault.
Step 4- Clear Browser Cache
If deactivating plugins does not resolve the editor error, there is another troubleshooting step to try. If using the Chrome browser, locate the three vertical dots icon in the top right corner and click it. Then choose the "More tools" option followed by "Clear browsing data".
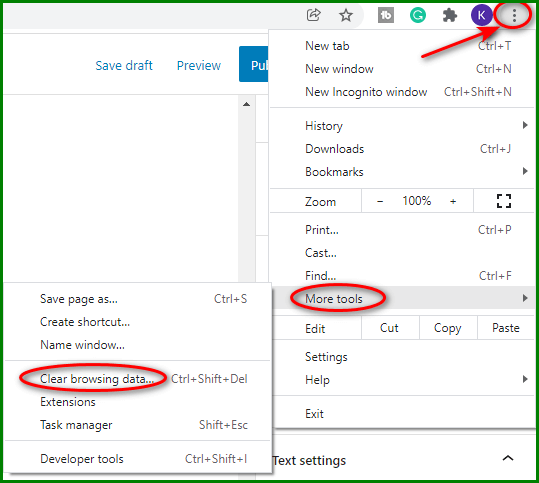
This will open the Clear browsing data window where you can click to clear cached files and data.
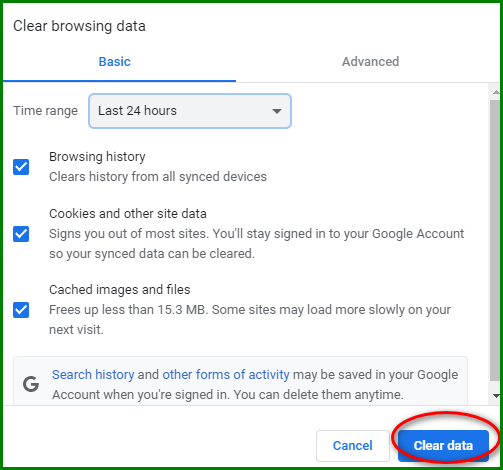
Clearing the browser data and cache can sometimes fix tool conflicts on sites like WordPress. After clearing the data, close Chrome entirely and relaunch it. Now try editing the post again where you saw the error initially. The fresh browser may have cleared any corrupted data causing editor problems.
If clearing the browser data does not fix it, return to the plugin deactivation process. But this time, try deactivating your plugins one by one and test the editor after each deactivation. If you have WooCommerce installed, deactivate this plugin first before moving on to others, as WooCommerce is another common source of editor conflicts. By methodically deactivating plugins until the issue disappears, you can isolate the problem plugin. The above steps of clearing browser data and disabling plugins should resolve the "unexpected error" message in most cases.
Wrapping Up
Troubleshooting editor errors in WordPress can be a tedious process, but a few targeted steps can usually resolve the problem. Even with builders like Elementor, it will also work. Start by clearing browser data and testing plugin conflicts. Deactivate plugins like Jetpack and WooCommerce first, then move on to other plugins systematically. If disabling a particular plugin fixes the issue, you've found the culprit. Keep the software updated and follow WordPress system requirements to prevent further issues. With a little targeted trial and error, you can overcome editor errors and get back to publishing content on your WordPress site.




