Are you getting 500 internal server errors when you try to edit your website with the Elementor page builder? With this article, we'll show you how to fix 500 internal server issues in Elementor.
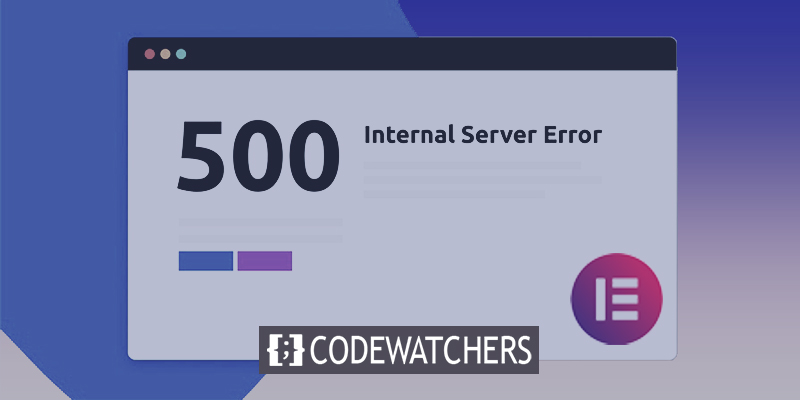
In most cases, 500 internal server errors will appear for various server difficulties. There are really too many explanations for this. Examine your error log to see what triggered the 500 internal server problems. Server problems are occasionally caused by the Elementor page builder plugin.
Reasons Behind 500 Internal Server Error
Most of the time, internal server errors arise for your installed themes and plugins. The problem is also caused by a clash between plugins or themes.
Another cause of the 500 internal server problem is exceeding the PHP memory limit. If your .htacces file is corrupt, you will receive a server error.
Create Amazing Websites
With the best free page builder Elementor
Start NowWhen you reach your website's PHP memory limit, some functions may fail, resulting in the 500 internal server error. Here are some prerequisites for avoiding server issues on your website.
- WordPress version 5.0 or higher
- PHP version 7.0 or higher
- MySQL 5.6 or higher
- PHP memory limit 128 MB (Recommendation 256 MB)
Sometimes your website works OK, but when you try to access the admin dashboard, an issue occurs.
Fix 500 Internal Server Error In Elementor
Increase PHP Memory Limit
When your website displays 500 internal server errors, the first thing you should do is check your PHP memory limit from System Info. Most server issues occur when the maximum PHP memory limit is reached. You must raise the PHP memory limit.
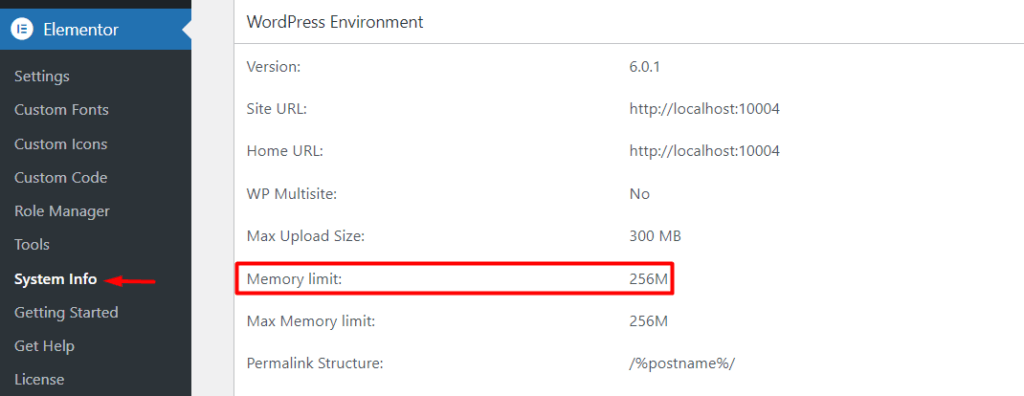
You must change the wp-config.php file to increase the PHP memory limit. You must include this code snippet at the end of the wp-config.php file.
define('WP MEMORY LIMIT,' 256M)This code raises your PHP limit to 256 MB. The 500 internal server issues should be resolved after upgrading the PHP memory limit to go to your website.
Check For Corrupt .htaccess File
If the problem persists after upgrading the PHP memory limit, you should look for a corrupt .htaccess file. You must log in to your website using FTP or the file manager app utilizing your cPanel access to examine the .htaccess file.
Go to the .htaccess file directory after logging into your cPanel account. The .htaccess file is situated in the same directory as wp-admin.
No need to rename the .htaccess file. Name it something like .htaccess new. Go to your website after renaming the file, and the 500 internal servers problem will be resolved.
If the issue has been resolved, navigate to Settings > Permalinks in your website admin dashboard and click the Save button. Nothing has to be changed. Simply clicking the save button will build a new .htaccess file to prevent 404 errors.
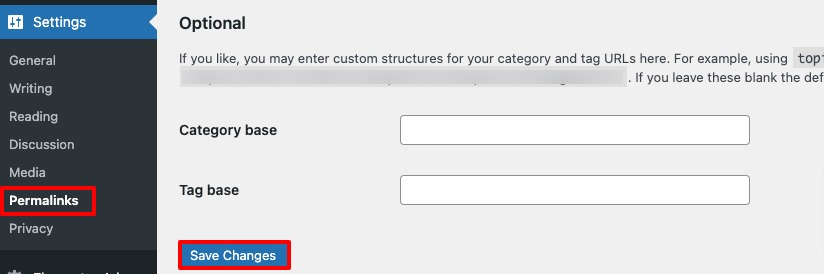
Deactivate All Plugins
It is difficult to determine which plugins are causing a plugin conflict. So you should deactivate all of the plugins and then see whether the difficulties persist. If the problem has been resolved, you must reactivate the plugins one by one to determine which plugin is to blame.
You can use the bulk option to disable all plugins at once. Select all of the plugins by going to Plugins > Installed plugins. Then, select deactivate from the bulk option selection menu and press the Apply button.
Common Elementor Errors & Fixes
Internal Server Error when saving in Elementor
An "Internal Server Error" typically means something went wrong on the server side when trying to save your work in Elementor. This could be caused by a couple things:
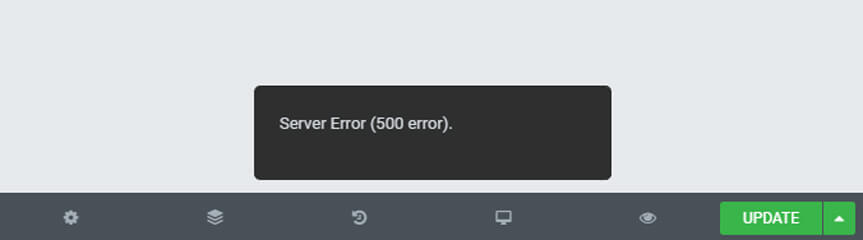
- Other plugins conflicting with Elementor - Try disabling other plugins to see if that fixes the issue.
- Web host configuration issues - Check in with your web host to ensure your account is set up properly for Elementor.
- Not enough memory allocated to WordPress - Make sure you have allocated at least 512MB of memory for optimal performance in Elementor.
Forbidden error in Elementor
A "Forbidden" error means you do not have permission to access or edit something on the server.
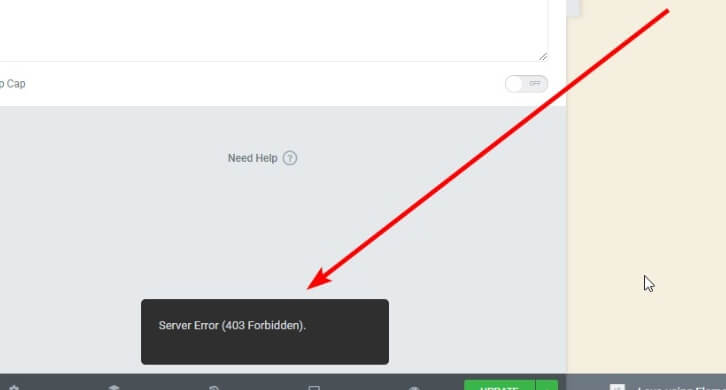
Some things to check:
- Your user account permissions in WordPress - Make sure your user account has permission to edit pages and posts.
- File/folder permissions on server - Check that all WordPress files and folders have the proper read/write permissions.
Bad Request Error in Elementor
The "Bad Request" error typically means there was a problem with the details of request sent to the server. Some things that could lead to this:
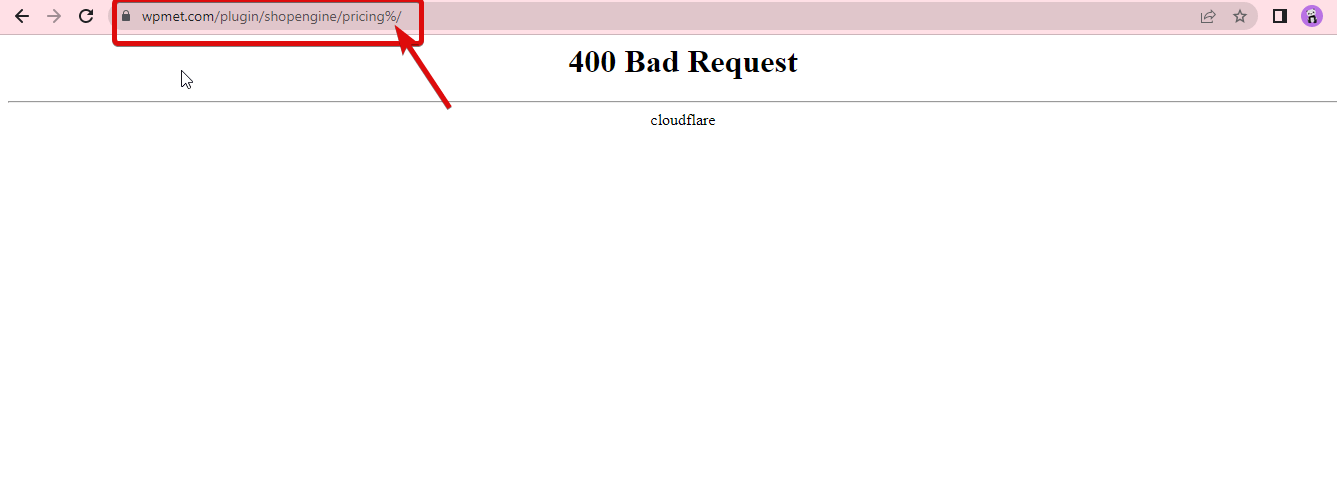
- Typos or incorrect URLs when editing content
- Issues with page slugs or invalid characters
- Trying to access pages or templates that were deleted
Page Not Found Error in Elementor
The "Page Not Found" error means the page or resource you were trying to access could not be found on the server. Try these fixes:
- Double check the page URL you were trying to access
- Re-publish any draft/pending content
- Check for any recently deleted pages or invalid links
Additionally, some common causes of errors in Elementor include:
- Not enough memory (RAM) allocated to WordPress - Increase the memory limit to at least 512MB for better performance
- Conflicts with other plugins - Test by disabling other plugins to isolate the issue
- Fatal PHP errors - Check PHP error logs for clues
Wrapping up
In conclusion, the 500 Internal Server Error in Elementor can be caused by a variety of factors, including plugin conflicts, insufficient PHP memory, and improper .htaccess configuration. To fix this error, it is recommended to try disabling all plugins, increasing the PHP memory limit, and verifying the .htaccess file. If these steps do not resolve the issue, it may be necessary to seek further assistance from your web host or server administrator.





