Ever needed to create a new WordPress page that's almost identical to an existing one? Well, if you've been using WordPress for a long time, you might know this feature is missing by default. However, as you know, WordPress is quite flexible and allows us to modify ourselves or use plugins to do things for us. From simple methods to advanced plugins, we'll cover everything you need to do it efficiently without harming your SEO.

Why Would You Duplicate Your Page
A WordPress page or post duplicate could be useful for several reasons:
Using Base Template: When you want to start a new page, more often, you'll want that to look like an existing page. You'll then use that page as a base template for your new page.
A/B Testing: The pages we design aren't always the best we could have designed. To offer the best page to the users, we use A/B testing. To simplify the work, we'll start by copying an existing page and creating an alternative one.
Create Amazing Websites
With the best free page builder Elementor
Start NowUpdating Existing Page: Assuming you have a live landing page, it will be really bad if you have to turn that page into a draft to update it. You'll then need to create a copy of it, perform your modification, and set it as the new landing page.
Translations: If you're creating a multilingual website, you'll need to use an original page as the source of other translations.
Beware of the downsides of Duplicating
In general, duplicating a page shouldn't cause any concern to your website. However, in some situations, you should be safe. Concretely, a duplicated page might bring duplicate content issues to your website. In SEO, this term is usually bad news as you might see either your original or the copied page not considered by Google.
You should therefore make sure, while duplicating a page, to create a completely new page using the original as a base, and not changing a few words and publishing it.
Duplicating Pages On WordPress (Step by step)
We'll now explore the differents options you have for duplicating a page in WordPress. We'll show you how to duplicate a page using :
- A plugin
- Using Divi (The page Builder)
- Duplicating By Copy/Paste
- Using Elementor
- Using Bricks Builder
- Using Beaver Builder
Duplicating a Page Using a WordPress Plugin
There are several WordPress plugins available for duplicating pages on WordPress. Before installing a plugin onto your WordPress website, keep in mind the features you are looking for, as well as the ratings and reviews of the plugin. With all of this in mind, we'll be using the Duplicate Page plugin's free version for this tutorial.
To install the plugin, follow these steps:
In the left-hand menu, click Plugins, and then click Add New. After that, simply type "duplicate page" into the search bar that appears in the upper right corner of your screen. Then, find the Duplicate Page plugin and click Install Now.
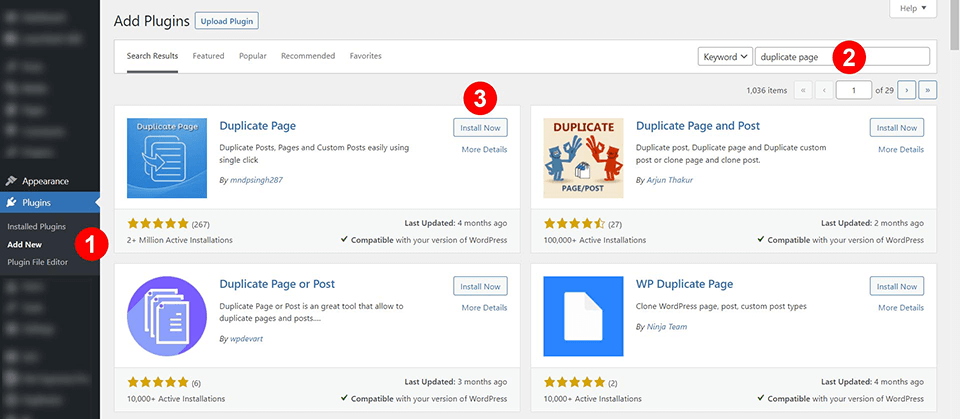
Go to your site's Pages menu once the plugin has been installed and activated. Click Pages, and then select All Pages from the submenu on the left to reach the desired location. When you put your mouse pointer over a page's name, a new option called "Duplicate This" will appear.

When you're ready to make a copy of a page, just go to that page's listing and look for a Duplicate link. After that, you can make any necessary changes to the new copy of the page. If you create a new page, you must change its permalink. The permalink URL will be copied along with the content that is being duplicated, so it is important to update it with the new information.
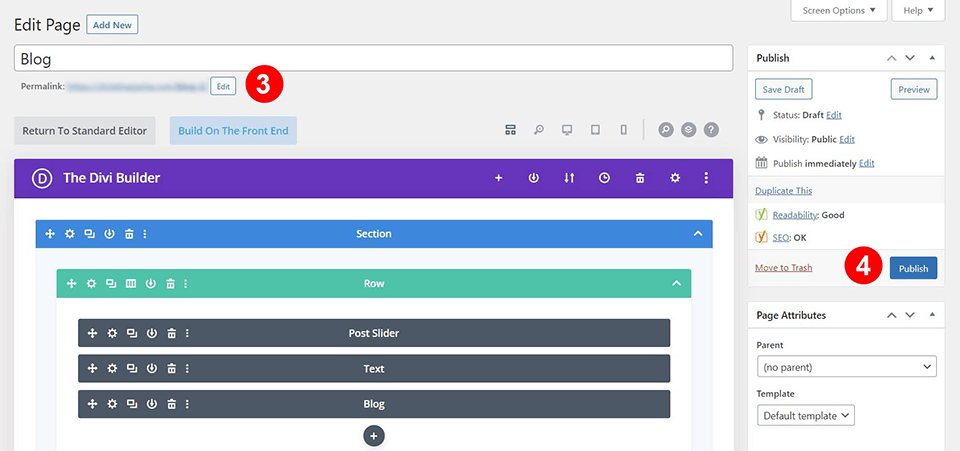
Make sure the Duplicate Page plugin is configured properly by checking its settings.
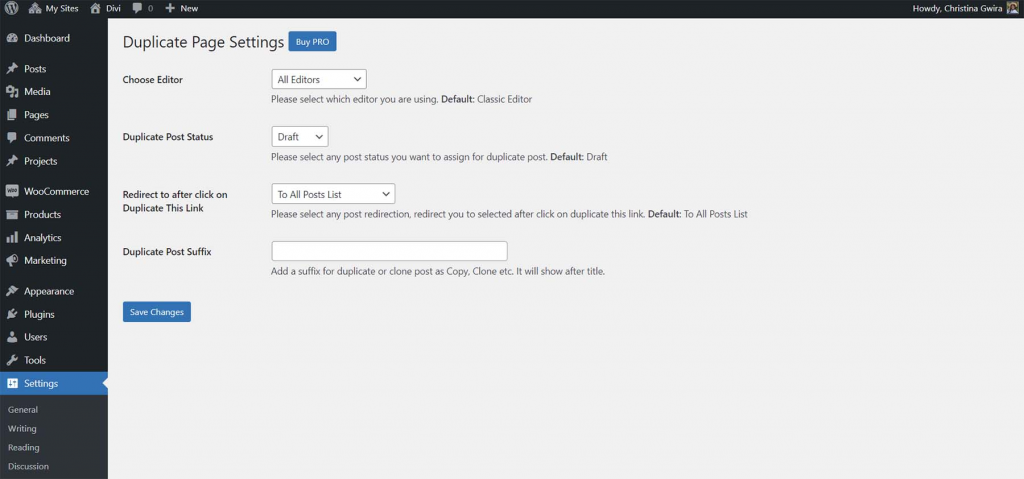
By adjusting the settings, you can decide how often pages should be duplicated and where the link should be displayed.
Duplicating a Page in WordPress with Divi
In WordPress, pages (or templates) built with Divi can be duplicated with little effort. Whenever you make a new page in WordPress using the Divi Builder, you can choose to clone an already existing page.
Cloning an Existing Page Using the Divi Builder
Using the Divi Builder, you can quickly make a copy of a page you just made in WordPress.
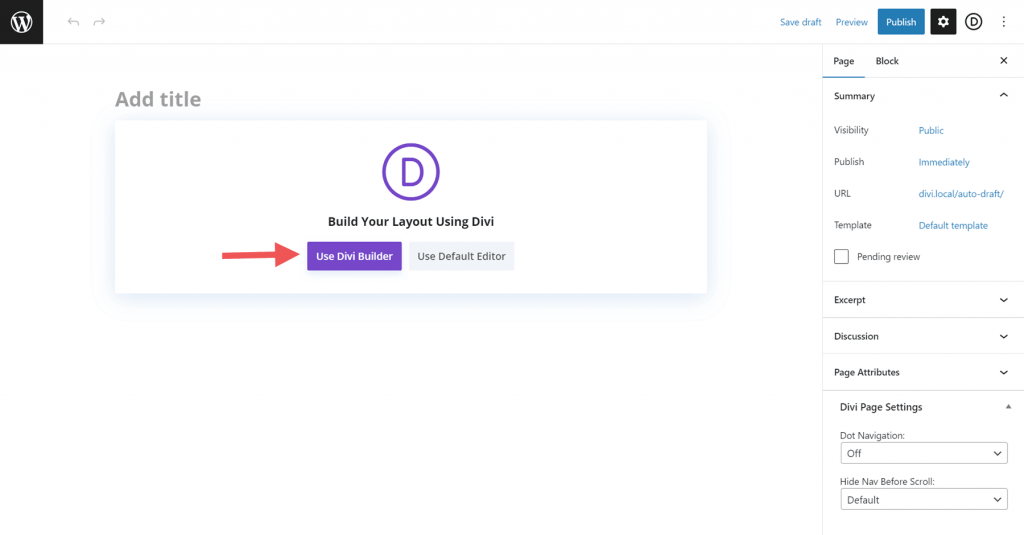
If you click the "Use Divi Builder to edit this page" button, a popup will appear with three different ways to handle the new page. In particular, we're interested in the third and final choice, "clone an existing page."
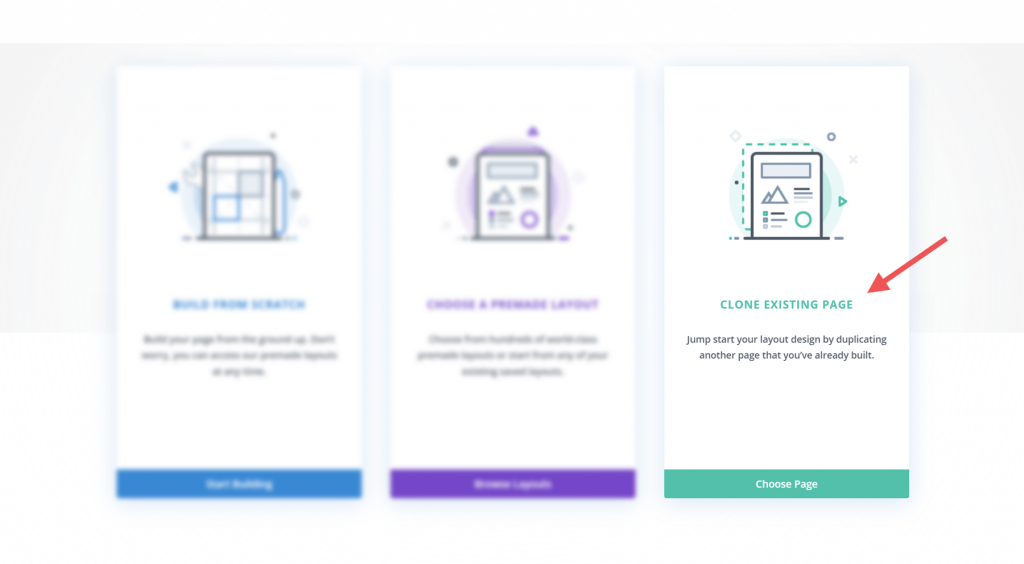
When you click the "clone existing page" button, you'll be presented with a list of all the pages already present on your site.
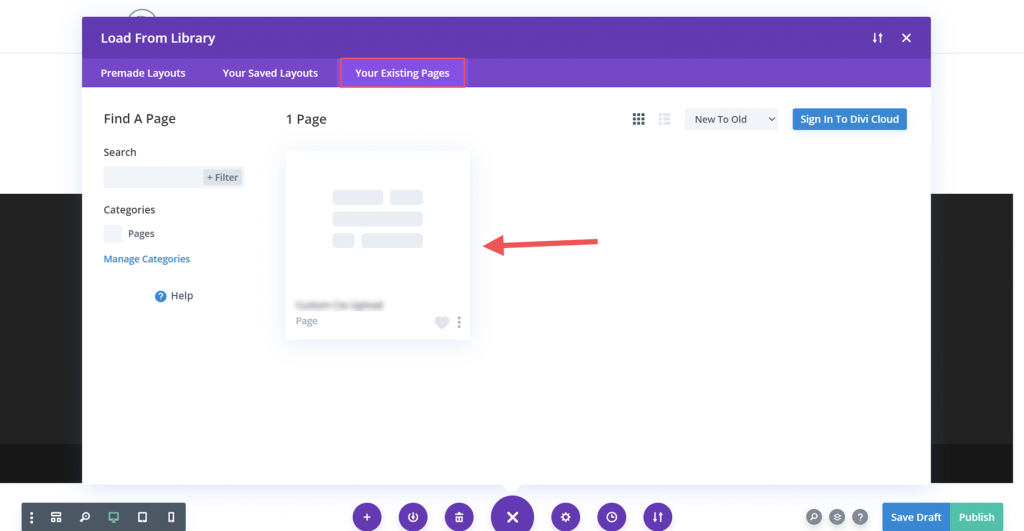
A copy of the page you choose will appear in the list for you to modify. Since you'll be starting from scratch, there's no need to alter the permalink.
Using Divi Layouts
A big selling point for Divi is how easy it is to make, change, and manage page layouts. All of a page's design and content are included in its layout. To help you get started quickly with both design and content, Divi includes more than a thousand different pre-made page layouts. Also, you can save your own page layouts in the Divi Library for use in the future. Alternatively, you can copy your cloud items and save them to your Divi Cloud. This is a revolutionary method of making copies of pages.
Duplicating a Page in WordPress Manually: Copy and Paste
You can manually copy a page in WordPress by going to the page you want to copy and then copying its content. Then, copy the text and paste it into a fresh document.
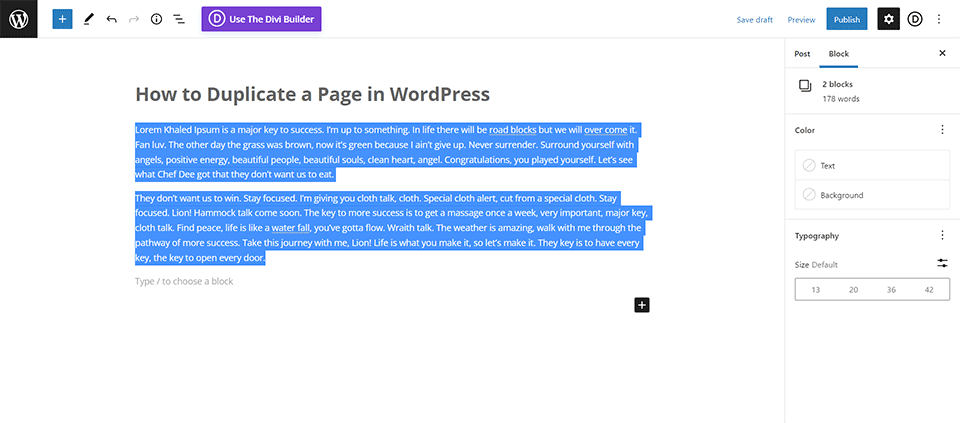
Learn the steps here. Go to the All Pages tab first.
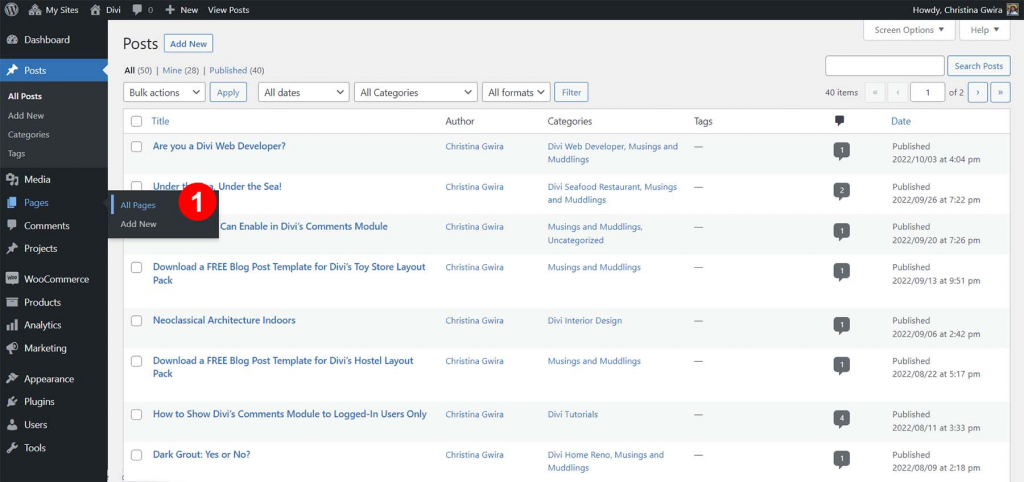
After compiling your page count, the following steps should be taken: From the list of pages, hover over the page you want to edit. By clicking Edit next to the desired page's name, you can make a copy.
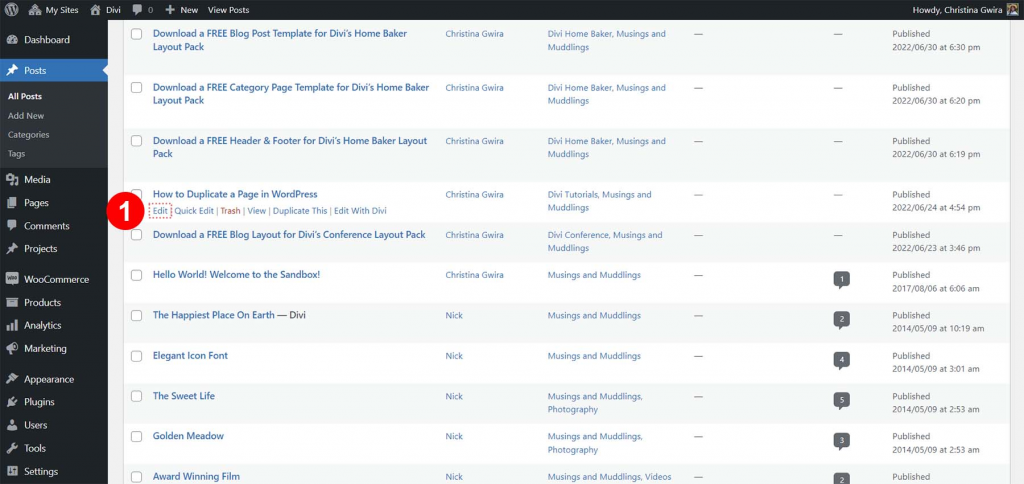
The following procedures should be carried out after entering the page editor: Then, select everything that appears in the main content area. To access the highlighted text, use the mouse's right-click menu. Next, choose Copy on the main menu. To access WordPress, select the icon near the page's header. The All Pages screen will load again.
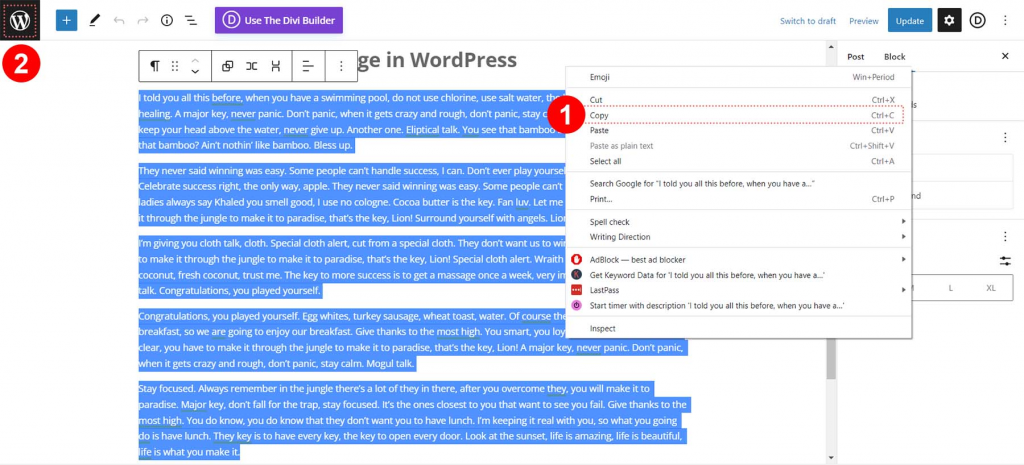
Click the "Add New" button on this screen to begin making your new page.
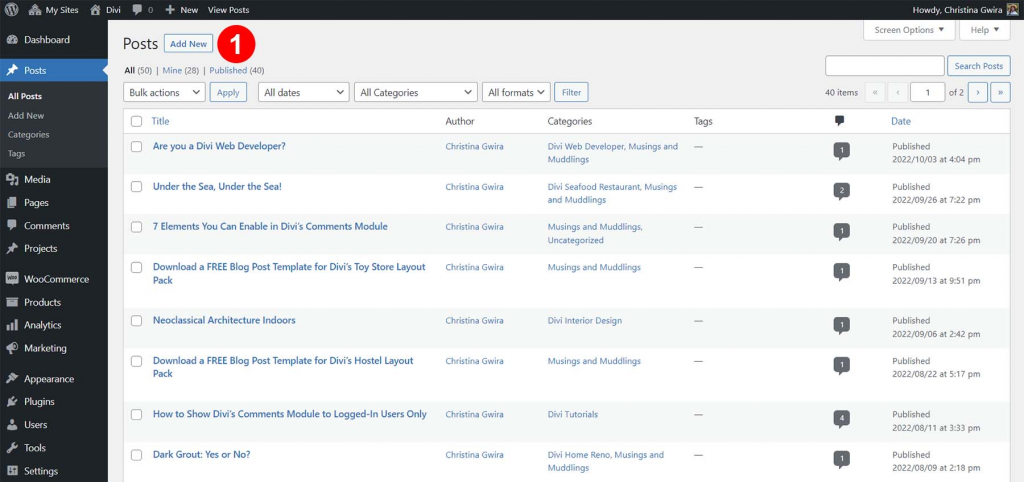
You can copy text by right-clicking on a blank page and selecting "Copy" from the menu that appears. The information from the previous page will be imported into this one. You might want, as we said above, to add any necessary changes you want and then click Publish in the Publish box on the top right of the page.
If the page contains any unique code, you should use the text/HTML tab editor to ensure you are also copying that code along with the page's text.
Duplicating a page on Elementor
As Elementor is one of the most used page builder on WordPress, it makes sense you'll need to duplicate pages, using that page builder. The process is quite simple. We'll assume here you have Elementor installed and activated.
Saving Pages As Templates
The first step will be from the Page Builder to save the page you want to duplicate as a template. On the header builder, you'll see a button close to the "Update" button with an arrow pointing up. When you click on that, new options will appear including "Save Draft" and "Save As Template". You then need to click on "Save As Template".
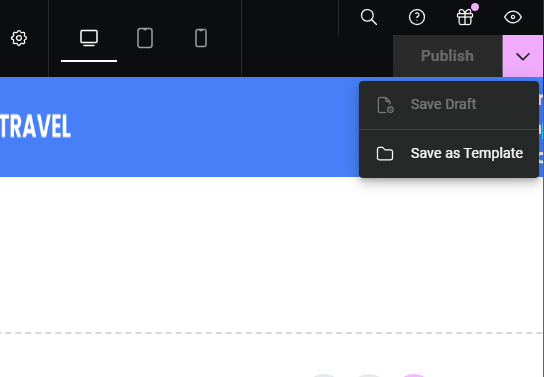
You'll then be invited to provide a name for that template and click on "Save".
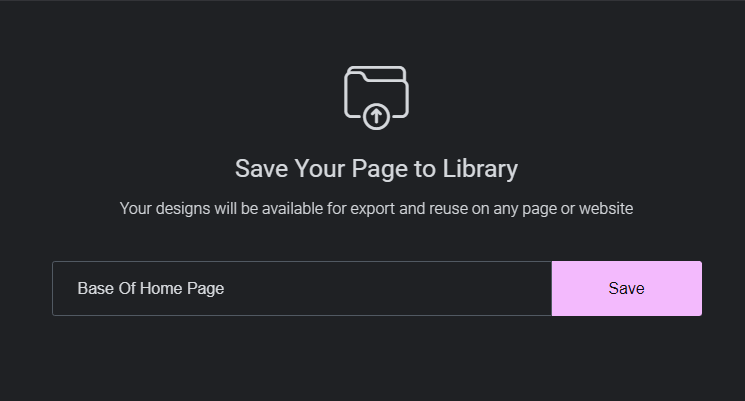
Your new page will then be displayed on tab named "My templates".
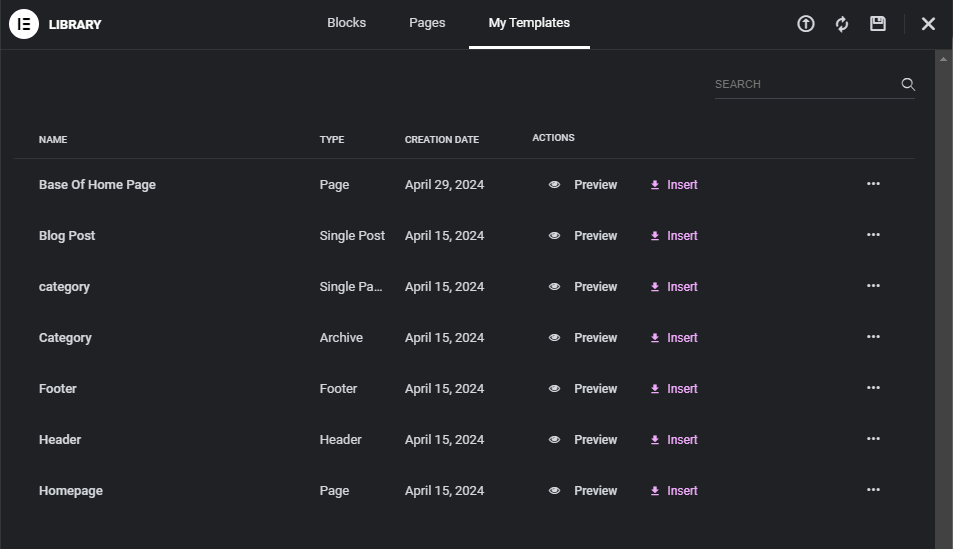
Using Templates On Elementor
Now, you'll start by creating a new page on WordPress, then click "Edit With Elementor". This will take you to the editor where you'll see 3 aligned buttons. We'll click on the middle button "Add template", to select the template we've created earlier.
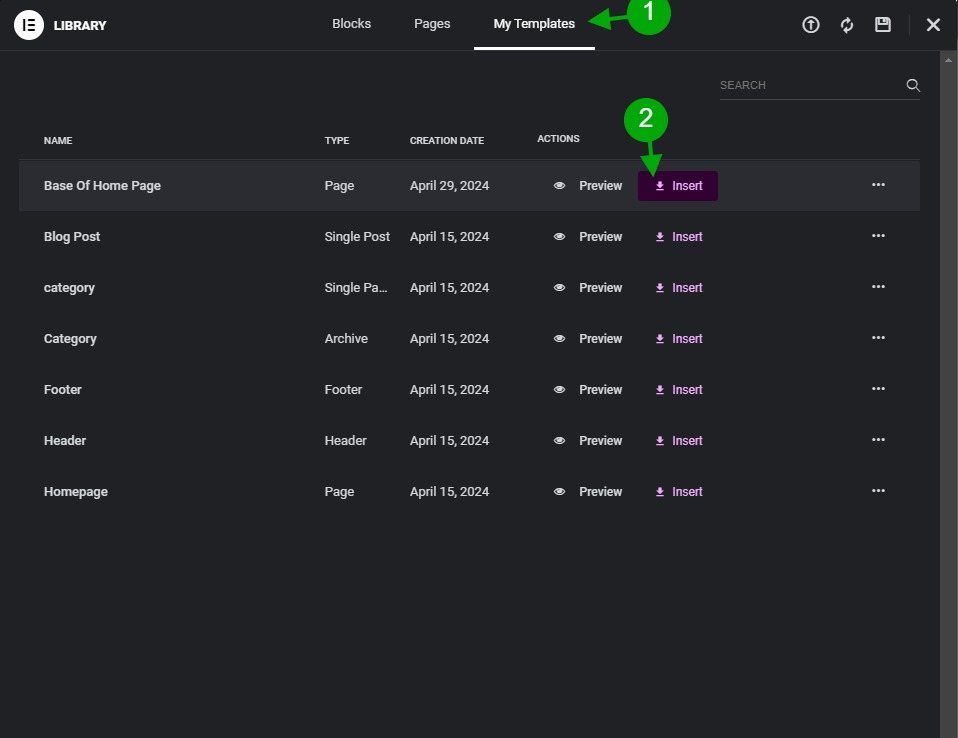
The template will be added to the current page. Note that if you had any content on the page before loading the template, it won't be erased, but it will display above your template content.
Exporting/Importing Templates
If you would like to export a page to another website running Elementor, you'll need to use the "Import Templates" feature on Elementor. We'll start by heading to "Templates > Saved Templates".
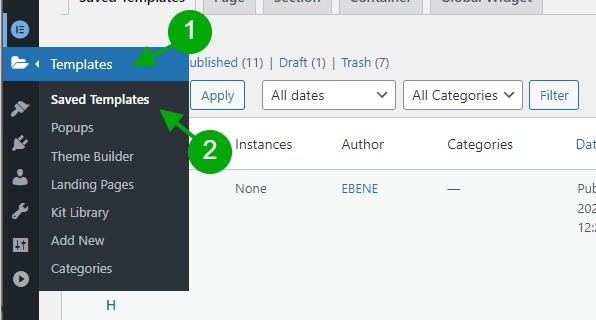
Now, we'll hover over the template we would like to export and click on the link "Export Template"
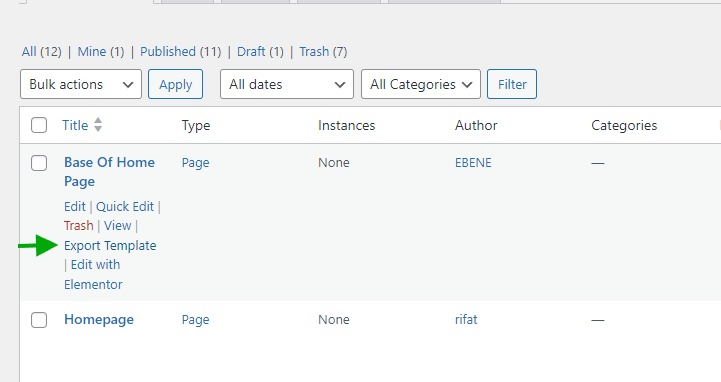
You should receive a .json file to download. Now, we need to upload those json files on a desired website. On the same section of "Saved templates" on the destination website, click on the "Import Templates" button.
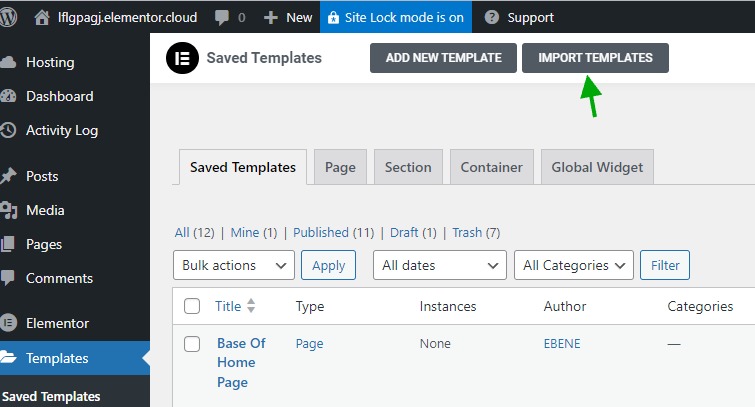
This will show a field to select the JSON file you downloaded earlier. Once selected, click on Upload and confirm the popup warning if you're downloading from a safe place.
Your new template will appear as a saved template. now to use it, you'll apply step 2 "Using Templates On Elementor" mentioned above.
Copying / Paste On Elementor
Elementor comes with an interesting copy/paste feature. The only thing you have to do, is to head to to the page you want to duplicate, make a right-click to the main drop-zone to see a contextual menu, and then click on "Copy All Content".
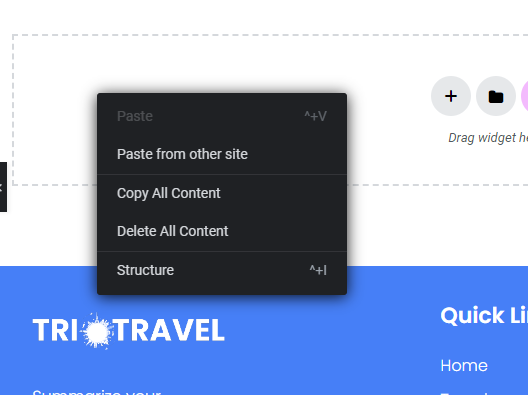
Now, on the destination page, you should be able to paste the copied page by pressing CTRL+V (on Windows) and Command+V on Mac. You can also do a right-click on the main drop-zone area and click on "Paste".
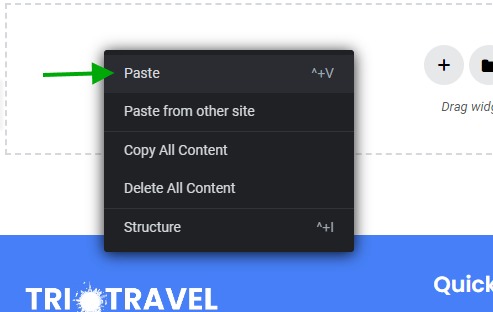
Duplicate A Page On Bricks Builder
Bricks Builder, yet another newcomer in the Page Builder world on WordPress. As a new contender, it has to offer the most useful features such as duplicating pages. To duplicate a page on Bricks Builder, we'll edit that page with Bricks and then click "Copy (All)"
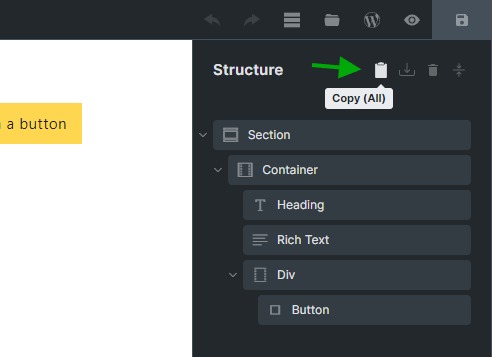
Now, we'll create a new page, and just use CTRL+V, which stands for "Paste". Alternatively, you can click on the "Paste (All)" button.
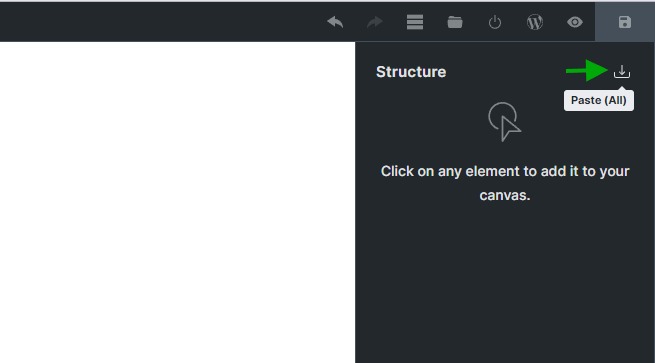
Duplicate Page On Beaver Builder
Beaver Builder is another popular page builder on WordPress. This plugin comes with its own duplicate feature and strongly no recommend using the plugin solution for duplicating the Beaver builder layout, to avoid breaking things.
One of the requirements for duplicating pages on Beaver Builder is to have the original page saved. We'll open the tools bar on top left and then click on "Duplicate Layout".
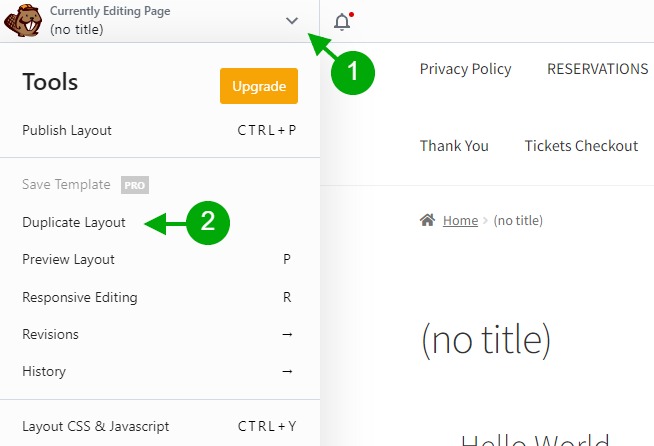
That will take us to a new page. From there, we can edit that page with Beaver and apply any change we want.
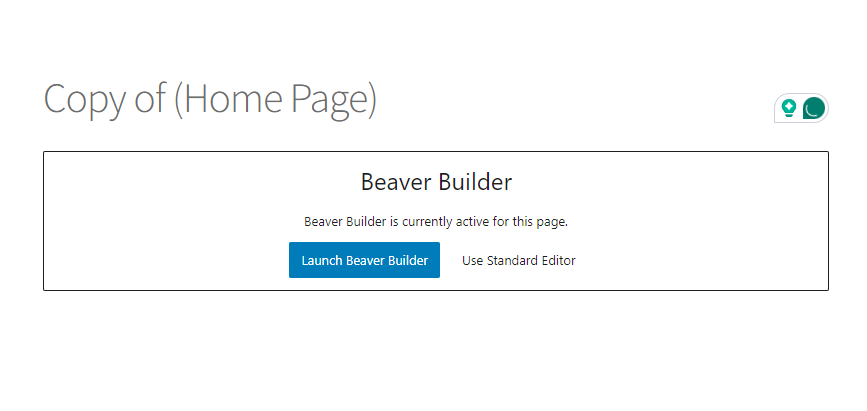
Wrapping Up
Though WordPress doesn't solve the problem of duplicate pages by default, a workaround is certainly possible. With tools like the Duplicate Page plugin and the Divi Builder, plugins, and maybe even some code, you can speed up your work, make more content, and duplicate pages across your WordPress installation.





