One of the best benefits you can have with Elementor Cloud is to have your system always up today with recent Elementor updates. While that might sound as good news for many, it remains that for others Elementor updates sometimes break everything down.
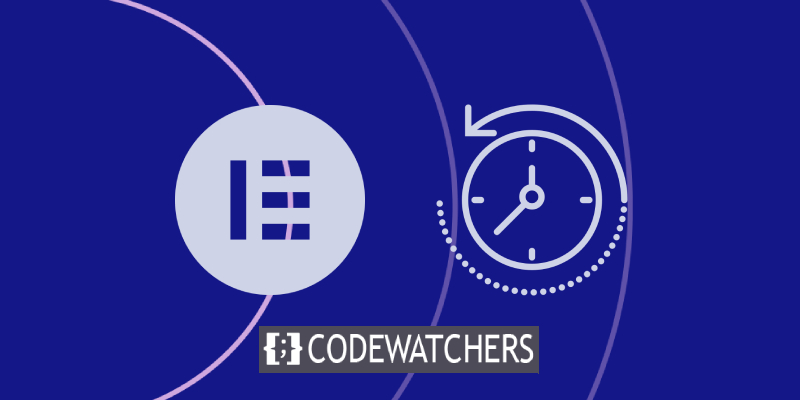
The solution that remains for those experiencing bugs after an update is to simply roll back their Elementor version to a previous one.
Making A Backup
Before proceeding, we need to be safe. On Elementor Cloud, you're able to make a backup to save your actual website. We'll then need to connect to my Elementor. From there you'll click on "Manage this website"
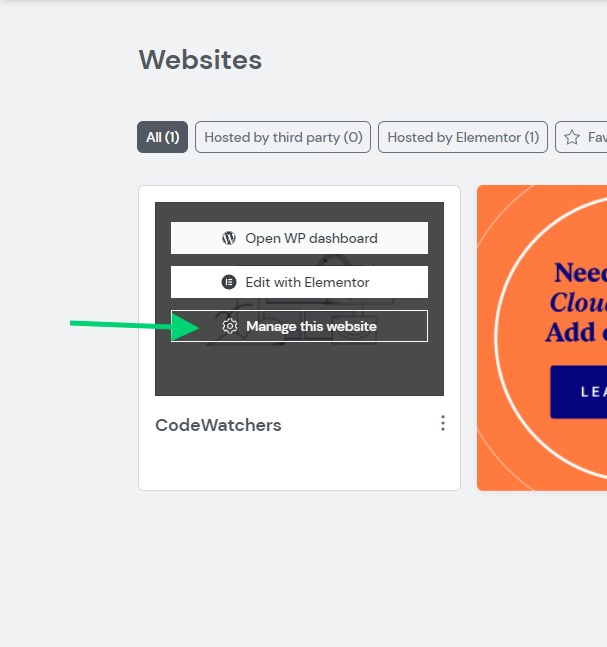
You'll then scroll till you see the backup section. From there you can click on "Create new backup" to create your new backup.
Create Amazing Websites
With the best free page builder Elementor
Start Now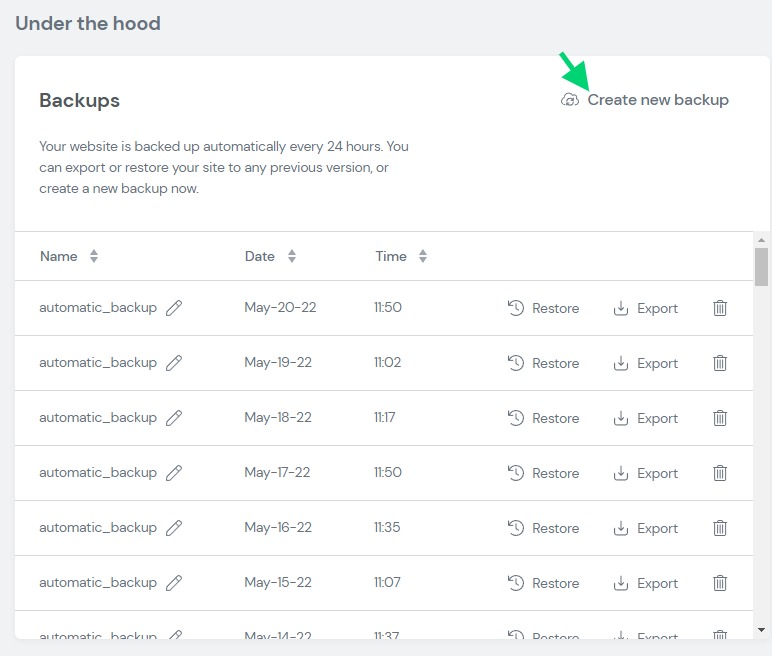
Once you're done, you can proceed to restore to previous Elementor versions.
Restoring Previous Elementor Version Using: WP Rollback
Fortunately for us, WP Rollback is not a forbidden plugin. This means that you can install the plugin, and start using that right away on Elementor Cloud. We'll then head to the plugins list and search for WP Rollback. We should end up with results having that output:
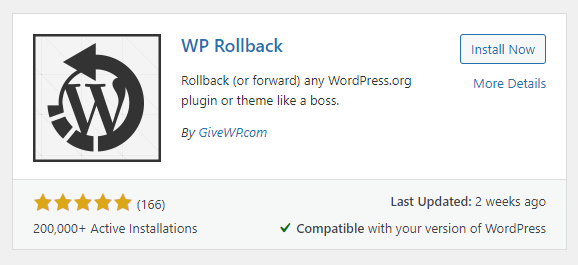
Click on "Install Now" to install the plugin on Elementor Cloud. Once enabled, you'll just need to head to the plugins and click on the "Rollback" menu on the plugin you would like to roll back (in our case Elementor).
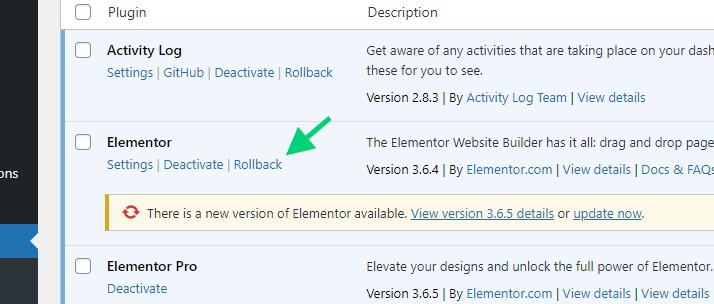
You'll then land on a page where you can choose the version you can apply to your WordPress installation. Note that you should be careful while doing this as some updates might reorganize the database structure and therefore cause data loss. It's therefore advised always to perform a database backup before proceeding.
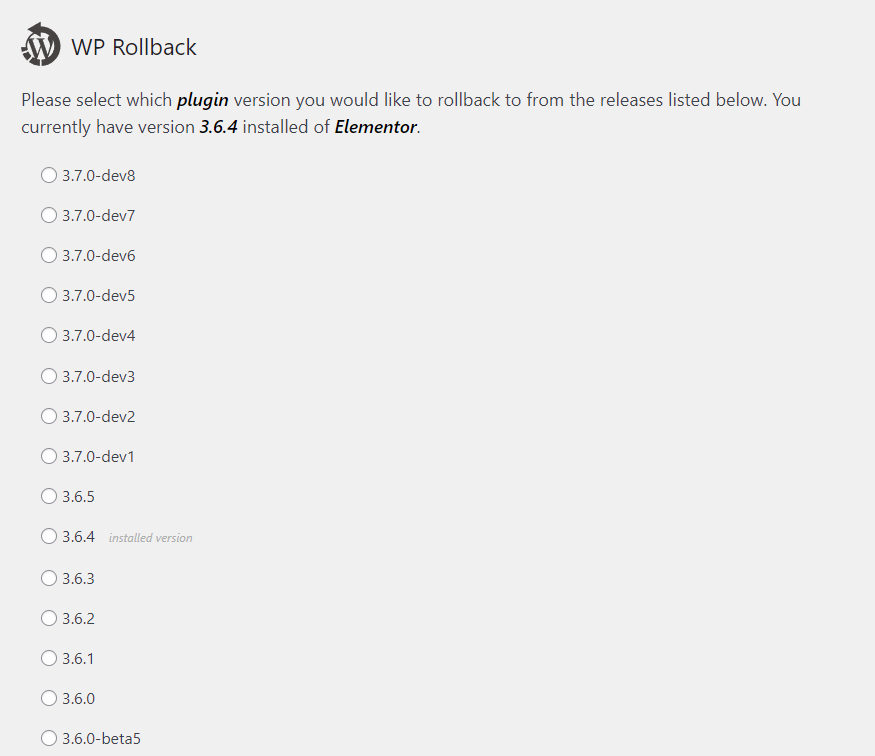
Rolling Back Elementor Pro
You can't rollback Elementor without considering rolling back Elementor Pro. Fortunately for us, from Elementor options, we can do that. We'll then head to the menu "Elementor > Tools".
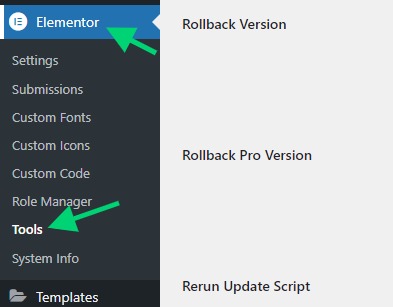
Unlike the plugin WP Rollback, here you cannot choose to install a dev version. Only stable versions are available to be installed. Make sure the version you're about to install is compatible with the Elementor plugin you already have.
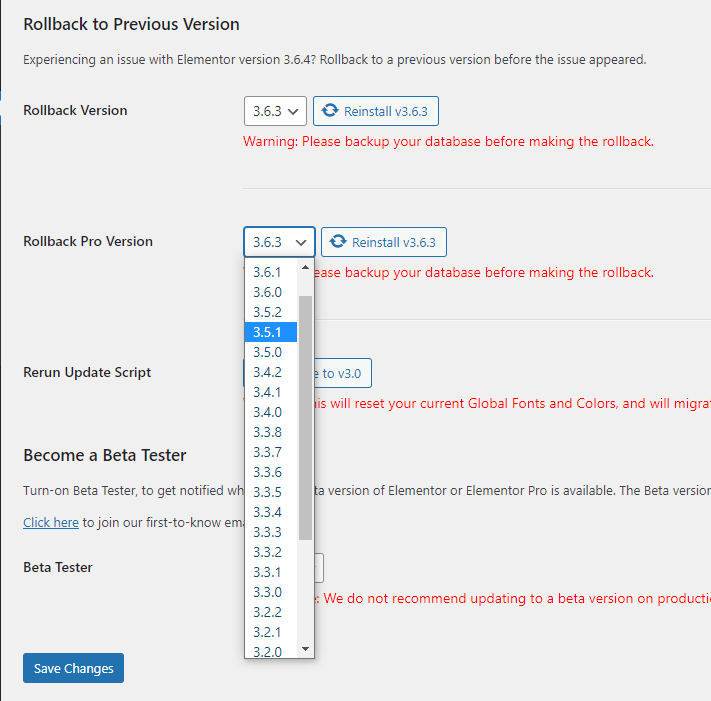
You'll just have to select the version and click on "Reinstall vXXX" where XXX stands for the version you've selected.
You can note that from here you can also roll back Elementor (free version) as well.
Just don't forget to turn off automatic updates on your plugins, otherwise, you might end up with the version you were previously using.
What If It Doesn't Work
If rolling back doesn't solve your problem, probably your issue comes from elsewhere. In the case everything doesn't work, you should consider restoring one of your backups.

After that, you can directly from Elementor get in touch with the support. From your account (my.elementor.com) or your Elementor Cloud website, you can click on the lifebuoy icon.
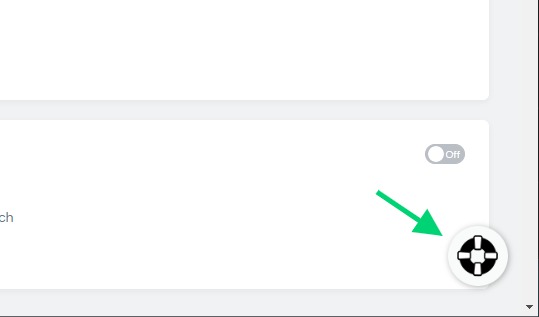
Elementor Support has so far been great. We believe with them you'll have your issue sorted quickly.
Summary
Thank you for having read it so far. By the end of this, you should be able to properly rollback Elementor. We just have to remind you that every rollback might perform a database change that can delete entries or make the whole installation invalid. With backup, you can be sure to be safe and restore in case anything wrong happen. Also, before updating take some time reading the breaking change, rolling back is not always the best solution.





