Are you as thrilled about Divi AI as we are, but unsure about how to make the most of it? This tutorial will guide you in the right direction. We'll examine Divi AI's capabilities and demonstrate how to create your homepage with it. To save time, we'll begin with a pre-designed layout and then use Divi Text AI and Divi Image AI to customize it to suit our requirements.
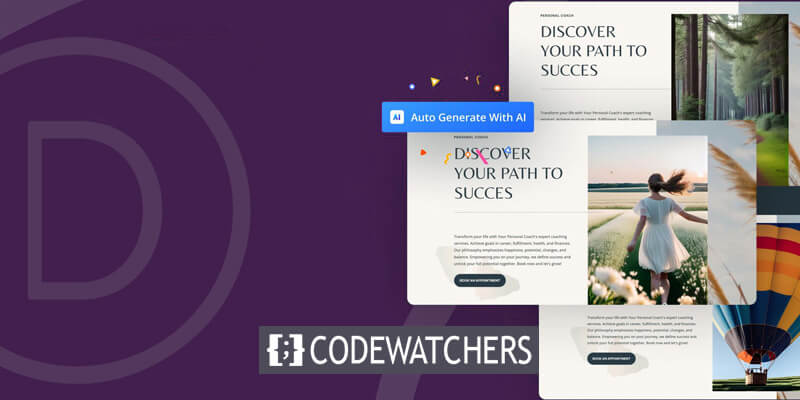
Build A Homepage With Divi AI
Start creating our homepage now! You can use your Divi AI trial to experiment throughout this guide if you haven't yet signed up for Divi AI.
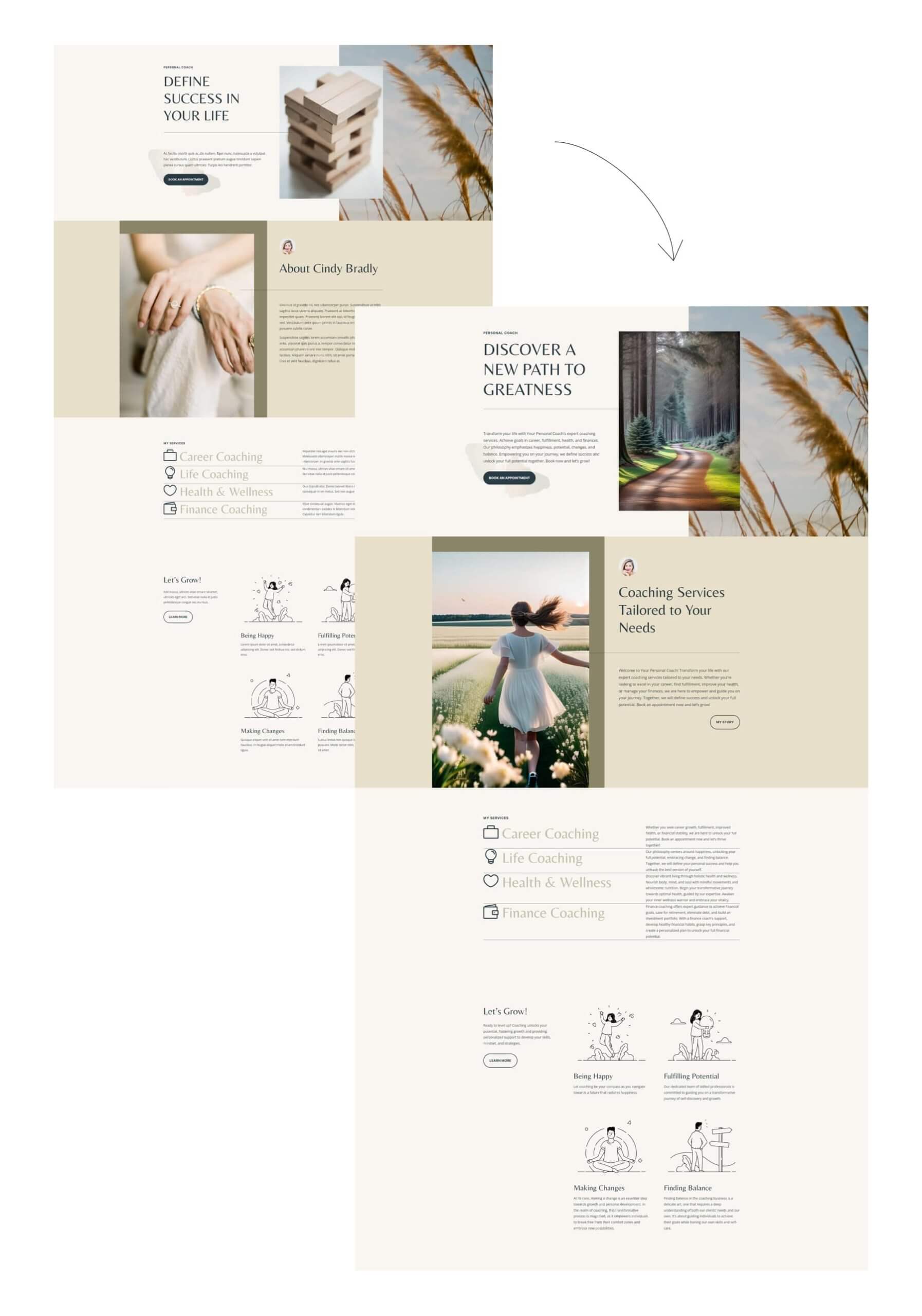
Get Started
Although we'll concentrate on creating a homepage in this article, if you're new to Divi, you'll need to make sure the following items are in order:
- You own a domain and web hosting.
- WordPress has been installed on your website.
- As a member of Elegant Themes, you get access to Divi.
- You've set up the Divi theme or plugin.
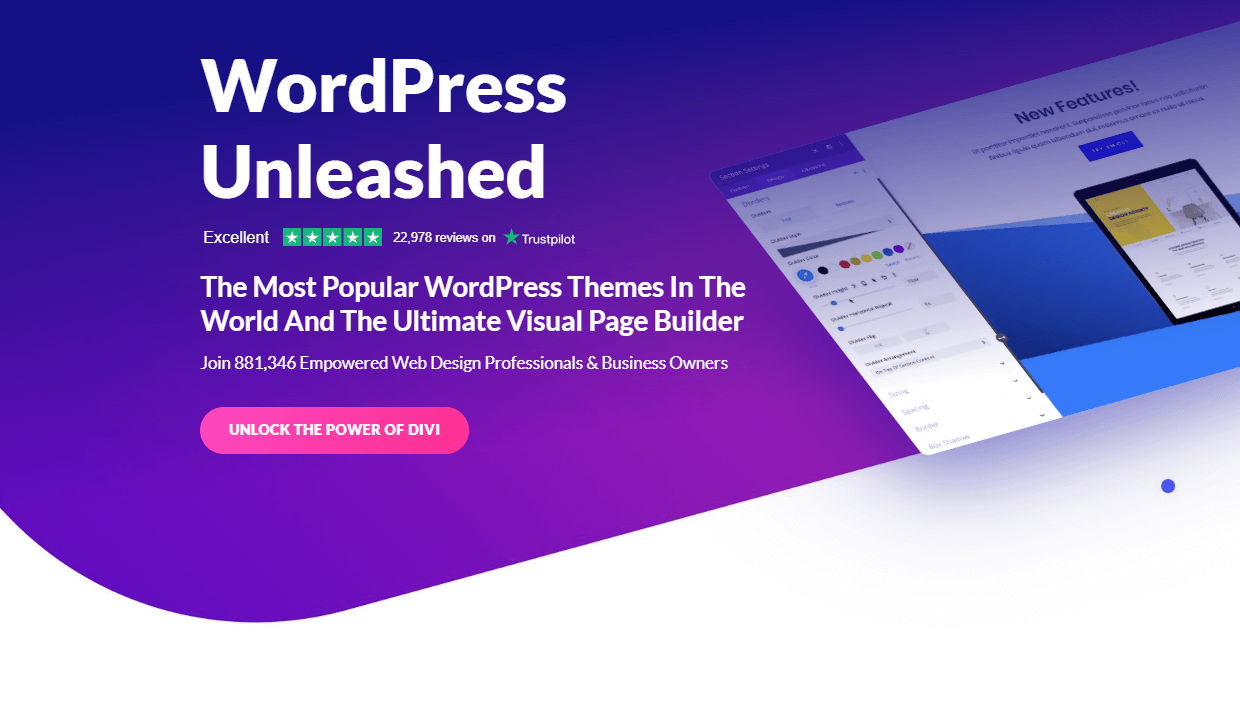
Create a New Page
Start by navigating to the WordPress website's backend. Go to your pages after arriving and start a new page.
Create Amazing Websites
With the best free page builder Elementor
Start Now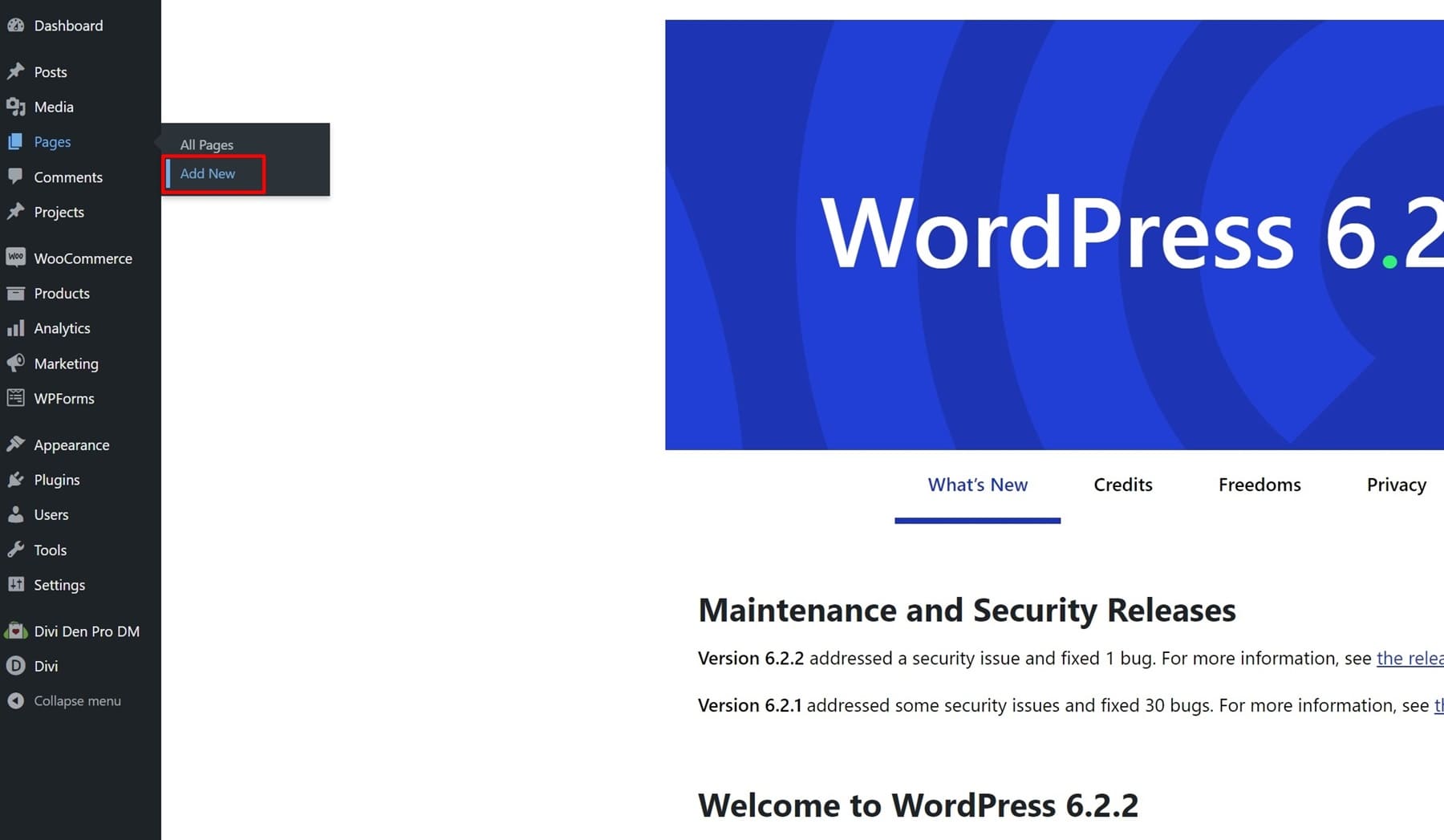
Create a title for your page and then switch to Divi's Visual Builder.
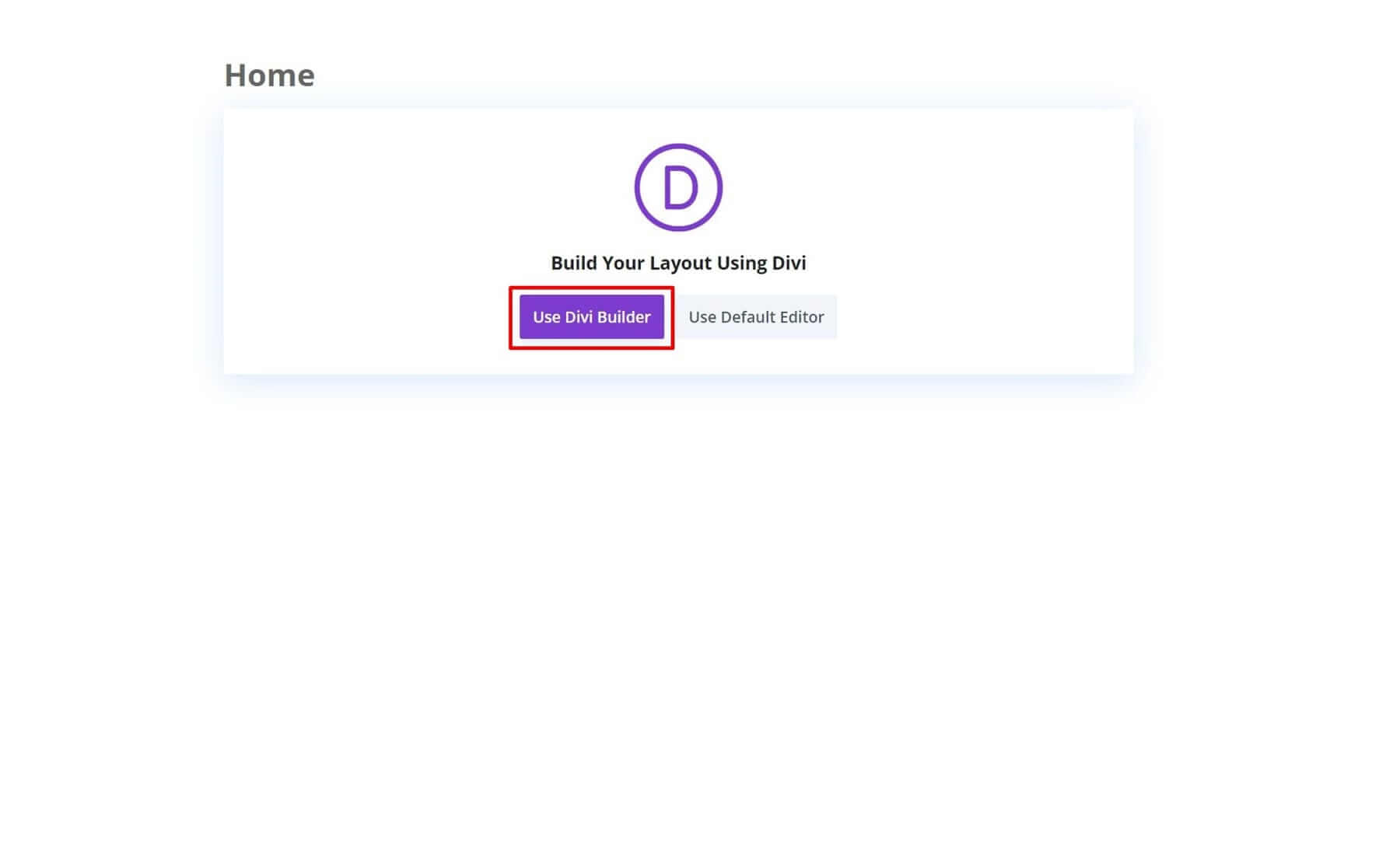
Upload a Layout to Your Page
Click Browse Layouts to begin creating a new page using a prepared layout, as was previously explained.
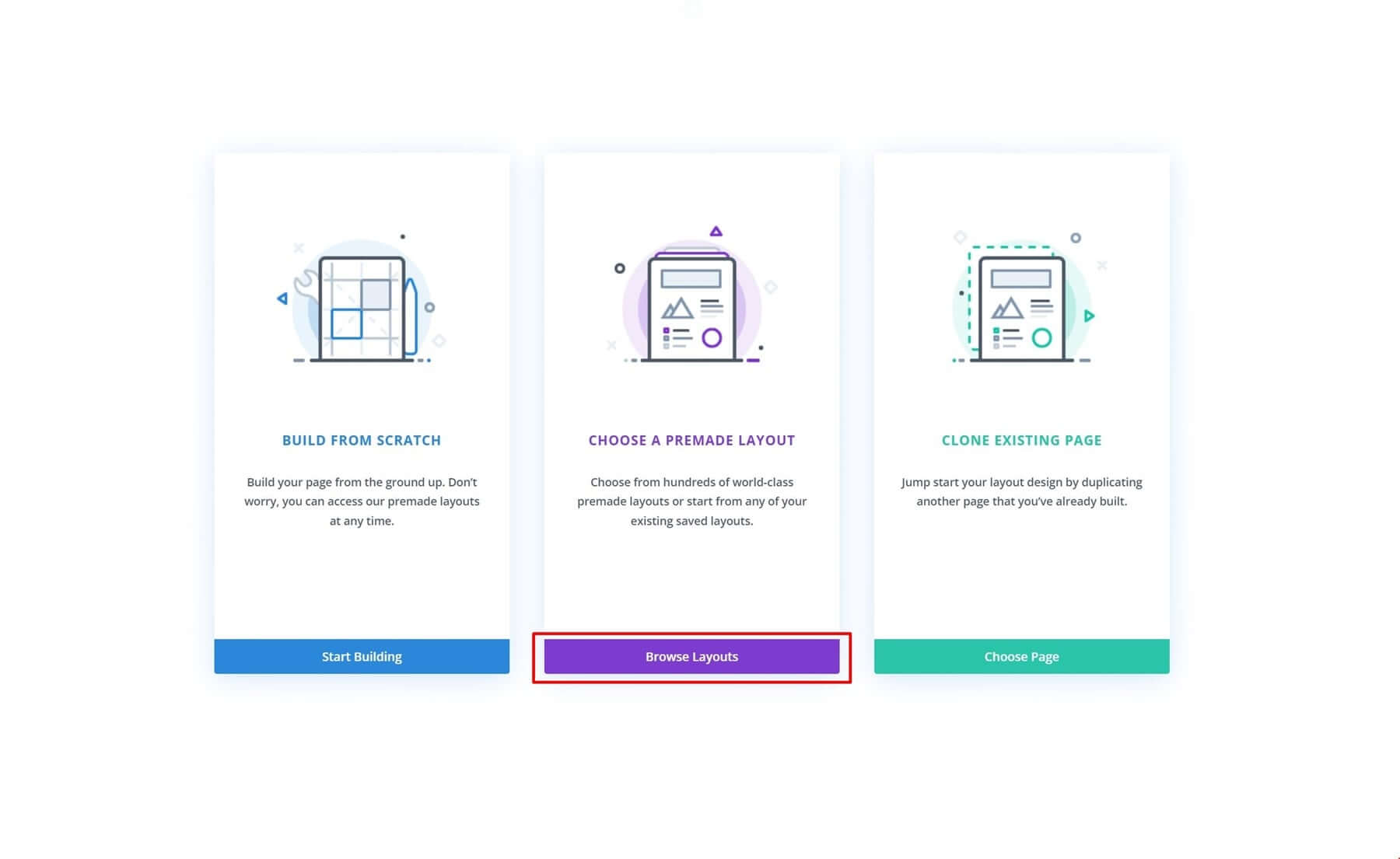
I used the homepage from the Coaching Layout Pack for this lesson. Click the Upload This Layout button after choosing the layout.
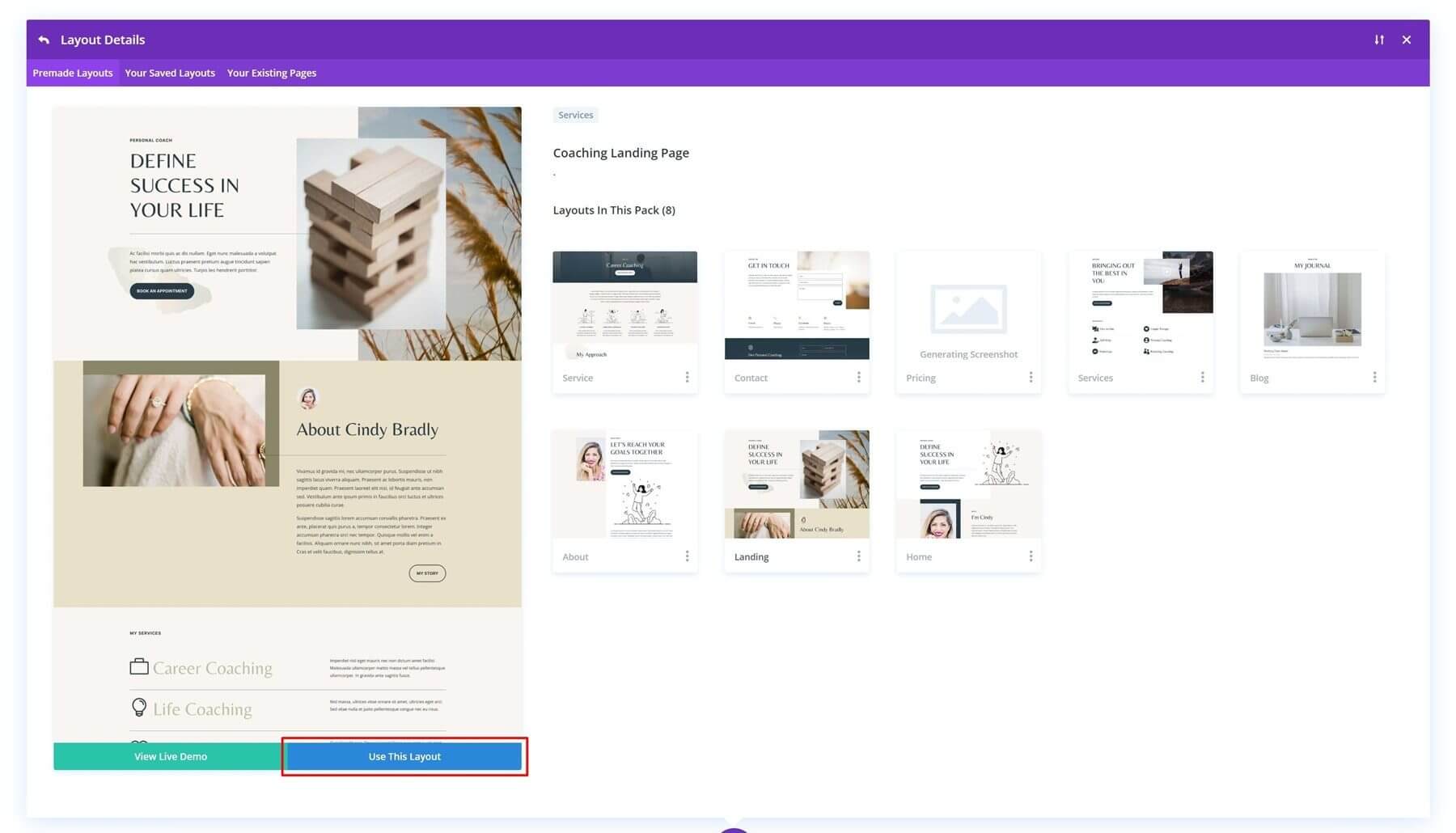
The page contains a significant amount of lorum ipsum material, which we will change. Additionally, we'll produce some fresh versions of the pictures that were used for this layout. Divi AI makes it possible for all of this! Previously, you would have needed to employ a copywriter and buy stock photos, but Divi AI can now meet those demands.
Generating Copy Using Divi AI
Now that the layout is on our page, we can concentrate on the copy! To create our copy, we'll use Divi Text AI, which makes it incredibly simple to launch your website as soon as possible. Let's look at some of Divi Text AI's features and how you may use them.
In Divi AI, there are two main techniques to produce copy:
- Updating an existing copy
- Making fresh copies
You can select either of these options based on how much control you want over the copy to have.
Divi Text AI is quite simple. Let's look at some of the things you can use it for.
Divi has the option to produce copy automatically if you want to write. This option takes into account the information on your page and website.
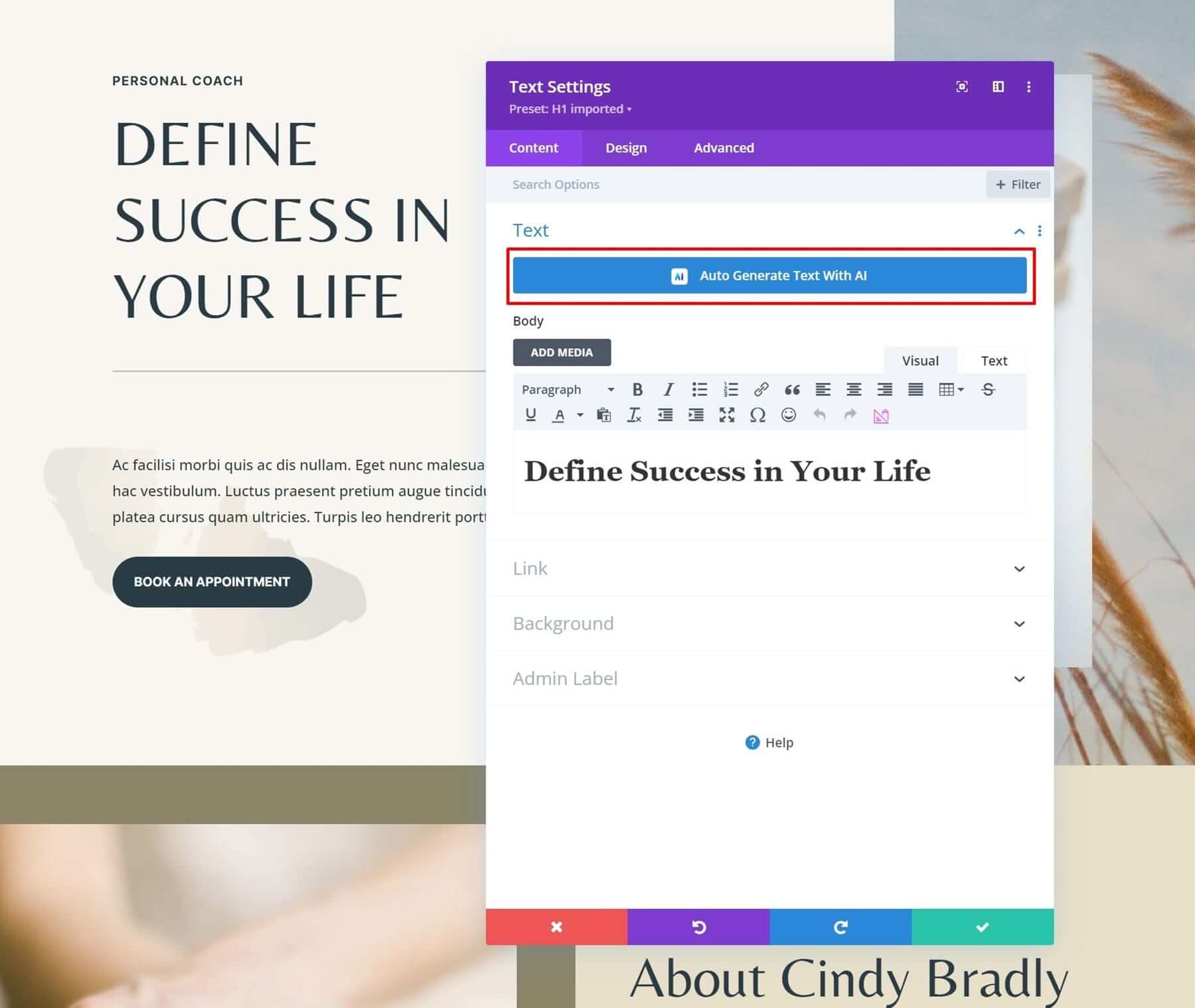
With Divi AI, you can also become more precise. A Divi AI icon will display if you hover your cursor over the content field. Toggle this icon.
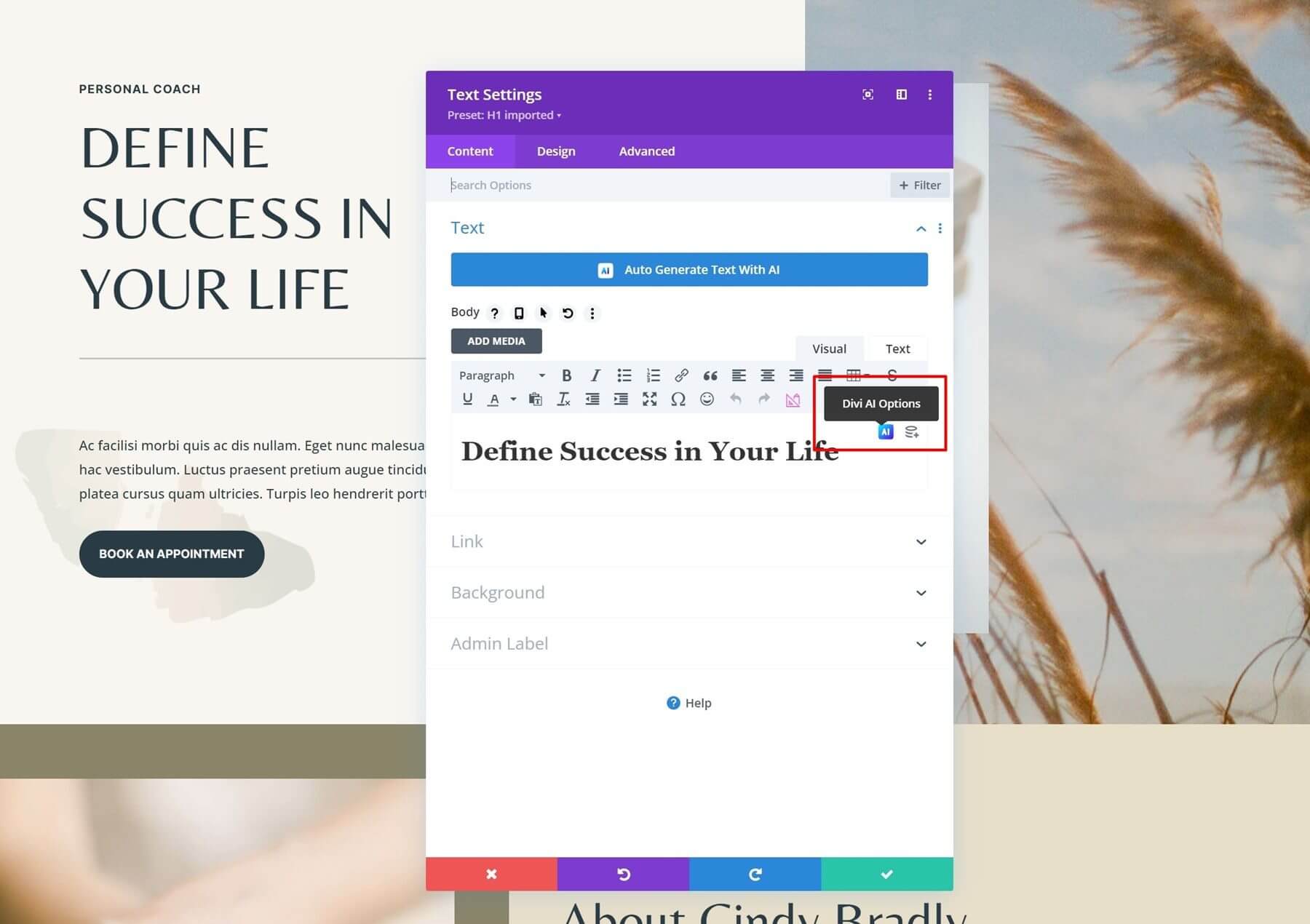
Click on Write With AI to continue.
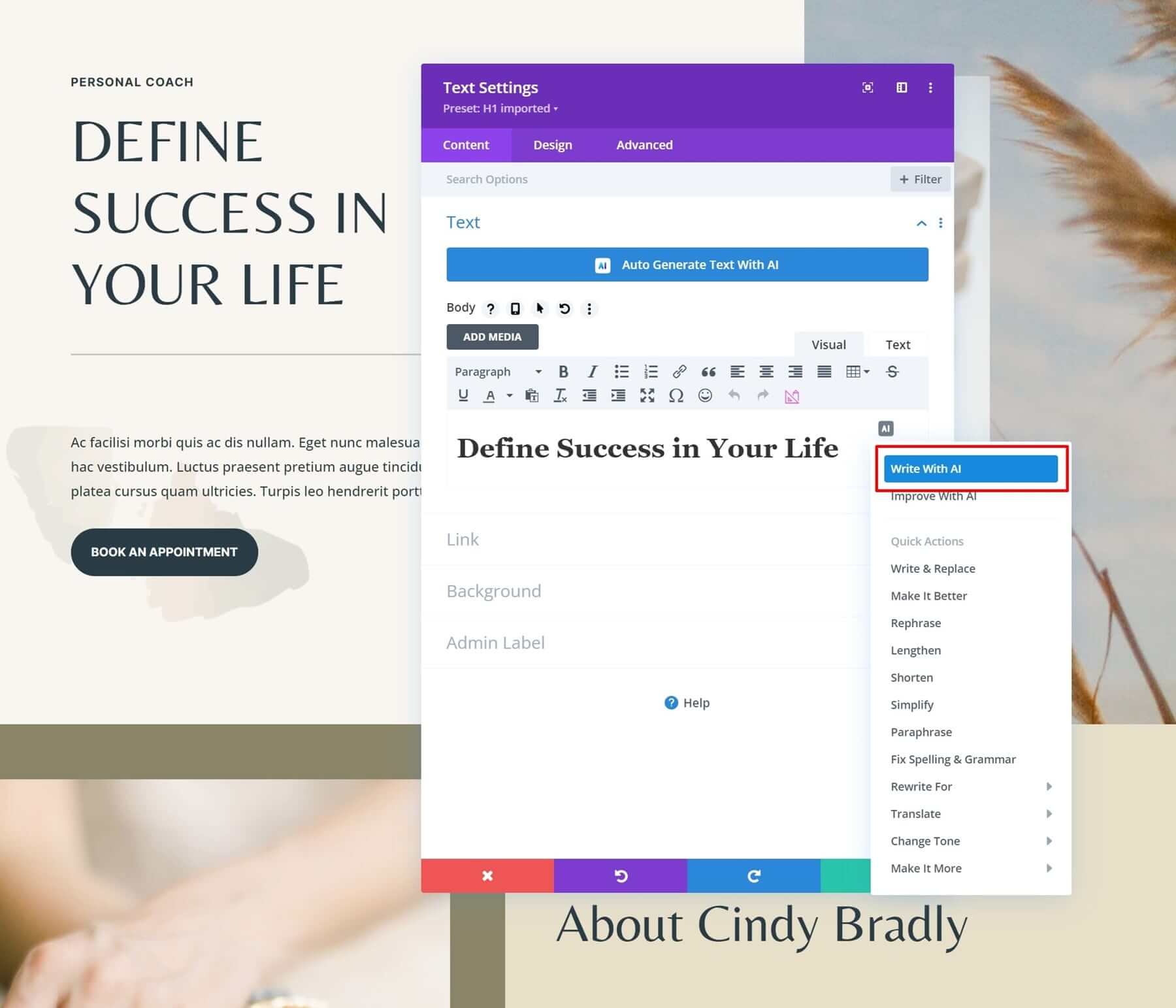
You have the ability to select the context and the content type when using Writing With AI. Many more possibilities will show up if you select the "Guide Me" option.
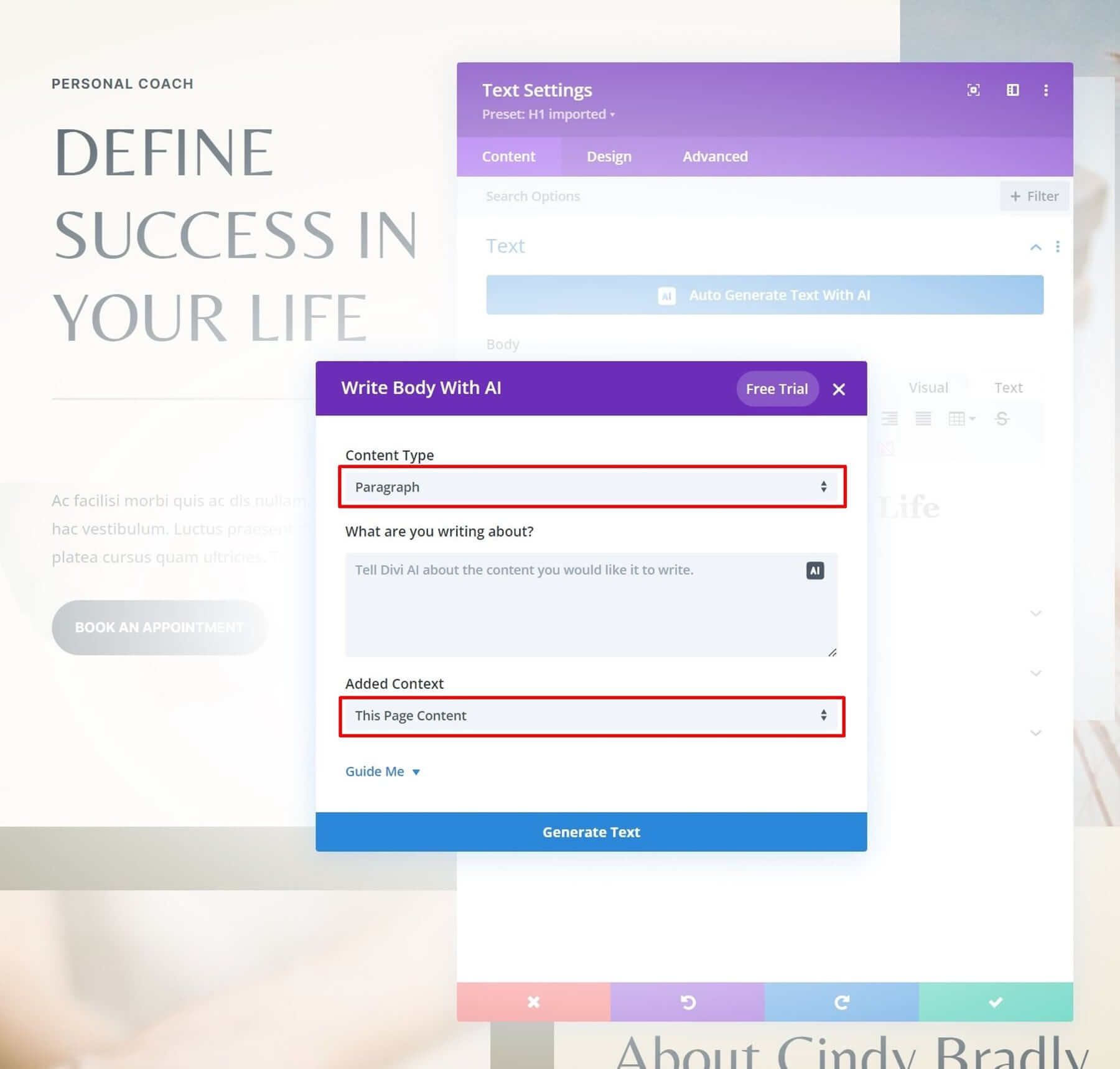
These parameters can be modified however you see fit.
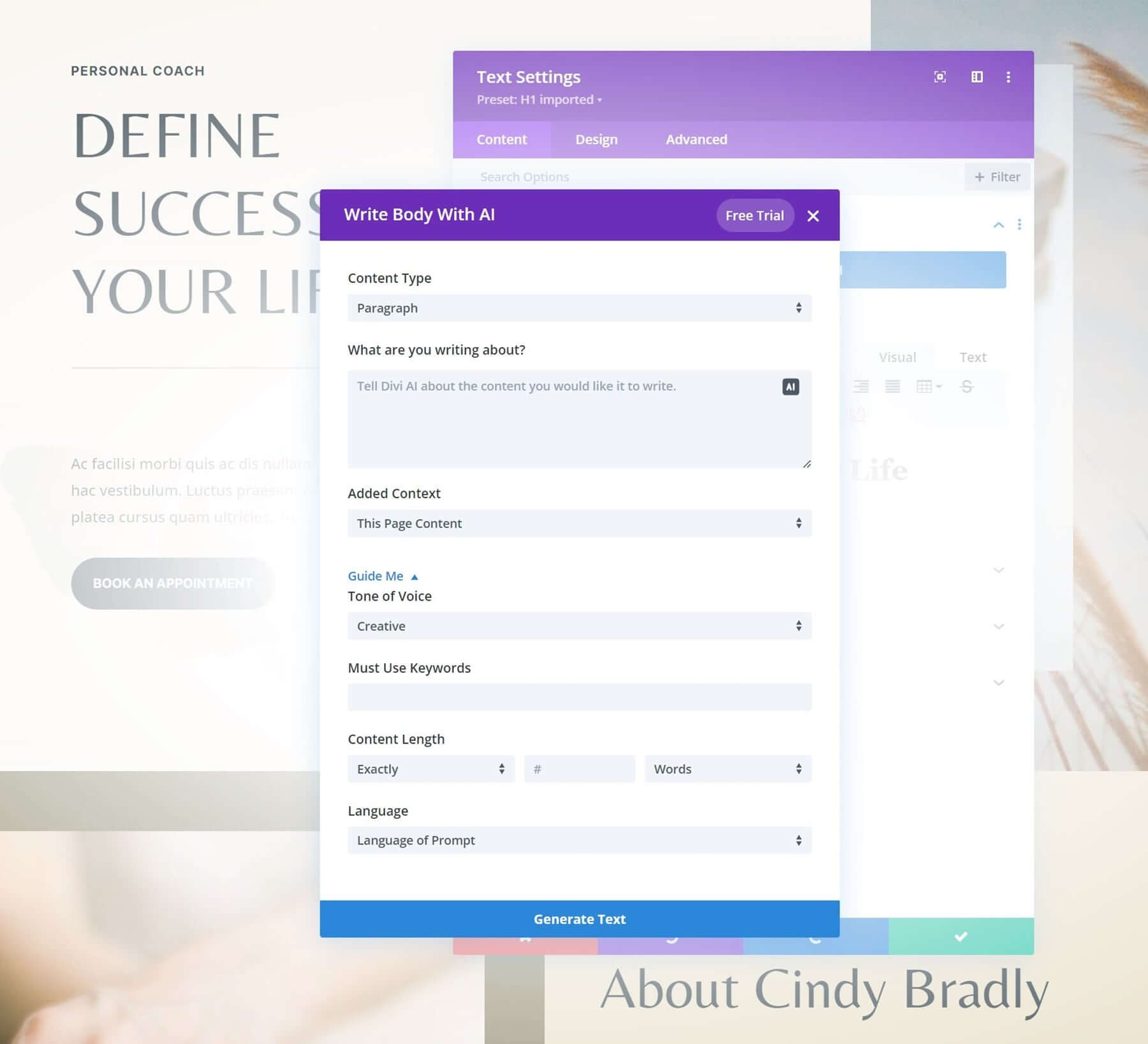
You can always click the Retry button to try again if you don't like the result.
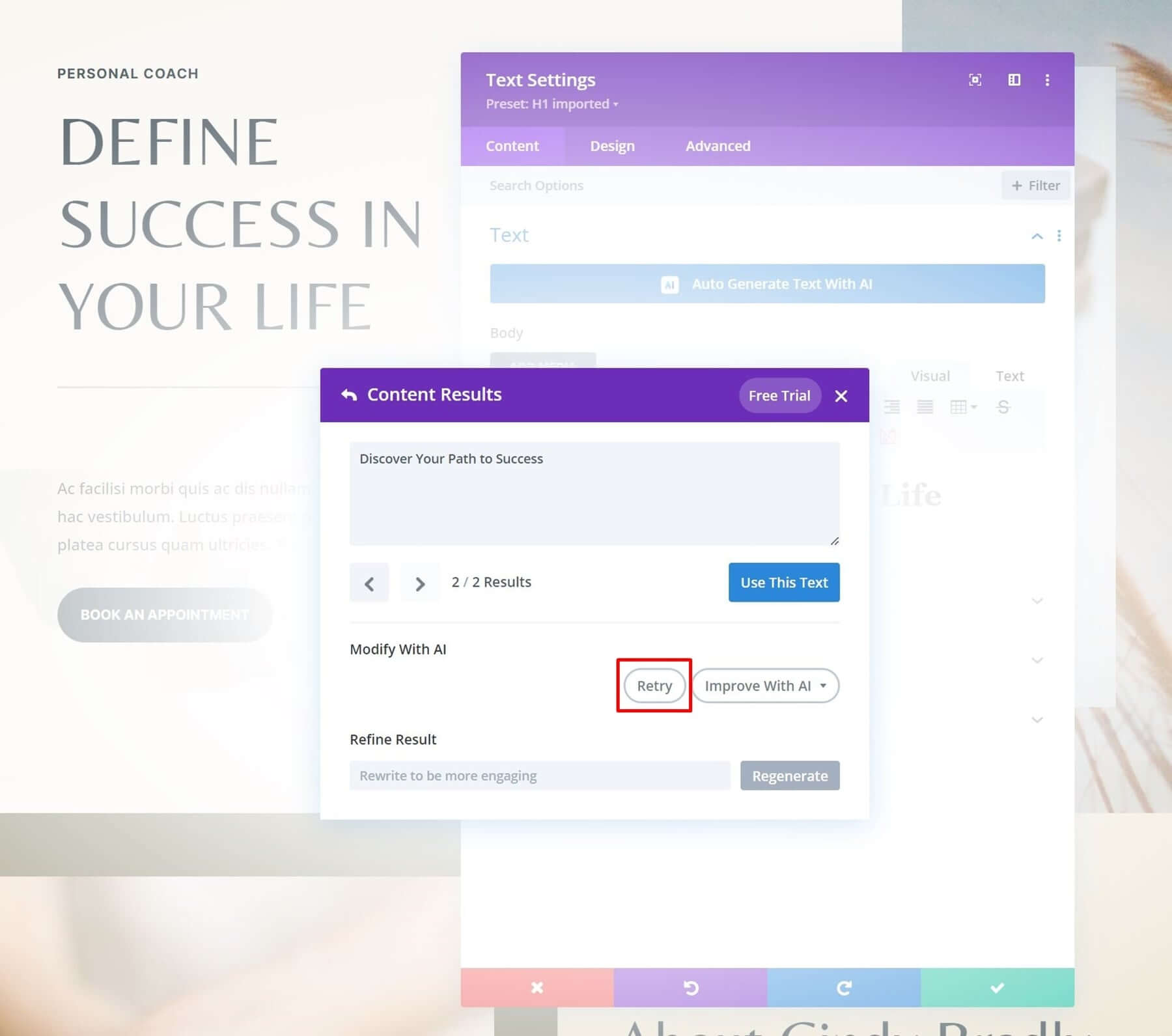
It's also an option if you already have some material on your page and you just want to make it better. You have a lot of choices using Divi Text AI to enhance your copy:
- Write & replace
- Make it better
- Rephrase
- Lengthen
- Shorten
- Simplify & More
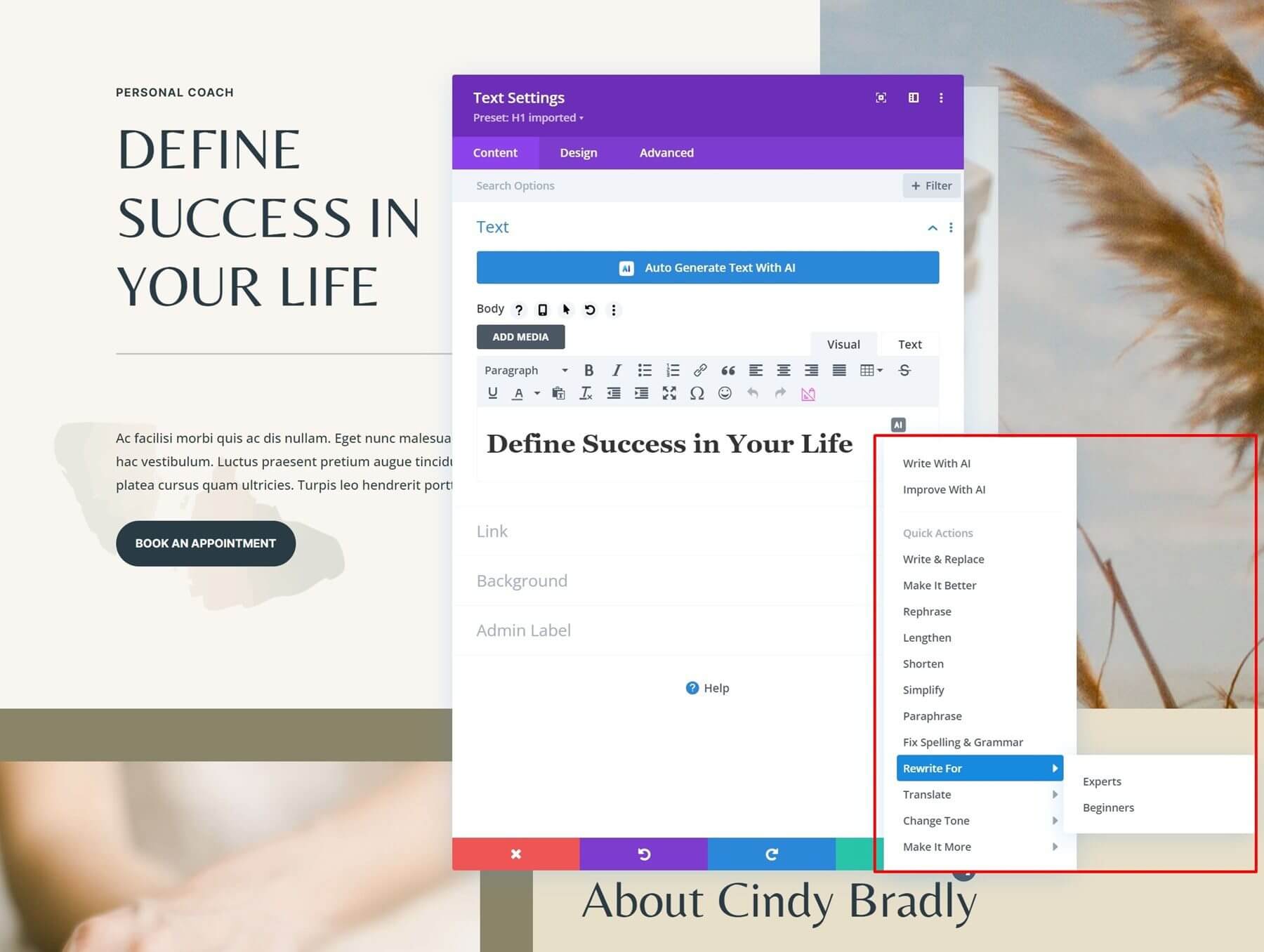
After going through some of Divi Text AI's key options, let's create a new H1 title for our homepage. The following outcome is obtained when we use the auto-generate option:
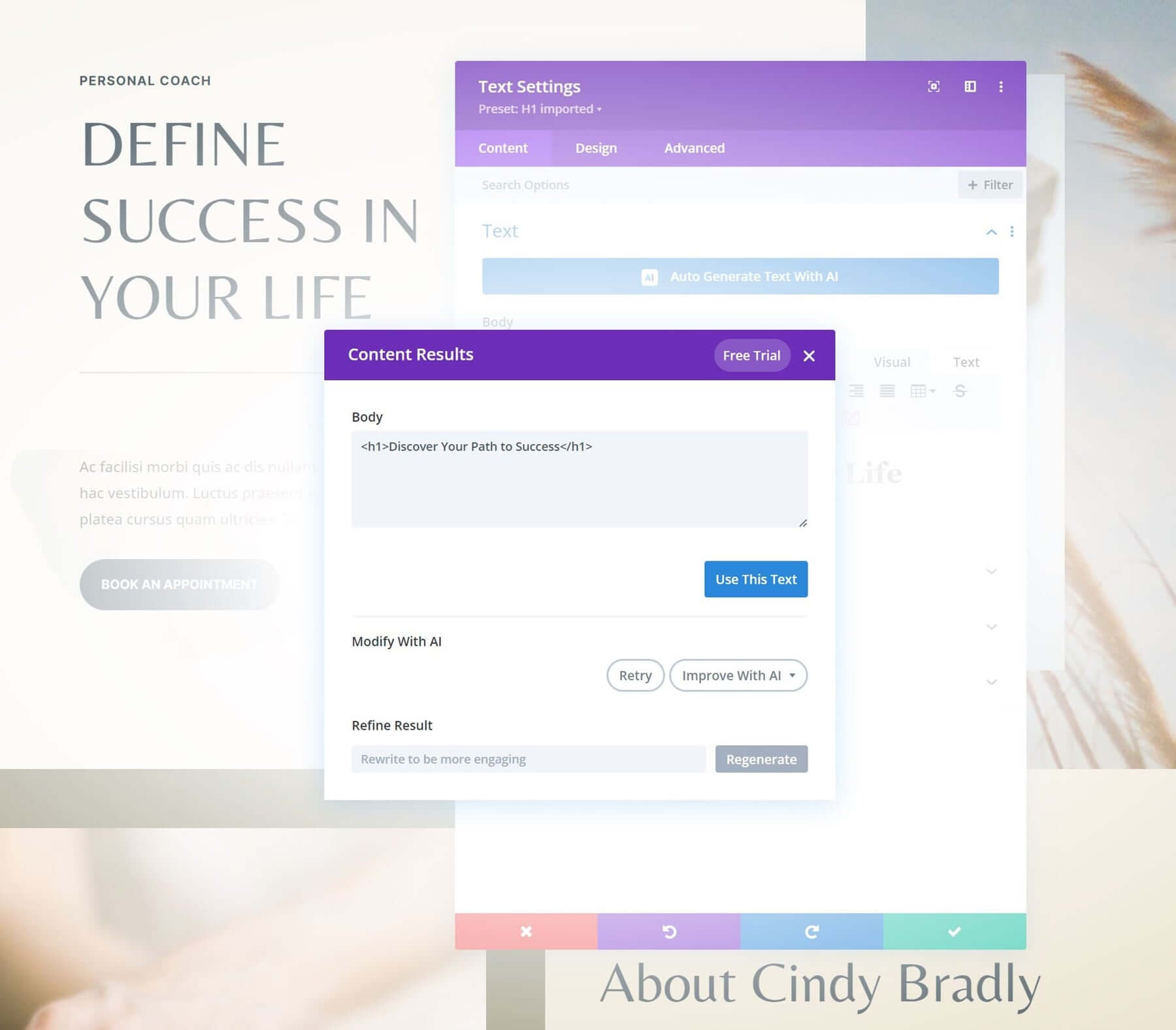
Write the remaining titles and paragraphs on your website if you want to, but remember that you can create content for every text field. For example, this is how we went about modifying the content of the paragraph immediately beneath the title:

The outcome was as follows, which is fantastic! But today we choose a shorter version.

We now have fresh content across our hero section! To replace every piece of copy on your page, simply repeat these procedures.
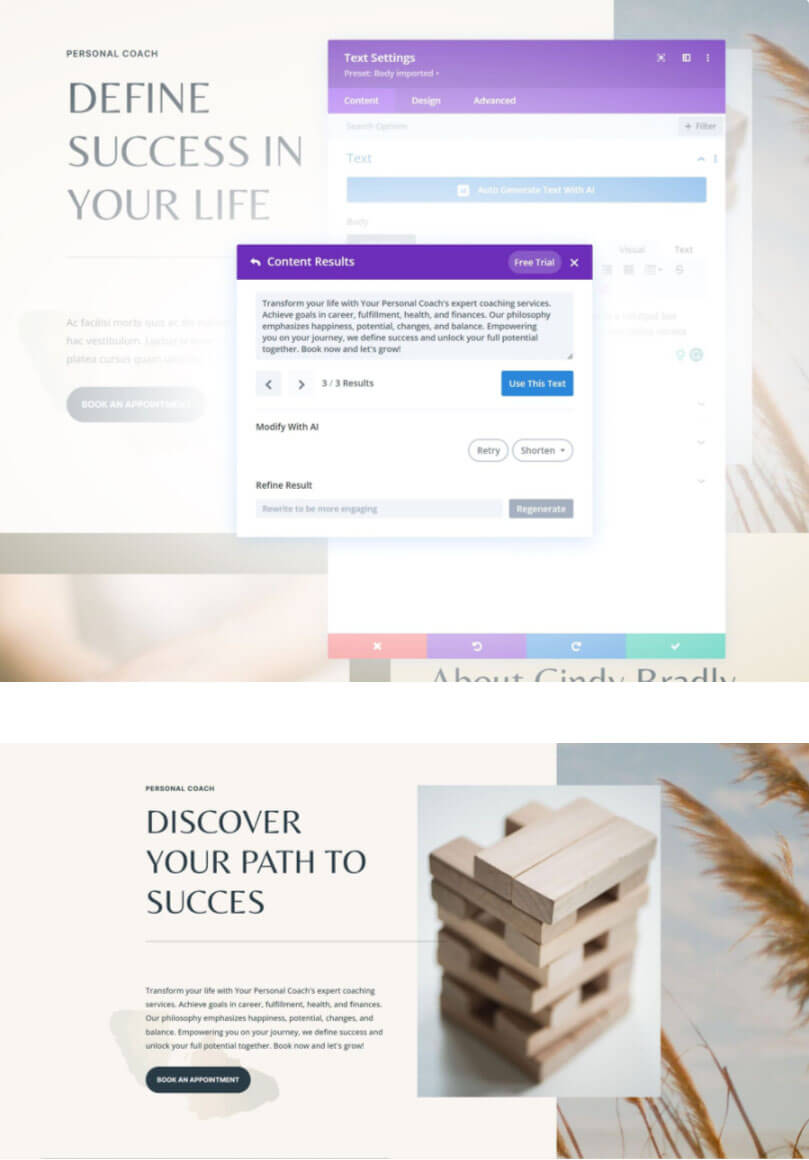
Generating Images Using Divi AI
Divi AI doesn't just concentrate on copy; it also gives you the option to create graphics! By doing this, you may design a page that looks distinctive without having to pay a photographer or purchase stock photos.
Similar to Divi Text AI, Divi offers two ways to generate graphics using AI:
- Improving an existing image
- Generating a new image
A current image can also serve as the basis for a fresh prompt. This will give the AI algorithm information about the desired image appearance and feel.
Although Divi Image AI is pretty intuitive, we'll quickly go over some of the most prominent settings this tool has in order to make things clearer.
Multiple image styles are included with Divi Image AI. The most obvious one is photography, but there are many interesting picture formats including digital painting, drawing, vector, and others. These styles can be created using an existing image or a fresh stimulus.
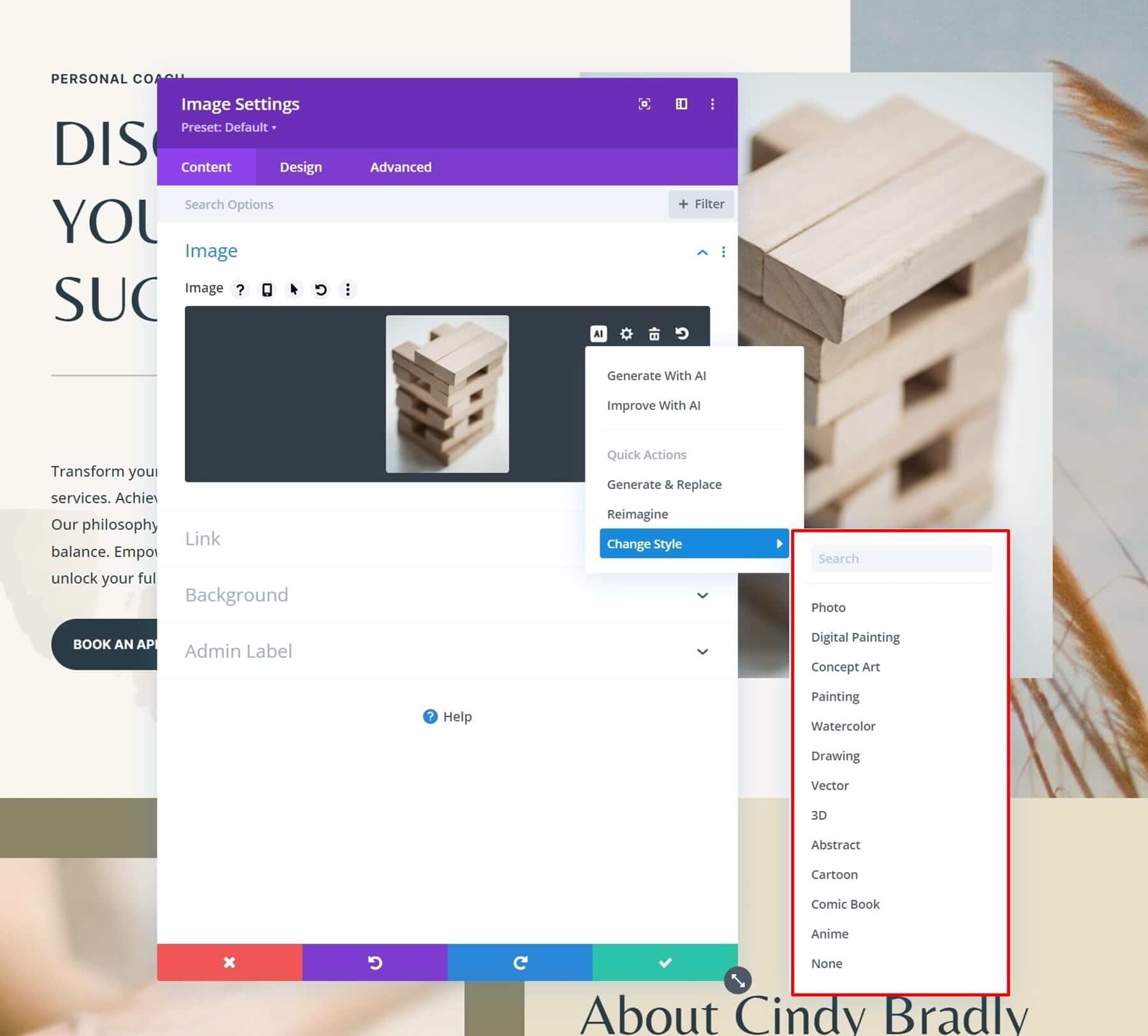
Hover over the image field and click the Divi AI symbol to create an image. Select Generate Image next.

Here, you can specify the image's aspect ratio and give a description. Let's give it a shot.
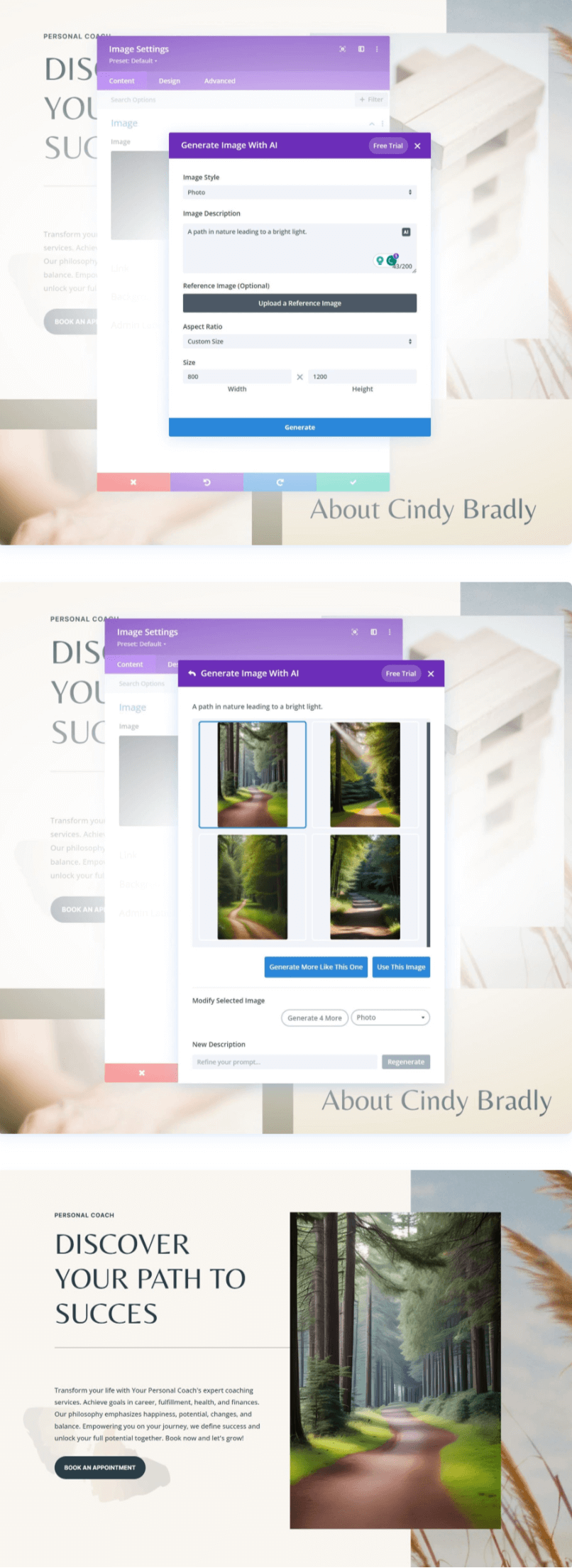
Click the Divi AI icon once again to make an image better. Next, select Improve Image.
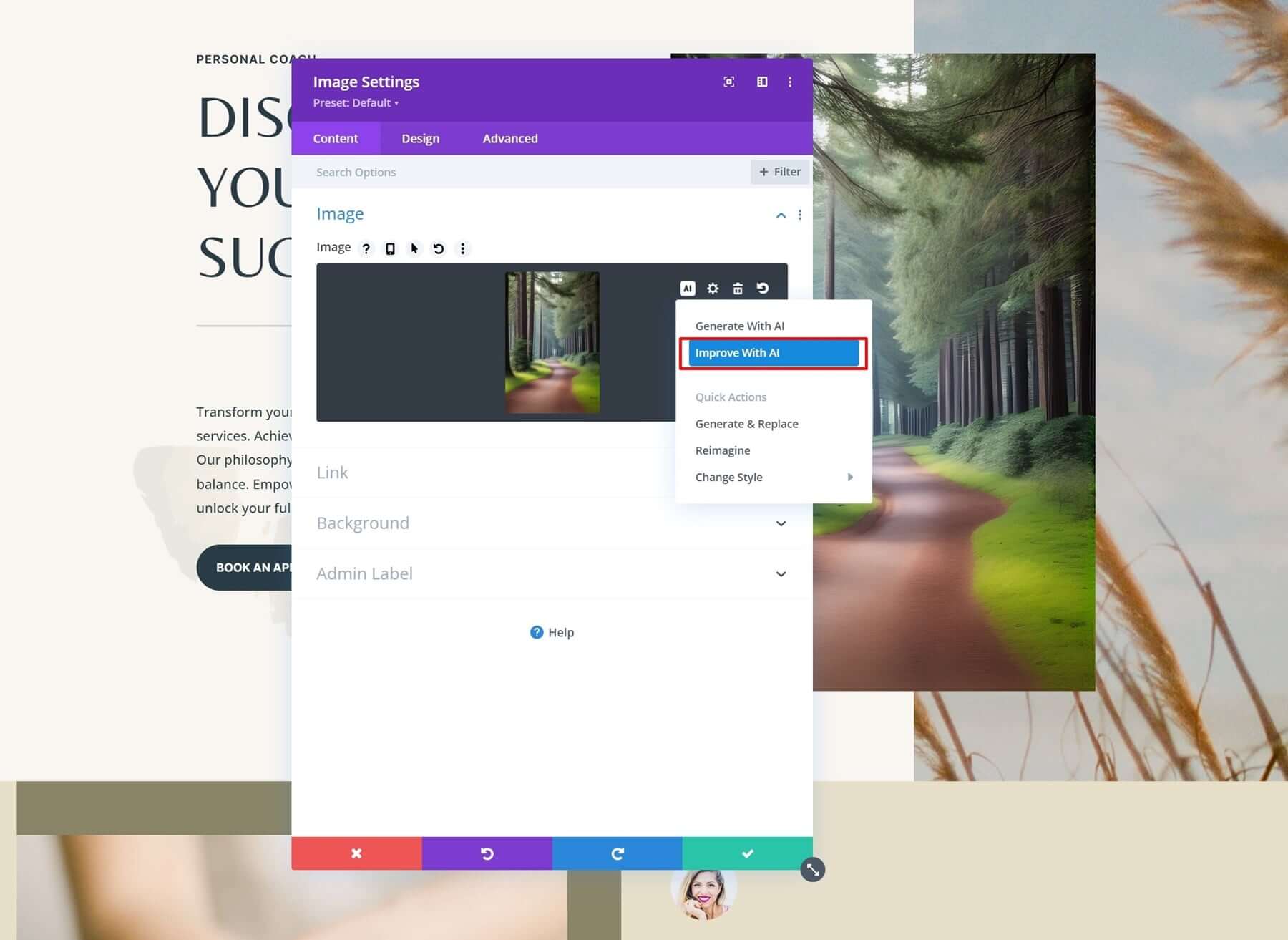
We'll keep our prior image as a model, but we'll ask Divi AI to create a different version of it during the colder months.
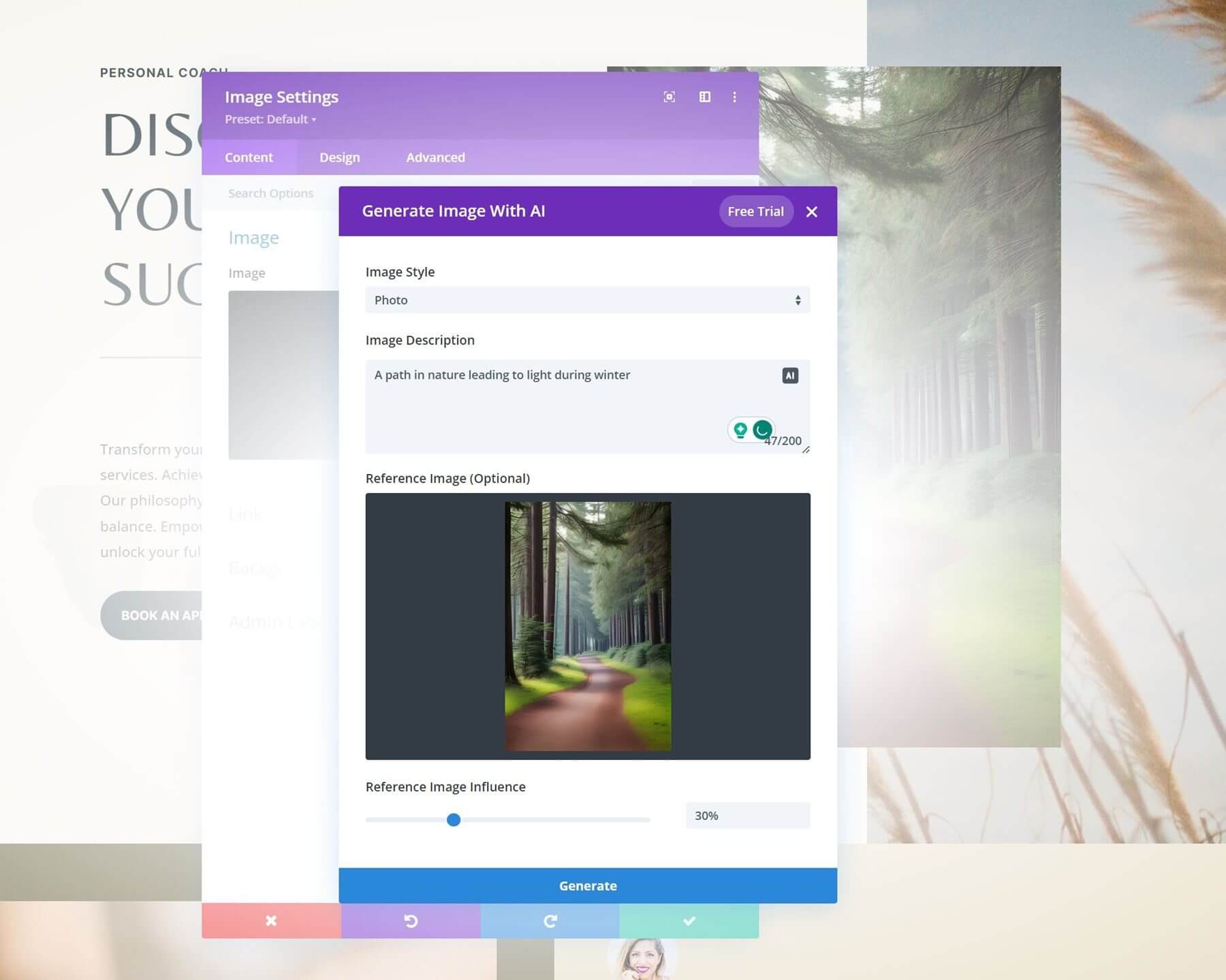
Exactly what we needed!
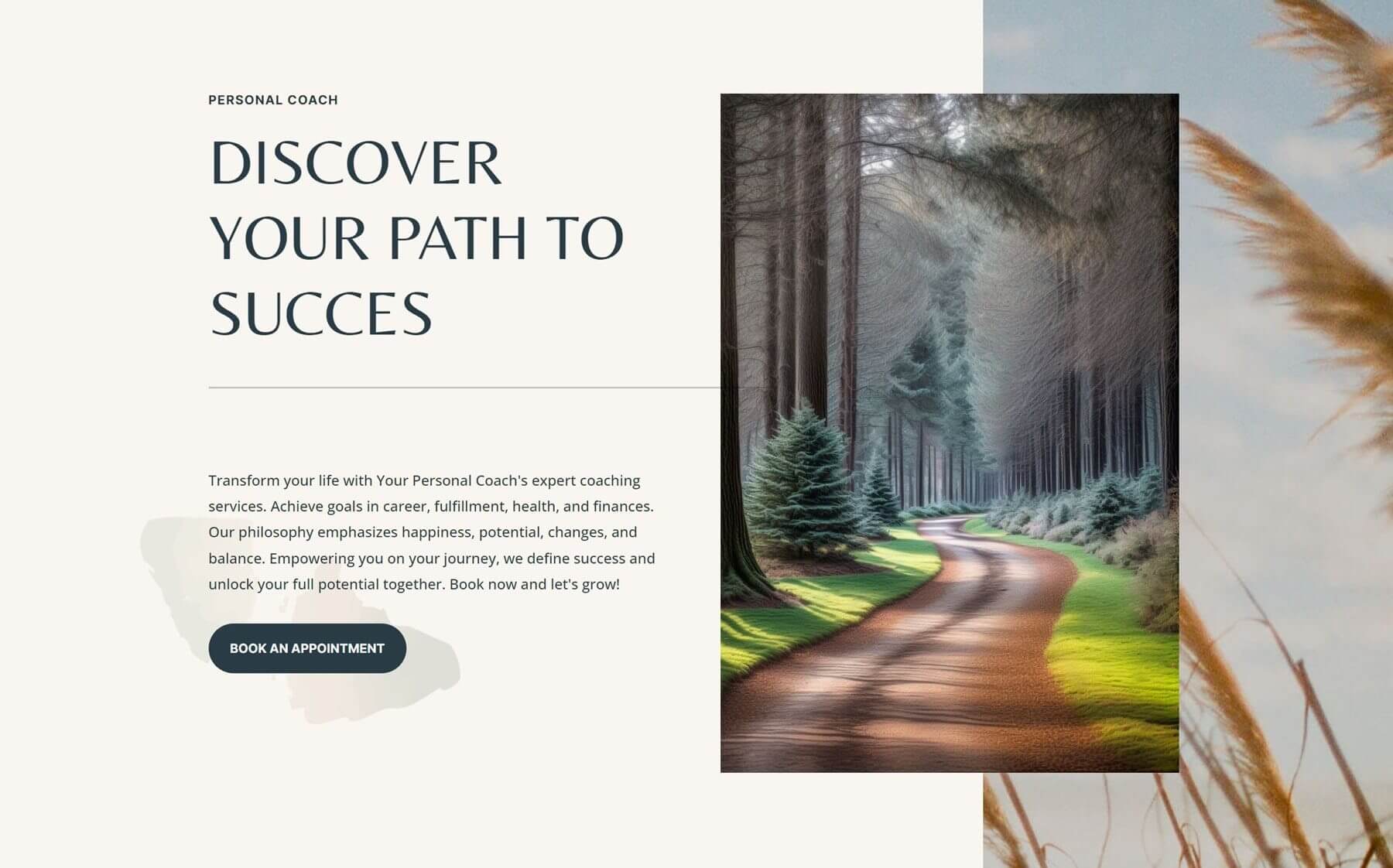
Publish Page
The only thing left to do is publish your homepage once it has been polished. You'll discover that it's incredibly simple to construct the remaining pages of your website once you have the hang of Divi AI.
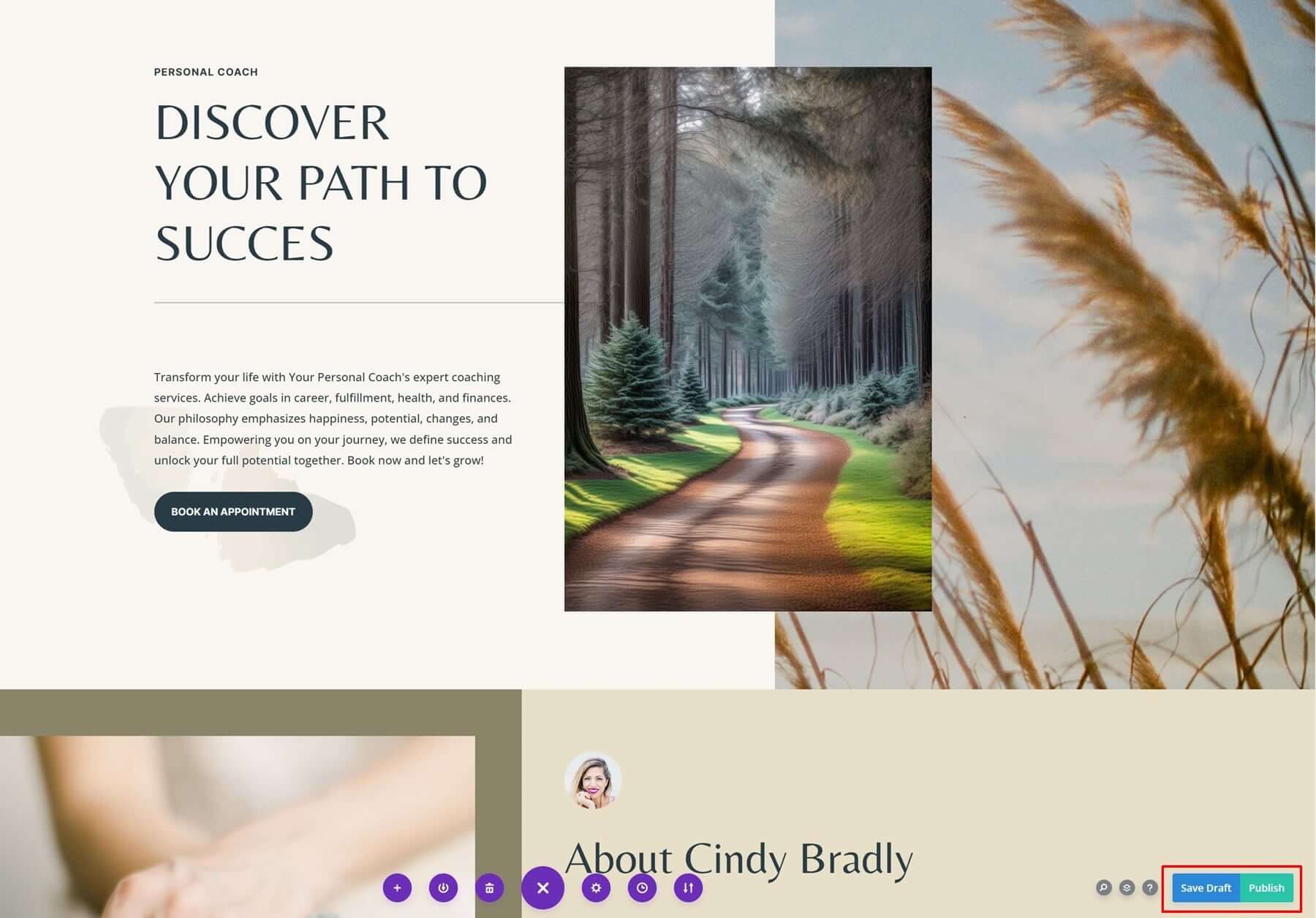
Wrapping Up
Divi AI can be your ultimate web design assistant! It not only accelerates your work but also generates numerous design options, simplifying the search for your perfect design. If you haven't already, sign up for Divi AI today and access limitless prompts.
We trust you found this tutorial helpful. Feel free to ask any questions in the comments, and stay tuned for more Divi AI tutorials coming your way.





