Buttons are a common and useful element in web design. They provide a clear and intuitive way for visitors to take action, whether it’s to go somewhere, do something, or interact in some way.

While buttons can be used for a variety of purposes, they are most commonly used to facilitate sales. For example, you can use buttons on your eCommerce website to enable visitors to purchase products or on your product landing page to direct visitors to the pricing page.
With the prevalence of Amazon affiliate websites, we thought it would be helpful to show you how to add a “buy on Amazon” button to any page on your website for free.
What is the use of the "Buy On Amazon" Button on Your Website?
Amazon is the most trusted eCommerce store online and has grabbed the attention of so many people to join as affiliates through their affiliate program.
Create Amazing Websites
With the best free page builder Elementor
Start NowYour primary objective as an Amazon Affiliate Marketer is to persuade readers to purchase products and generate sales.
To facilitate this process, we suggest using a “buy on Amazon” button beneath each product featured on your website. This enhances the customer experience and allows them to purchase the product while they are in the mood to buy.
With just a single click, customers can add a product to their cart and complete the checkout process on Amazon, earning you a commission in the process.
How to Add a "Buy On Amazon" Button on Your WordPress Website
The default WordPress button block comes with basic options to customize its look and feel. Using the default block, you cannot add icons, presets, box shadows, or customize buttons very much at all.
To enhance the button customization options, you can use a free tool called Spectra.
Spectra is a popular WordPress page builder with over 400,000+ users.
It offers 28+ exclusive blocks, including a Button block that allows you to add a “buy on Amazon” button to your website quickly and efficiently with many customization options.
Step 1. Install and Activate the Spectra Plugin
To install the plugin, go to Plugins >> Add New, then search for the name on the search bar at the top right.
Then click on "Install Now". After installation is done, the "Activate" button will automatically be enabled.
Click on it to activate the plugin.
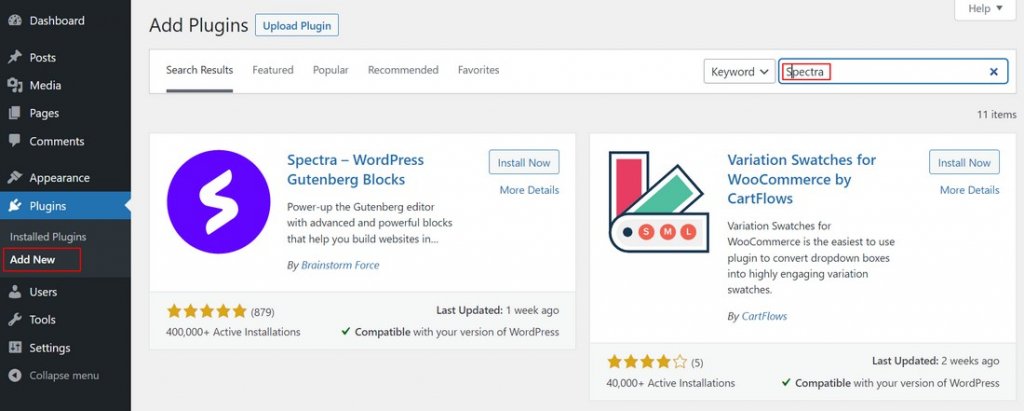
Step 2. Open the Post in the WordPress Editor Panel
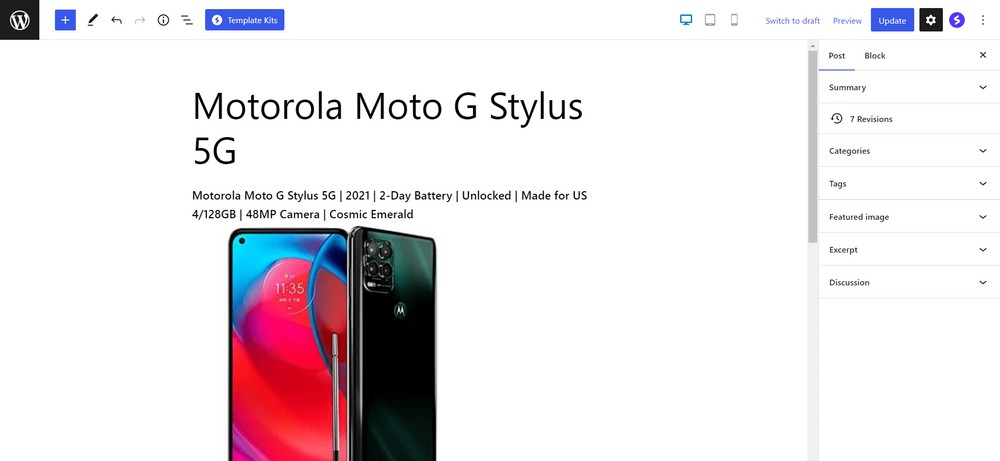
Step 3. Place the Spectra Button block in the desired location of your post by dragging and dropping it.
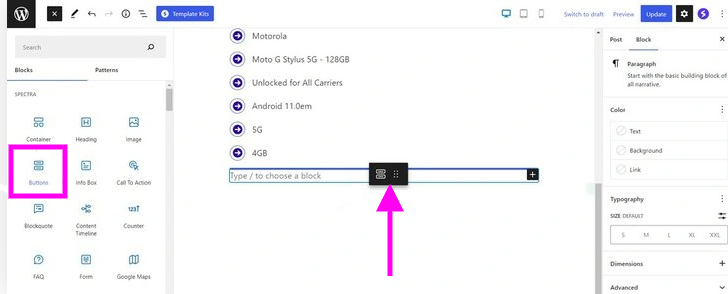
You will see two buttons once you have added the block. You can add more buttons if you want by clicking the plus '+' sign.
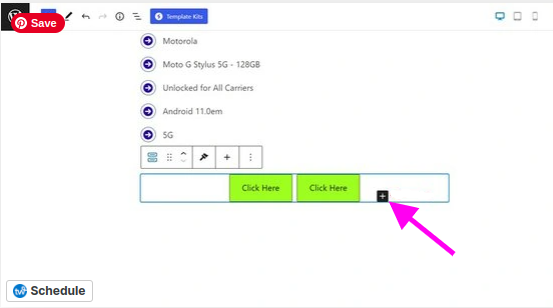
If you want to delete a button, right-click on it and click on "Remove Button".
Let's go ahead and customize the default button.
You will get the presets of the button if you go to General >> Presets.
There are two types of button presets: filled and outlined.
Each type has four preset styles to choose from which are:
- No border-radius button
- 5px border-radius button
- 30px border-radius button
- 5px border-radius with an icon button

In order for us to change the icon on the button, we go to the content section and select the Amazon icon.
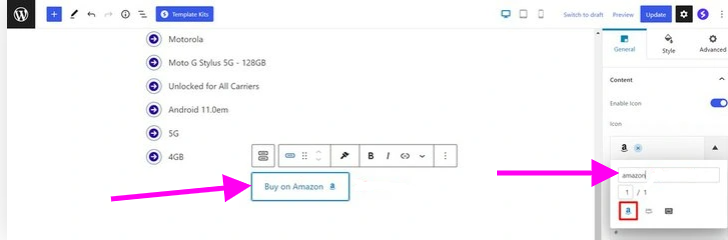
You can insert your Amazon affiliate link to the button by going to the link section.
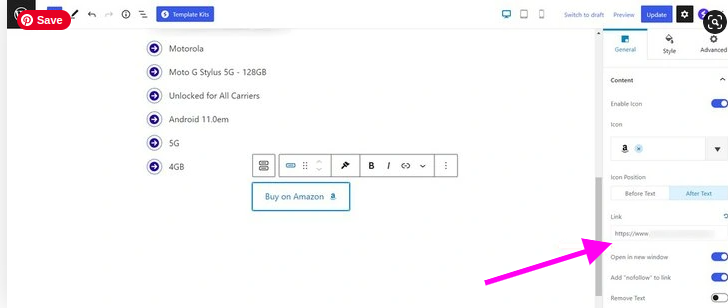
There are other options for the buttons you can explore such as Text, Icon, Background, Border, Box Shadow, Spacing, and Icon Position.
You can also add CSS styling to your site, to customize your Amazon button further. To do that go to the advanced tab. There, you will see the CSS placeholder, as demonstrated below.
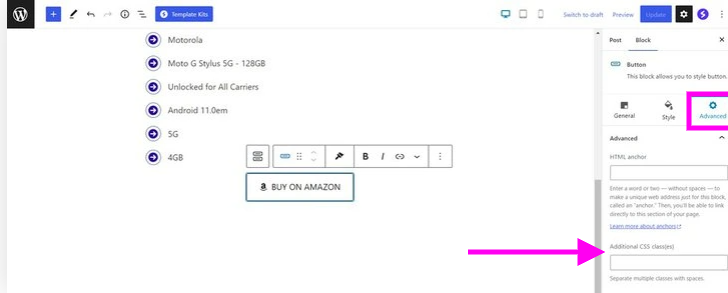
Final Thoughts
Amazon affiliate marketing is an excellent way to make money by promoting and selling Amazon products on your website. This article demonstrates how easy it is to add a “buy at Amazon” button to your WordPress website using Spectra.
While the default WordPress button block is adequate, Spectra offers more customization options to better fit your existing web design. If you enjoy affiliate marketing and want to explore other earning opportunities, you can check out their affiliate program.





