There is no substitute for a website to build your online identity. Building a website with Elementor is very convenient these days with the Elementor cloud facility. After creating the desired web layout, our first target is to add the domain here. After creating a website in Elementor Cloud, you'll have a default domain with elementor.cloud extension, but it is better to use the commercial domain to establish your own business existence online. If you have already purchased a domain for your website, then in today's tutorial, we will see how to connect it directly to the Elementor Cloud site. And if you are still worried about buying a domain, then GoDaddy or Namecheap can be the ideal choice for you.
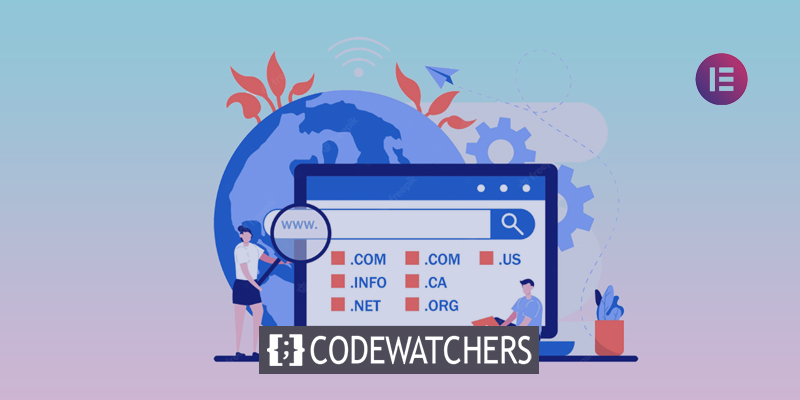
Connecting Domain To Elementor Cloud
Go to Elementor Cloud Dashboard and click the Manage This Website button on your website's card to open the site details screen. Click Connect my domain from the Manage Domains section.
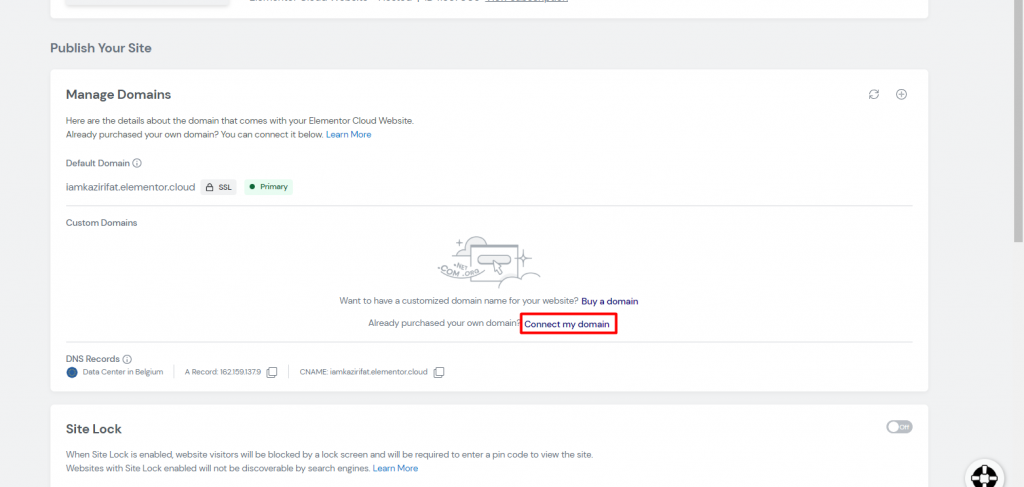
Now a pop-up window will appear in front of you. Insert the custom domain name you bought in the popup window and click Let's get started. In general, you will use the domain name without the www.
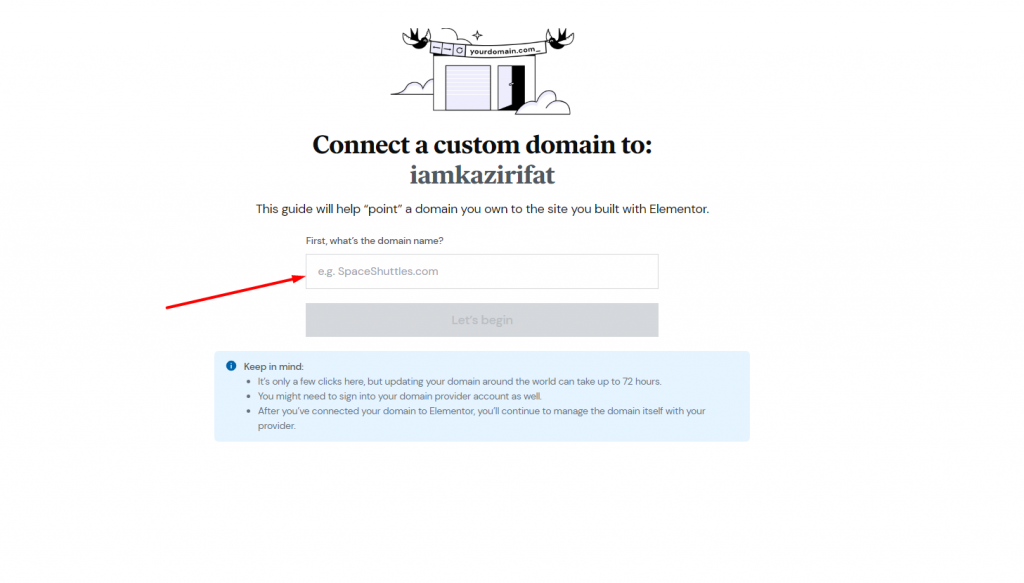
Editing The Domain Name
You'll be seeing some default settings, leave them as they are.
Create Amazing Websites
With the best free page builder Elementor
Start Now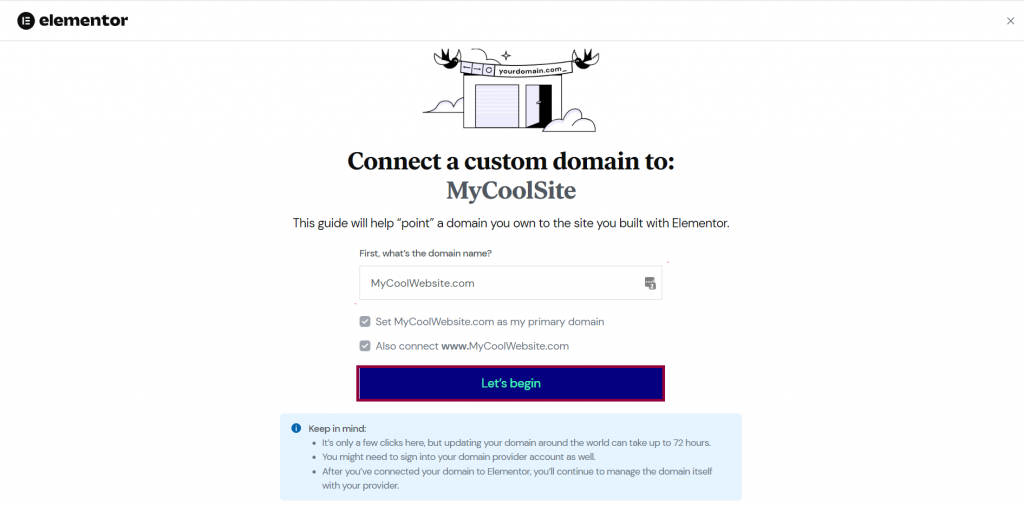
If you haven't already done so, open a new tab in your browser and sign in to your domain name provider account.
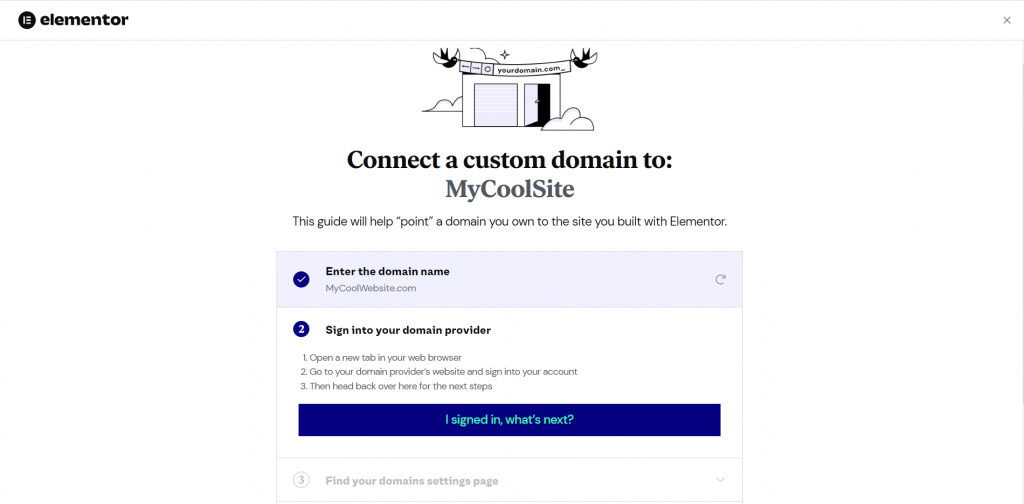
Once you're done with the signup, click I signed in, what’s next?
Log In To Registrar's Website
After you've logged in to your registrar's website in a new browser tab, you'll need to access the domain settings. This will depend on your domain name provider.
When you've located your domain settings, click the blue button labeled Found it, what’s next?
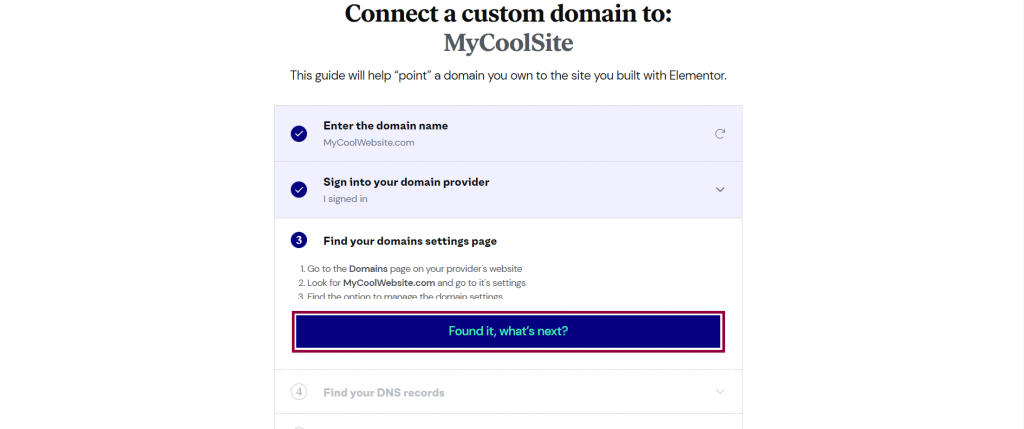
After getting the domain settings, move further.
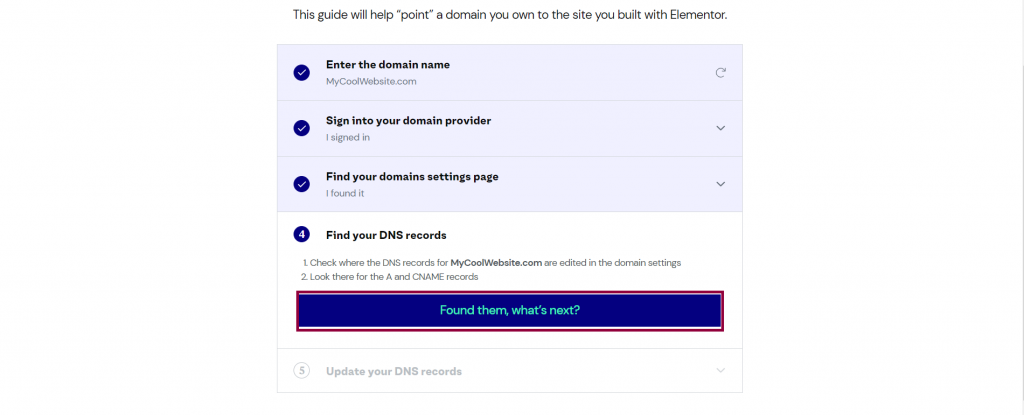
You can now access your Elementor Cloud Website's A record and CNAME. Copy this A record and CNAME and paste them into the A record and CNAME fields in your domain settings.
Each domain name provider will have its own method for editing the A and CNAME records. An example of changing an A Record and a CNAME can be found at the end of this article.
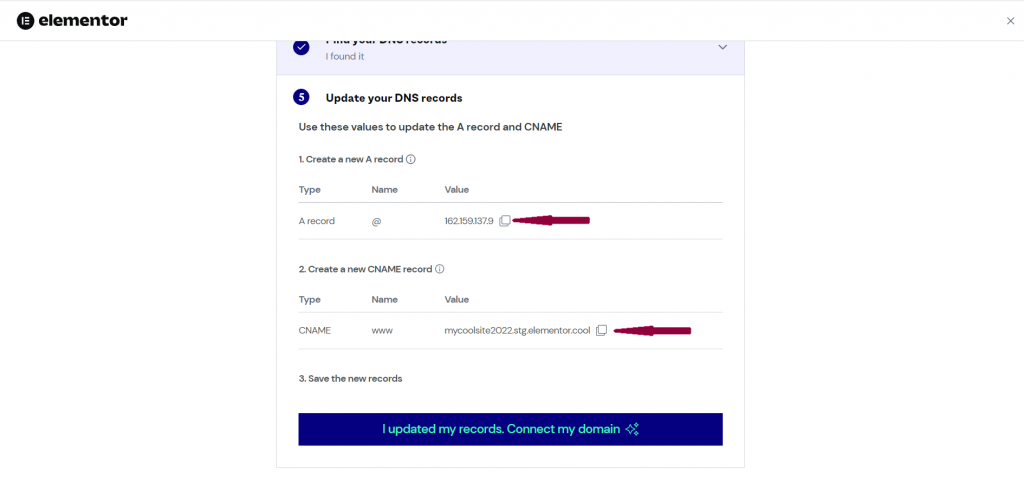
Now, save the new domain settings within your domain name provider and move forward.
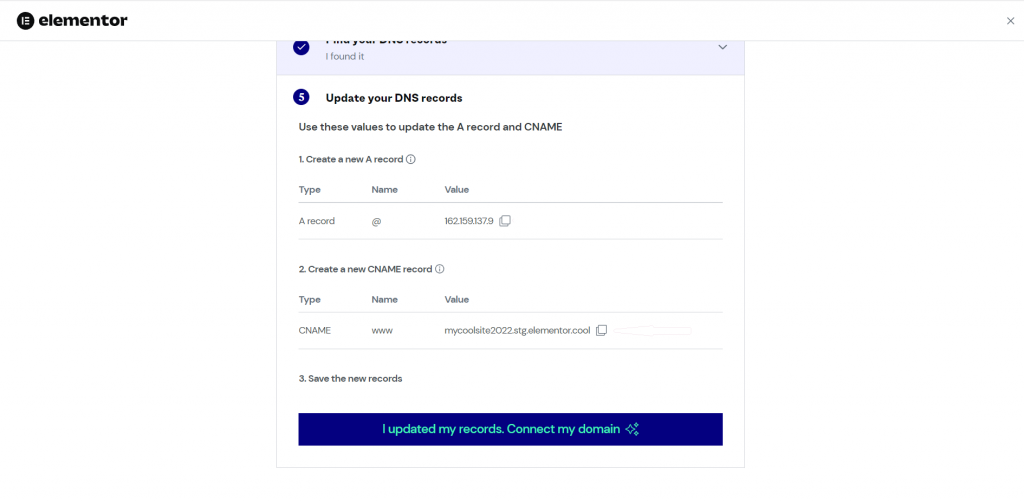
Next, wait for the DNS changes to propagate, which might take up to 72 hours. Within this time period, Elementor will issue an SSL certificate for your website, and once the domain is ready, you'll be notified by email.
Additional Assistance
Adding Record
An A Record is the most common way to point a domain to your Elementor Cloud Website. An A record assigns a domain address to a specific IP address (eg. the example points to IP address 162.159.137.9).
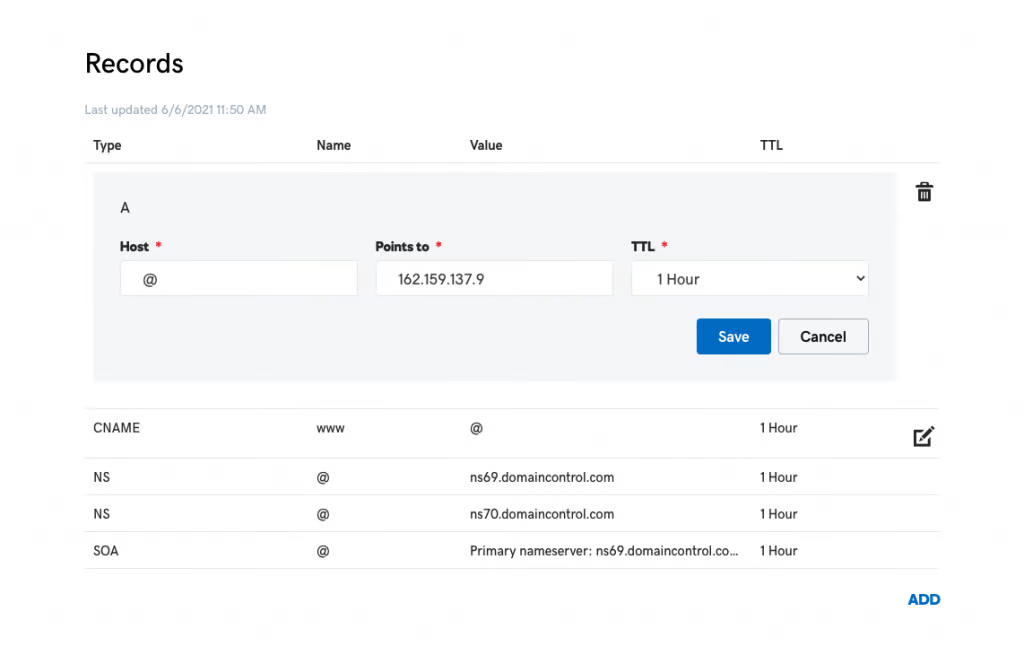
Currently, the correct IP addresses are 162.159.137.9 and 162.159.138.9. The correct IP address will be displayed in your Dashboard of the Elementor Cloud Website.
Remove Records
Following the purchase of your domain, it may appear in your list of domains as "Parked." To point to your Hosted Elementor Account, you must first delete or edit this.

If an AAAA (IPv6) record is set in your domain's DNS records, it must be removed (deleted) because these types of records (IPv6) are not yet interoperable with Elementor Cloud Websites.
Changing a CNAME Record
Adding a CNAME record that directs your domain to your Elementor Cloud Website is another way to redirect your domain to your cloud account. Create a CNAME record on example.com that points to example.elementor.cloud, for instance, if your domain name is example.com and your Elementor Cloud Website is example.elementor.cloud.
You must put up a CNAME record with the hostname set to "www" if you want to direct the "www" address to your Elementor Cloud website. The procedure is -
- Select Add.
- Select CNAME from the Type dropdown menu by navigating there.
- Choose the Name field and type "www" in it.
- Your primary domain should be entered in the Value column.
- Choose the 1-Hour option from the TTL dropdown menu when you find it.
- Tap Add Record.
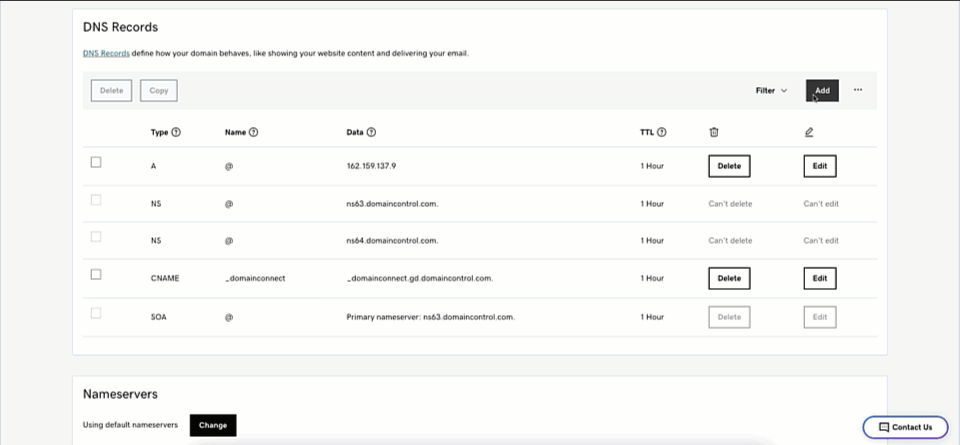
Wrapping Up
With cloud hosting, Elementor has made website making and attempting necessary adjustments much easier. Cloud hosting is an advanced technology, and Elementor has got the pioneer advantage by acquiring it earlier and is making every effort to provide premium services. Hopefully, this post will make it much easier for you to add domains to Elementor sites. If you like the tutorial, share it in the community and follow our other Elementor guides.





