WordPress Forms Lite (WP Forms Lite) ist ein leistungsstarkes und intuitives Plugin, mit dem Sie beeindruckende Formulare für Ihre WordPress-Website erstellen können.
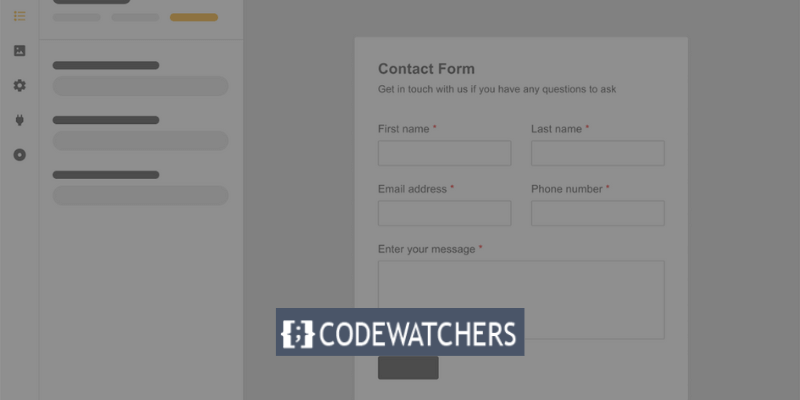
Hinweis: WP Forms Lite ist die kostenlose Version von WP Forms
Egal, ob Sie ein einfaches Kontaktformular oder eine komplexe Umfrage benötigen, WordPress Forms Lite bietet Ihnen die Tools zum einfachen Erstellen, Anpassen und Verwalten von Formularen.
In diesem Blogbeitrag zeigen wir Ihnen, wie Sie WordPress Forms Lite in vier einfachen Schritten auf Ihrer Website verwenden:
Erstellen Sie erstaunliche Websites
Mit dem besten kostenlosen Seite Builder Elementor
Jetzt anfangen- Installieren und aktivieren Sie das Plugin
- Erstellen Sie ein neues Formular
- Passen Sie Ihr Formular an
- Betten Sie Ihr Formular in Ihre Website ein
Lass uns anfangen!
Schritt 1: Installieren und aktivieren Sie das Plugin
Der erste Schritt besteht darin, das Plugin zu installieren und zu aktivieren, indem Sie die folgenden Schritte ausführen:
Melden Sie sich bei Ihrem WordPress-Dashboard an. Gehen Sie zu Plugins > Neues Plugin hinzufügen
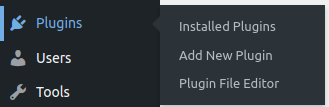
Suchen Sie nach dem Plugin, indem Sie den Namen eingeben und auf „Installieren“ und dann auf „Aktivieren“ klicken.

Sie können das Plugin auch aus dem WordPress-Repository herunterladen und manuell als ZIP-Datei auf Ihre Website hochladen.
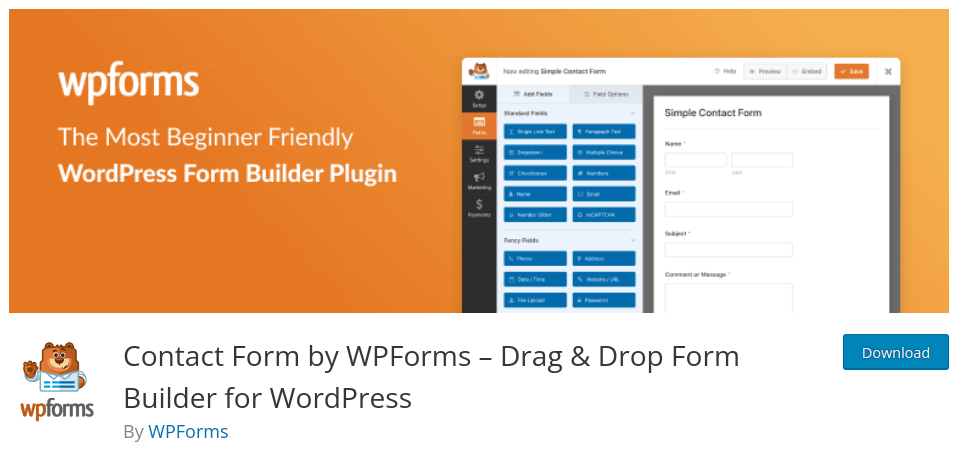
Schritt 2: Erstellen Sie ein neues Formular
Führen Sie die folgenden Schritte aus, um ein neues Formular zu erstellen.
Gehen Sie in Ihrem WordPress-Dashboard zu WPForms > Neu hinzufügen .
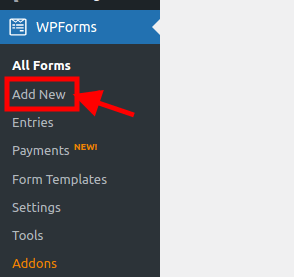
Es erscheint ein Bildschirm mit einer Schaltfläche mit der Aufschrift „Formular erstellen“. Wenn Sie darauf klicken, gelangen Sie zu der Stelle, an der Sie Ihre eigene Formularvorlage auswählen können.
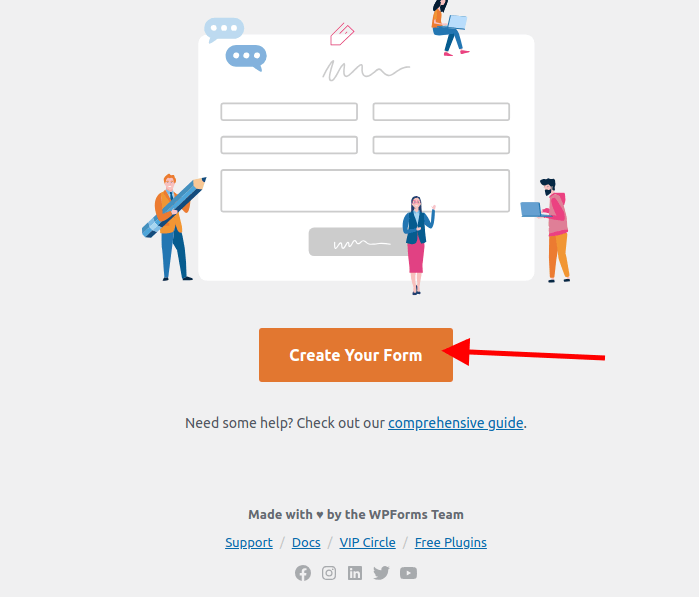
Sie können Ihr eigenes Formular erstellen, indem Sie aus einer Reihe vorgefertigter Formularvorlagen auswählen.
Zur Auswahl stehen einfache Formulare wie Kontaktformular, Newsletter-Anmeldeformular, Vorschlagsformular usw. sowie komplexe Formulare wie Spendenformular, Bestellformular, Umfrageformular usw.
Wenn Sie möchten, können Sie auch ganz von vorne beginnen und ein leeres Formular erstellen.
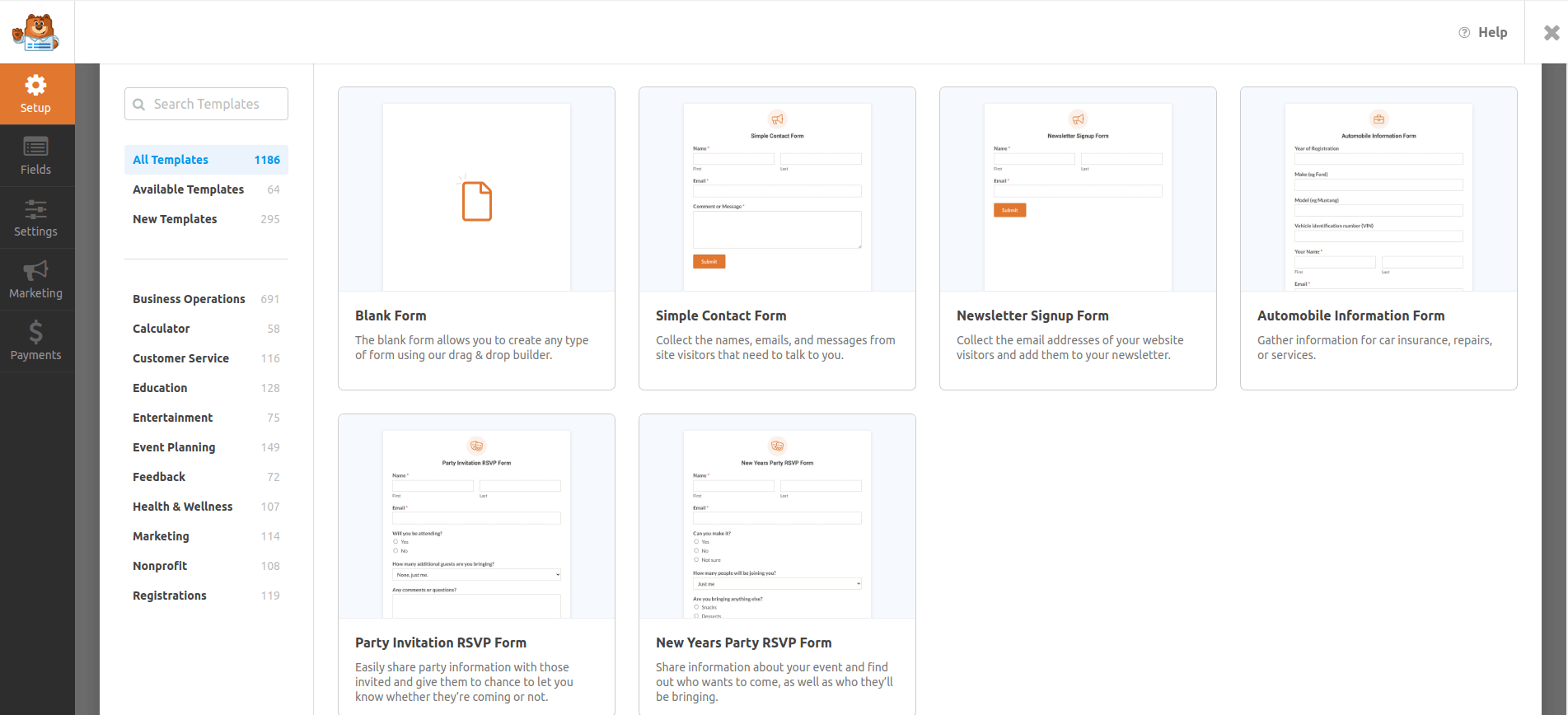
Für dieses Tutorial verwenden wir das „Leere Formular“.
Sie werden zum Formularersteller weitergeleitet, wo Sie Ihre Formularfelder, Einstellungen und das Design bearbeiten können.
Schritt 3: Passen Sie Ihr Formular an
Der nächste Schritt besteht darin, Ihr Formular an Ihre Anforderungen und Vorlieben anzupassen. Ergreifen Sie die folgenden Maßnahmen, um dies zu erreichen:
Im Formular-Builder können Sie Formularfelder per Drag-and-Drop vom linken Bereich in den rechten Bereich ziehen. Sie können auch auf ein beliebiges Formularfeld klicken, um dessen Beschriftung, Beschreibung, Platzhalter, erforderlichen Status usw. zu bearbeiten.
Durch Auswahl der Registerkarte „Felder hinzufügen“ im linken Bereich können Sie neue Formularfelder hinzufügen. Es stehen Standardfelder wie Name , E-Mail , Text , Absatz usw. sowie anspruchsvollere Optionen wie Dropdown , Kontrollkästchen usw. zur Verfügung.
Mal sehen, wie das geht:
Sie können die Reihenfolge Ihrer Formularfelder ändern, indem Sie sie per Drag & Drop in den rechten Bereich ziehen. Sie können jedes Formularfeld auch löschen, indem Sie auf das Papierkorbsymbol daneben klicken.
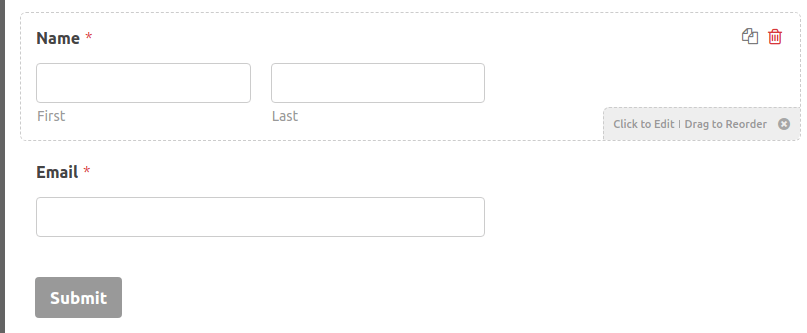
Um weitere Felder hinzuzufügen, klicken Sie auf „ Felder hinzufügen “.
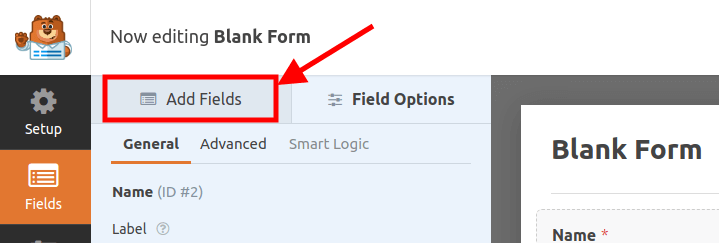
Wir werden fortfahren und dem Formular ein Meldungsfeld hinzufügen.
Um Ihren Formularnamen zu ändern, klicken Sie auf Leeres Formular . Es erscheint ein neuer Bildschirm, in dem Sie Ihren Formularnamen eingeben können.
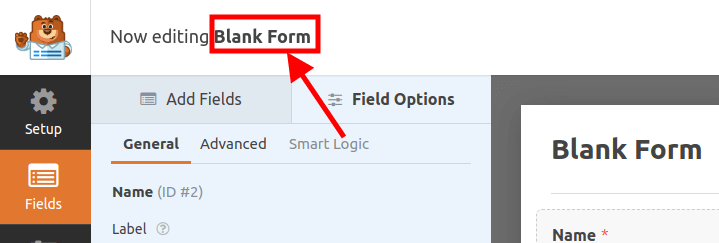
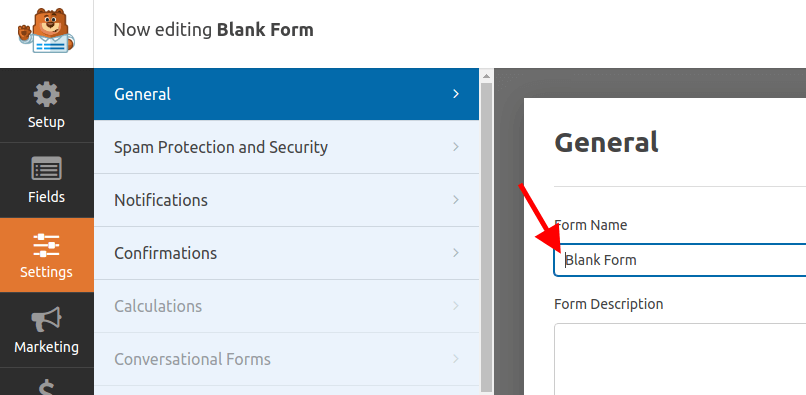
Wir werden unser Formular „Unser Kontaktformular“ nennen.
Sie können die Einstellungen Ihres Formulars ändern, indem Sie im linken Bereich auf die Registerkarte „Einstellungen“ klicken. Sie können die allgemeinen Einstellungen wie den Formularnamen , den Text der Schaltfläche „Senden“ , den Spam-Schutz usw., die Benachrichtigungseinstellungen wie die E-Mail-Adresse , den Betreff , die Nachricht usw. und die Bestätigungseinstellungen wie die Nachricht konfigurieren. Weiterleitungs- URL usw.
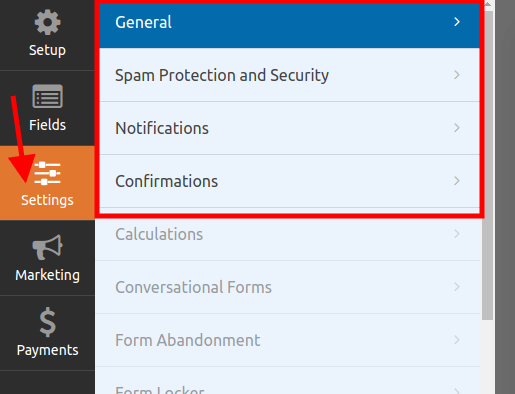
Schritt 4: Betten Sie Ihr Formular in Ihre Website ein
Betten Sie als letzten Schritt Ihr Formular auf Ihrer Website ein. Befolgen Sie diese Schritte, um dies zu erreichen:
Wenn Sie mit der Anpassung Ihres Formulars fertig sind, klicken Sie oben rechts im Formularersteller auf die Schaltfläche „Speichern“ .

Klicken Sie auf das „X“-Symbol direkt neben der Schaltfläche „Speichern“, nachdem Sie mit der Anpassung Ihres Formulars fertig sind.
Erstellen Sie nun eine Seite oder aktualisieren Sie eine vorhandene Seite auf Ihrer Website, auf der Sie den Shortcode Ihres Formulars eingeben müssen.
Um eine Seite zu erstellen, gehen Sie zu Seiten > Neue Seite hinzufügen . Wenn Sie jedoch eine vorhandene Seite aktualisieren möchten, klicken Sie auf „Alle Seiten“ und dann auf „Seite bearbeiten“ .
In diesem Tutorial erstellen wir eine neue Seite mit dem Namen „Kontaktseite“ .
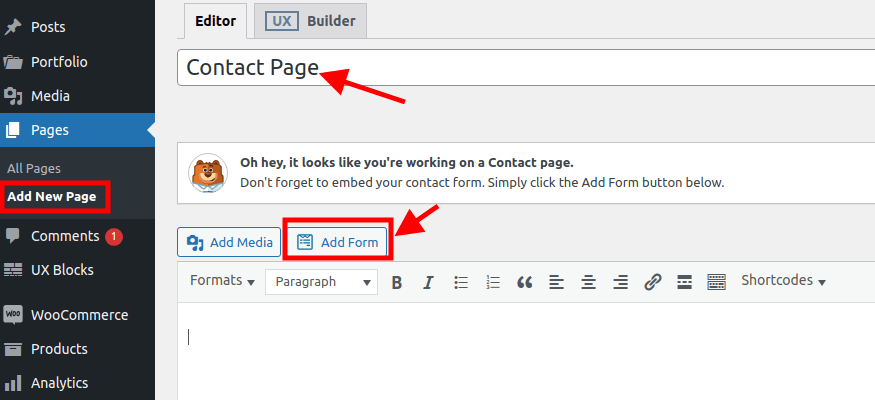
Wir geben den Namen unserer Seite ein und betten dann unser Formular ein, indem wir auf „Formular hinzufügen“ klicken.
Es erscheint ein Popup-Fenster, das uns auffordert, unser Formular auszuwählen, falls wir viele haben.
Klicken Sie dann auf Formular hinzufügen .
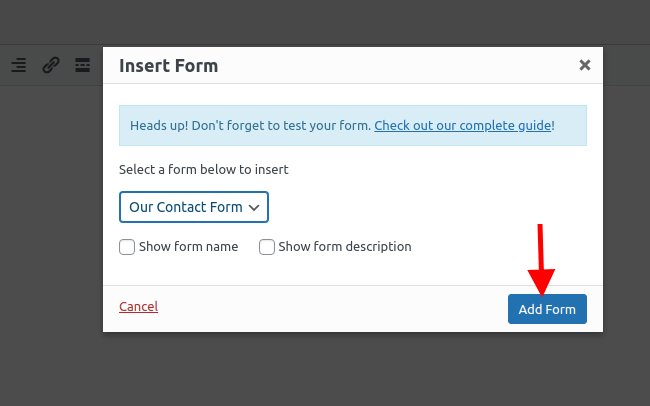
Der Shortcode des von Ihnen ausgewählten Formulars wird automatisch angezeigt.

Klicken Sie auf „Veröffentlichen“ oder „Aktualisieren“ , um Ihre Seite zu speichern.
Der einfachere Weg, Ihr Formular zu Ihrer Seite hinzuzufügen, besteht darin, den Shortcode sofort zu kopieren, nachdem Sie mit dem Anpassen und Speichern des Formulars fertig sind.
Sie müssen nur zu WP Forms > Alle Formulare gehen, den Funktionscode kopieren und ihn dann in den gewünschten Abschnitt Ihrer Seite einfügen.

Besuchen Sie jetzt Ihre Seite, um Ihr Formular anzuzeigen.
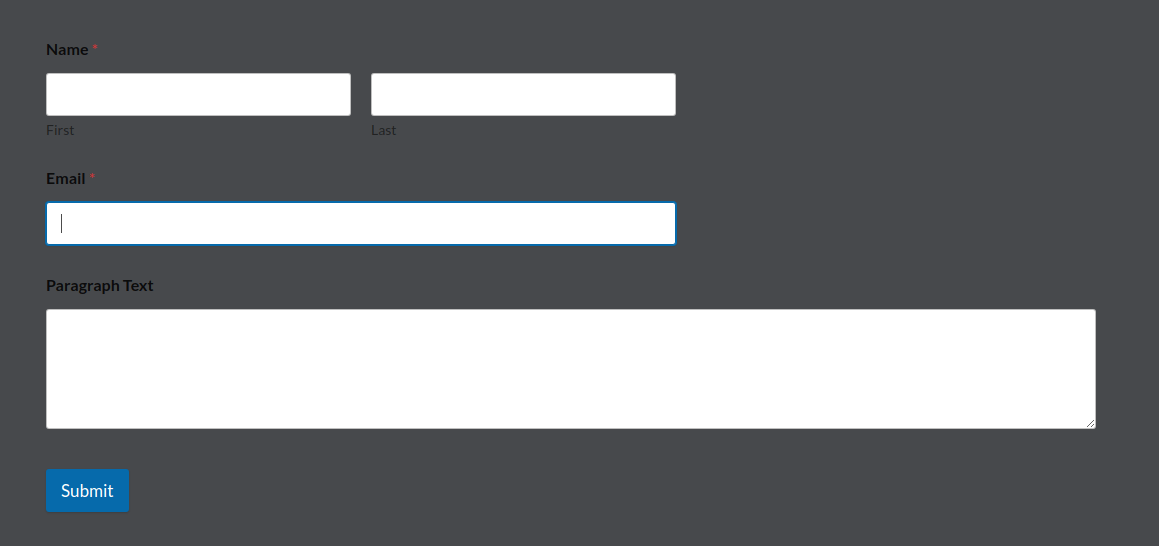
Abschluss
Ein fantastisches Plugin zum Erstellen eleganter und nützlicher Formulare für Ihre WordPress-Website ist WordPress Forms Lite. Es kann verwendet werden, um eine Vielzahl von Formularen zu generieren, darunter Zahlungs-, Abonnement-, Feedback- und Kontaktformulare.
Darüber hinaus stehen Ihnen Drag & Drop, vorgefertigte Vorlagen sowie vielfältige Einstellungen und Optionen zur Verfügung, mit denen Sie Ihre Formulare personalisieren können. WordPress Forms Lite ist schnell, reaktionsschnell und einfach zu verwenden.
Machen Sie gleich jetzt die Probe und überzeugen Sie sich selbst von den Ergebnissen!
Vielen Dank fürs Lesen.




