Möchten Sie Ihre WordPress-Site auf einen anderen Server oder ein neues Hosting-Unternehmen verschieben? Wenn Sie den Webhoster wechseln oder eine Website auf einen neuen Server verschieben, besteht das größte Risiko darin, dass Daten verloren gehen oder die Website ausfällt.
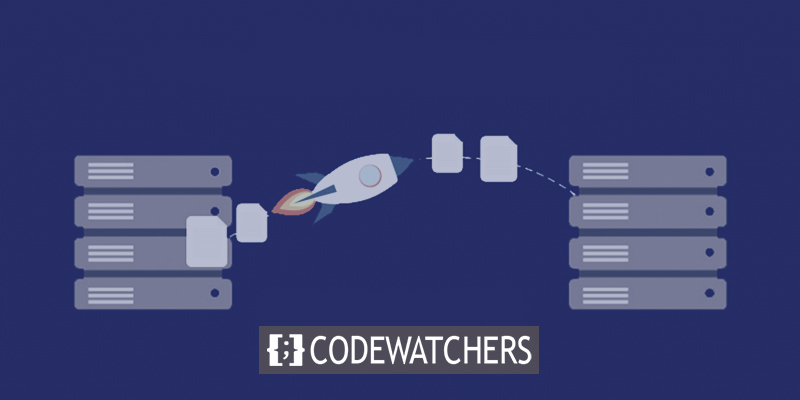
Beides kann dazu führen, dass Benutzer und Suchmaschinen für eine Weile nicht auf Ihre Website gelangen können. Dies kann Ihren Verkäufen und Suchmaschinenrankings schaden.
In dieser Schritt-für-Schritt-Anleitung zeigen wir Ihnen, wie Sie Ihre WordPress-Site sicher und ohne Ausfallzeiten auf einen neuen Host verschieben.
Wir beantworten auch die häufigsten Fragen zum Umzug einer WordPress-Site zu einem neuen Hosting-Anbieter, damit Sie einige häufige Fehler vermeiden können.
Erstellen Sie erstaunliche Websites
Mit dem besten kostenlosen Seite Builder Elementor
Jetzt anfangenBevor wir beginnen, möchten wir Sie darüber informieren, dass viele WordPress-Hosting-Anbieter einen kostenlosen Migrationsservice anbieten. Es ist möglicherweise nicht auf ihrer Website, also sollten Sie einfach fragen. Meistens ist es kostenlos, aber einige verlangen möglicherweise eine kleine Gebühr.
Verschieben des Website-Hostings auf einen neuen Server
Wählen Sie einen neuen WordPress-Host aus
Wenn Ihr Webhost auch nach der Optimierung von WordPress für Geschwindigkeit und Leistung immer noch zu langsam ist, ist es an der Zeit, Ihre WordPress-Site auf einen neuen Host zu verschieben, der Ihren wachsenden Datenverkehr bewältigen kann.
Es ist wichtig, dass Sie Ihren neuen WordPress-Hosting-Anbieter sorgfältig auswählen, damit Sie nicht bald wieder umziehen müssen.
Das finden wir gut:
- Bluehost ist eine gute Wahl, wenn Sie zuverlässiges Shared Hosting wünschen. Sie sind diejenigen, die WordPress.org offiziell empfiehlt.
- Siteground ist ein guter Ort, um nach Cloud-Hosting oder Anbietern an einem bestimmten Ort zu suchen. Auf drei verschiedenen Kontinenten haben sie Rechenzentren.
- GoDaddy ist ein guter Ort, um nach verwaltetem WordPress-Hosting zu suchen. Sie sind der beste und bekannteste Anbieter in der Branche.
Installieren Sie WordPress NICHT auf Ihrem neuen Hosting, nachdem Sie es gekauft haben. Das wird der nächste Schritt sein.
Im Moment sollte Ihr neues Webhosting-Konto vollständig leer sein, ohne Dateien oder Ordner im Hauptverzeichnis.
Richten Sie Duplicator für eine einfache Migration ein
Installieren und aktivieren Sie das kostenlose Duplicator -Plugin auf der Website, die Sie verschieben möchten. Wir empfehlen dringend das kostenlose Duplicator-Plugin. Sie können es auch verwenden, um den Domainnamen Ihrer Website zu ändern, ohne SEO zu verlieren.
Aber in diesem Artikel zeigen wir Ihnen, wie Sie damit Ihre WordPress-Site von einem Host auf einen anderen verschieben können, ohne Ausfallzeiten zu verursachen.
Sobald Duplicator installiert und eingeschaltet ist, gehen Sie zur Seite Duplicator » Packages in Ihrem WordPress-Adminbereich.
Klicken Sie anschließend auf die Schaltfläche "Neu erstellen" in der oberen rechten Ecke.
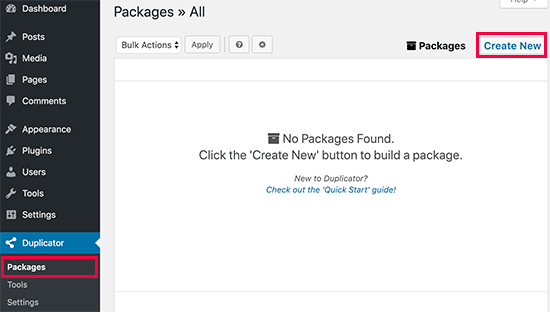
Klicken Sie danach auf die Schaltfläche Weiter und befolgen Sie die Schritte, um Ihr Paket zu erstellen.
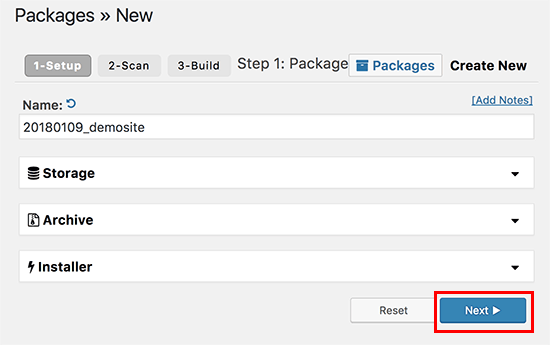
Überprüfen Sie Ihre Scan-Ergebnisse, um sicherzustellen, dass sie korrekt sind (alles sollte „Gut“ anzeigen), und klicken Sie dann auf die Schaltfläche „Erstellen“.
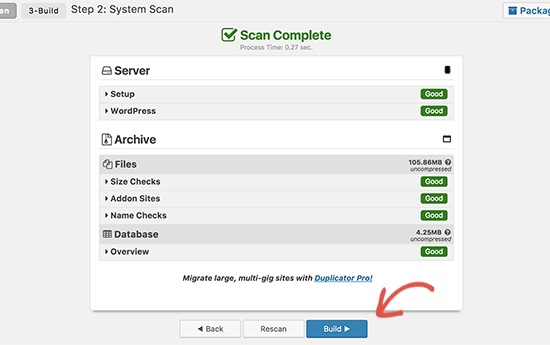
Der Vorgang kann einige Minuten dauern, also lassen Sie die Registerkarte geöffnet, während das Plugin funktioniert.
Wenn der Vorgang abgeschlossen ist, können Sie entweder das Installationsprogramm oder das Archivpaket herunterladen. Um beide Dateien zu erhalten, müssen Sie auf den Link „Download mit einem Klick“ klicken.
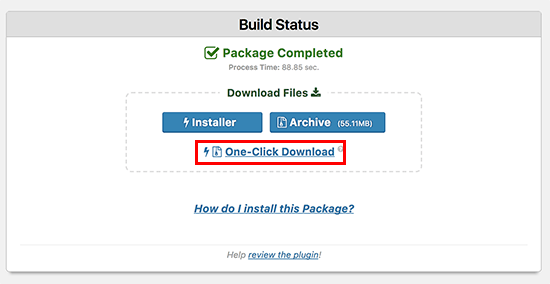
Die Archivdatei ist eine Kopie Ihrer gesamten Website, und die Installationsdatei hilft Ihnen, Ihre Website automatisch einzurichten.
Auf den neuen Host importieren
Der nächste Schritt besteht darin, die Archiv- und Installationsdateien auf Ihren neuen Webhost hochzuladen.
Mit FTP können Sie sich mit Ihrem neuen Webhost verbinden und dies tun.
Wenn Sie Ihren FTP-Client verbinden, geben Sie normalerweise den Domainnamen Ihrer Website als Host ein.
Da Ihr Domainname jedoch immer noch auf Ihren alten Host verweist, müssen Sie eine Verbindung herstellen, indem Sie die IP-Adresse oder den Hostnamen Ihres Servers eingeben. Auf dem cPanel-Dashboard Ihres neuen Hosting-Kontos finden Sie diese Informationen.
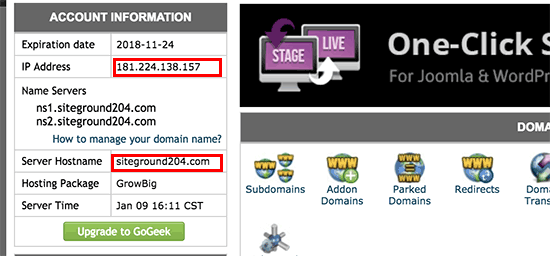
Wenn Sie diese Informationen nicht finden können, können Sie Ihr neues Webhosting-Unternehmen um Hilfe bitten, und es wird Ihnen weiterhelfen.
Sie müssen sowohl die installer.php-Datei als auch Ihre archive.zip-Datei mit dem FTP-Client in das Stammverzeichnis Ihrer Website hochladen.
Dies ist normalerweise der Ordner /username/public_html/ .
Wenn Sie sich nicht sicher sind, fragen Sie erneut das Unternehmen, das Ihre Website hostet.
Stellen Sie sicher, dass sich nichts in Ihrem Stammverzeichnis befindet. Einige Webhosting-Dienste richten WordPress für Sie ein, wenn Sie sich anmelden.
Wenn WordPress bereits im Stammverzeichnis installiert ist, müssen Sie es zuerst löschen.
Wenn Sie fertig sind, müssen Sie sowohl die Datei archive.zip als auch die Datei installer.php in das Stammverzeichnis Ihrer Website hochladen.
Ändern Sie die Hosts-Datei, um Ausfallzeiten zu verhindern
Sobald Sie beide Dateien auf Ihrem neuen Host abgelegt haben, müssen Sie einen Browser öffnen und zur Datei installer.php gehen.
Normalerweise können Sie mit einer URL wie dieser auf diese Datei zugreifen:
http://www.example.com/installer.php
Aber diese URL führt Sie zu Ihrem alten Webhost und es wird ein 404-Fehler angezeigt. Der Grund dafür ist, dass Ihr Domainname immer noch auf Ihren alten Webhost verweist.
Andere Tutorials fordern Sie möglicherweise auf, die Nameserver Ihrer Domain zu ändern und sie auf Ihr neues Hosting-Unternehmen zu verweisen, aber das ist nicht richtig.
Wenn Sie dies jetzt tun, wird Ihre Website für Ihre Besucher unterbrochen, während Sie sie verschieben.
Wir zeigen Ihnen, wie Sie auf Ihrem Computer vorübergehend zu Ihrer neuen Website wechseln, ohne Ihre alte Website zu beschädigen.
Ihr Computer verfügt über eine Datei namens "hosts", die dies tut.
Mithilfe der Hostdatei können Sie Domainnamen mit bestimmten IP-Adressen verknüpfen. Mit anderen Worten, Ihr Computer denkt, dass die Website verschoben wurde, obwohl dies nicht der Fall ist.
Sehen wir uns an, wie Sie der Datei des Hosts einen Eintrag für Ihren Domainnamen hinzufügen, sodass er auf Ihr neues Hosting-Unternehmen verweist.
Indem Sie diese Änderungen vornehmen, können Sie Ihren eigenen Domainnamen verwenden, um auf die Dateien auf Ihrem neuen Host zuzugreifen, während alle anderen weiterhin über den alten Host auf Ihre Website zugreifen können. Dies gewährleistet eine Verfügbarkeit von 1000 x 025.
Suchen Sie als ersten Schritt die IP-Adresse Ihres neuen Webhosting-Servers. Melden Sie sich dazu in Ihrem cPanel-Dashboard an und klicken Sie in der linken Seitenleiste auf den Link „Statistiken erweitern“. Die Adresse Ihres Servers wird als Shared IP Address geschrieben.
Auf einigen Webhosting-Sites befinden sich diese Informationen unter der Überschrift „Kontoinformationen“.
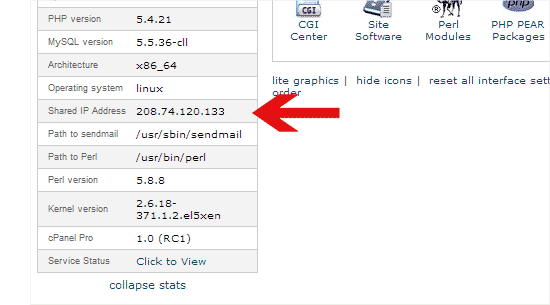
Der nächste Schritt für Windows-Benutzer besteht darin, zu Programme » Alle Programme » Zubehör zu gehen, mit der rechten Maustaste auf Notepad zu klicken und Als Administrator ausführen zu wählen.
Sie erhalten eine Meldung von Windows UAC und müssen auf „Ja“ klicken, um Notepad als Administrator auszuführen.
Gehen Sie im Notizblock des Computers zur Dateioption und navigieren Sie zu dem Ordner, der sich im Ordner C:\Windows\System32\drivers\etc befindet. Suchen Sie nun die Hostdatei in diesem Ordner und öffnen Sie sie. Wenn Sie ein MAC-Benutzer sind, müssen Sie die Terminal-App öffnen und den folgenden Befehl eingeben, um Änderungen an der Hostdatei vorzunehmen.
sudo nano /private/etc/hostsGeben Sie sowohl für Windows- als auch für Mac-Benutzer die IP-Adresse ein, die Sie am Ende der Hosts-Datei kopiert haben, gefolgt von Ihrem Domänennamen. Als Beispiel:
192.168.1.22 www.example.com
Achten Sie darauf, dass Sie example.com durch Ihren eigenen Domainnamen und die IP-Adresse durch diejenige ersetzen, die Sie von cPanel kopiert haben.
Wenn Sie fertig sind, speichern Sie Ihre Änderungen.
Sie können jetzt mit dem Domänennamen Ihres Computers auf Ihre Dateien auf dem neuen Server zugreifen.
Erstellen einer MySQL-Datenbank auf einem neuen Host
Sie müssen eine MySQL-Datenbank auf Ihrem neuen Hosting-Konto erstellen, bevor wir das Installationsprogramm auf dem neuen Server ausführen können. Wenn Sie bereits eine MySQL-Datenbank erstellt haben, können Sie mit dem nächsten Schritt fortfahren.
Wenn nicht, navigieren Sie zum cPanel-Dashboard Ihres neuen Hosting-Kontos, scrollen Sie nach unten zum Bereich Datenbanken und klicken Sie auf die Schaltfläche MySQL-Datenbanken, um eine neue Datenbank zu erstellen.
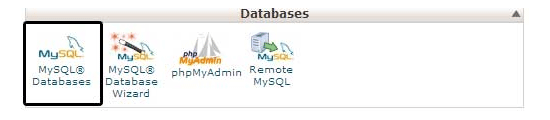
Sie werden ein Feld zum Erstellen einer neuen Datenbank bemerken. Geben Sie Ihrer Datenbank einen Namen und klicken Sie dann auf die Schaltfläche "Datenbank erstellen".
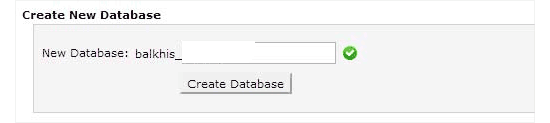
Nachdem Sie die MySQL-Datenbank erstellt haben, navigieren Sie zum Bereich „MySQL-Benutzer“.
Geben Sie danach einen Benutzernamen und ein Passwort für Ihren neuen Benutzer ein und klicken Sie auf die Schaltfläche „Benutzer erstellen“.
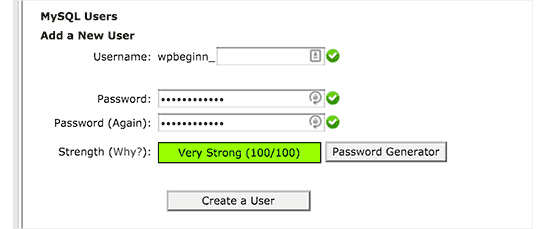
Anschließend müssen Sie diesen Benutzer zu Ihrer Datenbank hinzufügen. Dadurch wird dem neu erstellten Benutzernamen vollständiger Zugriff auf die Datenbank gewährt.
Scrollen Sie dazu nach unten zum Abschnitt „Benutzer zu einer Datenbank hinzufügen“. Wählen Sie einfach den Datenbankbenutzer, den Sie erstellt haben, aus dem Dropdown-Menü neben dem Benutzer aus, dann Datenbank, und klicken Sie schließlich auf „Hinzufügen“.
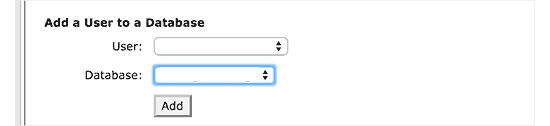
Ihre Datenbank ist jetzt vollständig und bereit für die Verwendung mit WordPress. Notieren Sie den Datenbanknamen, den Benutzernamen und das Kennwort. Diese Informationen werden im folgenden Schritt benötigt.
Duplicator-Migrationsprozess
Wir können jetzt das Installationsprogramm starten. Navigieren Sie in Ihrem Browserfenster zur folgenden Adresse und ersetzen Sie example.com durch Ihren Domainnamen:
http://www.example.com/installer.php
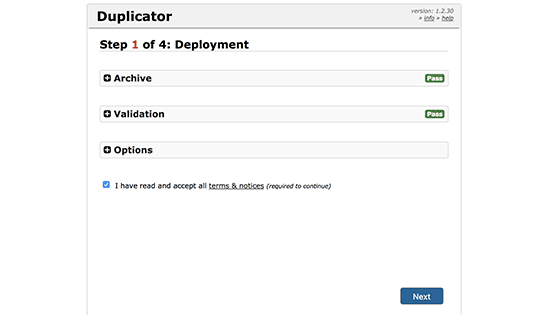
Das Installationsprogramm führt einige Tests durch und zeigt „Bestanden“ neben den Archivierungs- und Validierungstests an.
Sie müssen das Kontrollkästchen „Allgemeine Geschäftsbedingungen“ aktivieren, bevor Sie fortfahren, indem Sie auf die Schaltfläche „Weiter“ klicken.
Sie werden nun aufgefordert, Ihren MySQL-Hostnamen, Datenbanknamen, Benutzernamen und Passwort einzugeben.
Localhost ist höchstwahrscheinlich Ihr Host. Anschließend geben Sie die Datenbankdetails ein, die Sie im vorherigen Schritt erstellt haben.
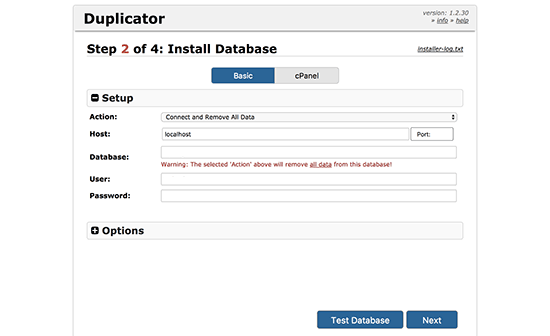
Um sicherzustellen, dass Sie die richtigen Informationen eingegeben haben, klicken Sie auf die Option „Datenbank testen“.
Wenn Duplicator eine Verbindung herstellen kann, sehen Sie eine Zeichenfolge, die mit Pass beginnt. Andernfalls werden die Details des Datenbankverbindungsproblems angezeigt.
Um fortzufahren, klicken Sie auf die Schaltfläche Weiter.
Duplicator importiert nun die WordPress-Datenbank aus dem Zip-Archiv in Ihre neue Datenbank.
Sie werden dann aufgefordert, die Site-URL oder den Pfad anzupassen. Da Sie keine Domainnamen ändern, MÜSSEN SIE HIER KEINE ÄNDERUNGEN VORNEHMEN.
Um fortzufahren, klicken Sie einfach auf die Schaltfläche Weiter.
Duplicator schließt die letzten Schritte ab und zeigt die Anmeldeschaltfläche an.
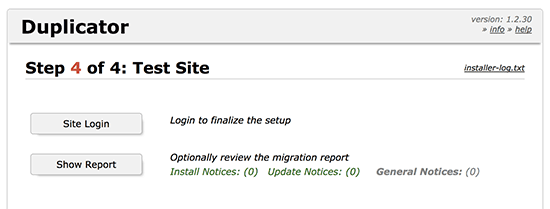
Sie können jetzt auf dem neuen Host auf Ihre WordPress-Site zugreifen, um sicherzustellen, dass alles ordnungsgemäß funktioniert.
DNS aktualisieren
Sie haben jetzt einen exakten Klon Ihrer WordPress-Datenbank und -Dateien auf Ihrem neuen Hosting-Server erstellt, aber Ihre Domain leitet immer noch zu Ihrem alten Webhosting-Konto weiter.
Sie müssen Ihre DNS-Nameserver ändern, um Ihre Domain zu aktualisieren. Dadurch wird sichergestellt, dass Ihre Benutzer, wenn sie Ihre Domain in ihren Browser eingeben, zum neuen Speicherort Ihrer Website weitergeleitet werden.
Wenn Sie Ihre Domain bei Ihrem Hosting-Provider registriert haben, sollten Sie sie auf einen anderen Host verschieben. Wenn Sie Ihre Domain bei einem Registrar wie Domain.com, GoDaddy oder Network Solutions registriert haben, müssen Sie Ihre Nameserver aktualisieren.
Die DNS-Nameserver-Informationen Ihres neuen Webhosts werden benötigt. Dies ist normalerweise ein URL-Paar, das so aussieht:
ns1.hostname.com
ns2.hostname.comIn diesem Beitrag zeigen wir, wie Sie DNS-Nameserver mit GoDaddy aktualisieren.
Die Screenshots können je nach Domain-Registrar oder Webhost abweichen. Der Grundgedanke bleibt jedoch gleich.
Suchen Sie nach dem Domain-Verwaltungsbereich, gefolgt von den Nameservern. Wenn Sie Hilfe beim Upgrade Ihrer Nameserver benötigen, wenden Sie sich an Ihren Webhosting-Anbieter.
Für GoDaddy müssen Sie sich bei Ihrem Konto anmelden und dann auf Domains klicken.
Klicken Sie anschließend neben dem Domainnamen, den Sie ändern möchten, auf die Schaltfläche Verwalten.
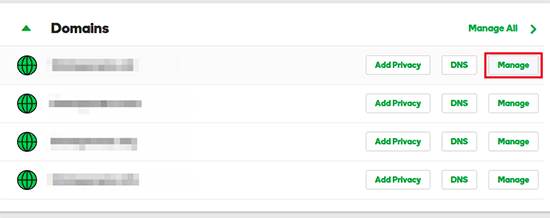
Um fortzufahren, klicken Sie im Abschnitt „Zusätzliche Einstellungen“ auf „DNS verwalten“.
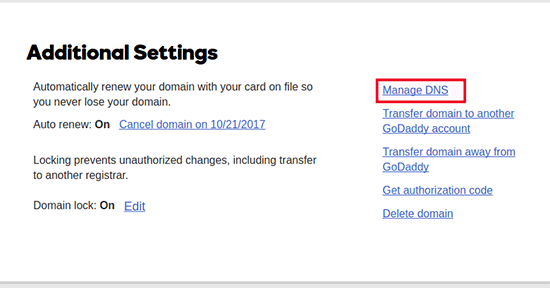
Scrollen Sie dann nach unten zum Abschnitt Nameserver und wählen Sie die Schaltfläche Ändern.
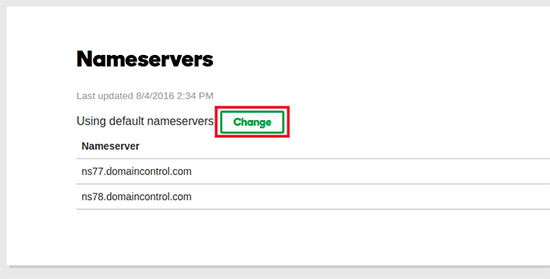
Ändern Sie zunächst die Auswahl des Nameserver-Typs von „Standard“ auf „Benutzerdefiniert“. Geben Sie dann unter Nameserver die Informationen für Ihren neuen Hosting-Anbieter ein.
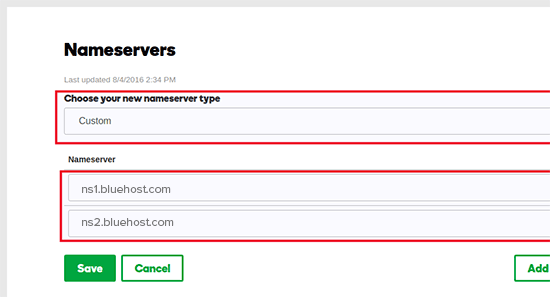
Denken Sie daran, Ihre Änderungen zu speichern, indem Sie auf die Schaltfläche Speichern klicken.
Sie haben die Nameserver Ihrer Domain erfolgreich geändert. Es kann 4 bis 48 Stunden dauern, bis DNS-Updates von allen Benutzern verbreitet werden.
Da Sie auf Ihrem alten und neuen Host identisches Material haben, werden Ihre Benutzer keinen Unterschied feststellen. Ihre WordPress-Migration verläuft völlig nahtlos und ohne Ausfallzeiten.
Aus Sicherheitsgründen empfehlen wir Ihnen, 7 Tage nach Ihrer Migration zu warten, um Ihr altes Hosting-Konto zu deaktivieren.
Endeffekt
Wenn Sie Webhoster umziehen möchten, aber die oben genannten Methoden zu schwierig erscheinen, können Sie eine der folgenden Firmen auswählen, um Ihre Website für Sie zu migrieren.
SiteGround , Cloudways , Bluehost , GoDaddy und andere ähnliche Dienste sind eine ausgezeichnete Wahl für das Website-Hosting. Wir hoffen jedoch, dass diese Schritt-für-Schritt-Anleitung Ihnen dabei geholfen hat, WordPress ohne Ausfallzeiten auf Ihren neuen Host zu migrieren.





