Wenn Sie Eigentümer oder Entwickler einer Website sind, ist der Zugriff auf die Dateien und Verzeichnisse Ihrer Anwendung entscheidend, um Aktualisierungen vorzunehmen, Einstellungen zu konfigurieren und Probleme zu beheben. Eine der gängigsten Methoden hierfür ist die Verbindung mit Ihrer Anwendung über SSH/SFTP, das eine sichere und effiziente Möglichkeit bietet, Dateien zu übertragen und Befehle auszuführen. In diesem Leitfaden führen wir Sie durch die Schritte zum Herstellen einer Verbindung zu Ihrer von Cloudways gehosteten Anwendung über SSH/SFTP, damit Sie problemlos auf Ihre Dateien zugreifen und diese verwalten können. Egal, ob Sie Anfänger oder erfahrener Benutzer sind, dieser Leitfaden vermittelt Ihnen das Wissen und die Tools, die Sie benötigen, um Ihren Arbeitsablauf zu optimieren und das Beste aus Ihrem Cloudways-Hosting herauszuholen.

Grundlegendes zu SSH und SFTP: Sichere Möglichkeiten zum Verwalten Ihrer Daten
Wenn es um die Verwaltung von Daten zwischen Computern oder Servern über das Internet geht, sollte Sicherheit oberste Priorität haben. Hier kommen Secure Shell (SSH) und Secure File Transfer Protocol (SFTP) ins Spiel.
SSH bietet eine sichere Möglichkeit, die Datenkommunikation zwischen zwei Geräten zu authentifizieren und zu verschlüsseln, sodass die Kommunikation zwischen ihnen nicht von Dritten entschlüsselt werden kann. Dies ist besonders wichtig, wenn Sie sensible Daten verwalten oder Ihre Website oder Anwendung aktualisieren.
Aber SSH ist nicht nur auf Dateiübertragungen beschränkt. Sie können es auch verwenden, um zusätzliche Tools wie Composer, Git, WP-CLI für WordPress und sogar Datenbankabfragen auszuführen, was es zu einem vielseitigen und effizienten Tool zum Verwalten Ihrer Website oder Anwendung macht.
Erstellen Sie erstaunliche Websites
Mit dem besten kostenlosen Seite Builder Elementor
Jetzt anfangenIn ähnlicher Weise ist SFTP ein sicheres Dateiübertragungsprotokoll, das über SSH arbeitet und Ihren Dateiübertragungen eine zusätzliche Sicherheitsebene hinzufügt. Es verschlüsselt übertragene Daten und stellt sicher, dass niemand sie abfangen und im Klartext lesen kann. Aus diesem Grund empfehlen wir dringend, SFTP für alle Ihre Dateiübertragungsanforderungen zu verwenden.
Stellen Sie über SSH/SFTP eine Verbindung zu Ihrer Anwendung her
Bevor Sie mit der Verbindung zu Ihrer von Cloudways gehosteten Anwendung über SSH/SFTP beginnen können, müssen einige Voraussetzungen erfüllt sein. Diese beinhalten:
- Master- oder Anwendungsbenutzername: Sie benötigen den mit Ihrem Cloudways-Konto verknüpften Benutzernamen oder die spezifische Anwendung, auf die Sie zugreifen möchten.
- Passwort: Sie benötigen außerdem das mit Ihrem Benutzernamen verknüpfte Passwort.
- Öffentliche IP-Adresse: Dies wird auch als Ihre Server-IP bezeichnet und Sie können sie auf Ihrer Cloudways-Plattform finden.
In den folgenden Schritten zeigen wir Ihnen, wie Sie diese Informationen auf Ihrer Cloudways-Plattform finden. Beachten Sie, dass der SSH-Zugriff zwar standardmäßig für den Master-Benutzer aktiviert ist, Sie den SSH-Zugriff jedoch für alle Anwendungsbenutzer manuell aktivieren müssen. Wenn diese Voraussetzungen erfüllt sind, können Sie sich mit Ihrer Anwendung verbinden und mit SSH/SFTP Änderungen vornehmen.
Zugriff auf Ihre Bewerbungsdaten
Um eine Verbindung zu Ihrer Anwendung auf der Cloudways-Plattform herzustellen, müssen Sie auf Ihre Anmeldeinformationen zugreifen. Es sind zwei Arten von Anmeldeinformationen verfügbar: Master-Anmeldeinformationen und Anwendungs-Anmeldeinformationen. In der Regel stellt der Eigentümer der Website den Teammitgliedern Anmeldeinformationen für die Anwendung zur Verfügung. Wenn Sie sich nicht sicher sind, welche Anmeldeinformationen Sie verwenden sollen, wenden Sie sich an den Eigentümer oder Administrator der Website.
Es ist wichtig zu beachten, dass Sie bei Verwendung von Microsoft Windows möglicherweise WLS (Windows Linux Subsystem) aktivieren oder ein Drittanbieter-Tool wie PuTTY verwenden müssen, um eine Verbindung herzustellen. Cloudways bietet jedoch auch eine integrierte SSH-Terminaloption, die Sie verwenden können.
Um eine Remote-Verbindung herzustellen, benötigen Sie einen SFTP-Client. In diesem Handbuch verwenden wir das beliebte und kostenlose Drittanbieter-Tool FileZilla, das sowohl mit Windows als auch mit macOS kompatibel ist. Sie können jedoch einen beliebigen SFTP-Client Ihrer Wahl verwenden. Stellen Sie einfach sicher, dass Sie es von der offiziellen Website herunterladen, um sicherzustellen, dass Sie die neueste Version haben.
Um sich mit Ihren Master-Anmeldeinformationen mit Ihrem Cloudways-Server zu verbinden, navigieren Sie zunächst zur Cloudways-Plattform und melden Sie sich mit Ihrer E-Mail-Adresse und Ihrem Passwort an. Sobald Sie sich angemeldet haben, können Sie über die obere Menüleiste auf das Menü Server zugreifen. Von hier aus können Sie den spezifischen Server auswählen, mit dem Sie sich verbinden möchten.

Notieren Sie sich unbedingt die öffentliche IP-Adresse, den Benutzernamen und das Kennwort im Abschnitt „Serververwaltung“. Diese Informationen sind wichtig, wenn Sie sich mit Ihrem Server verbinden und auf Ihre Dateien und Verzeichnisse zugreifen.

Führen Sie die folgenden einfachen Schritte aus, um mit Ihren Anwendungsanmeldeinformationen auf den Cloudways-Server zuzugreifen:
Melden Sie sich mit Ihrer E-Mail-Adresse und Ihrem Passwort bei Ihrem Cloudways-Plattformkonto an.
Navigieren Sie nach der Anmeldung zur Registerkarte „Server“ in der oberen Menüleiste.

Wählen Sie den Server aus, der die Anwendung hostet, für die Sie auf Anmeldeinformationen zugreifen möchten.
Klicken Sie auf die Schaltfläche "www" und wählen Sie den Namen der Anwendung, an der Sie interessiert sind.
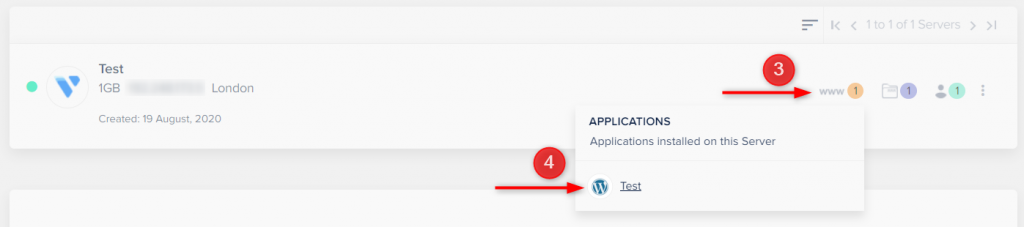
Suchen Sie nach dem Abschnitt „Anmeldeinformationen für Anwendungen“, in dem Sie die öffentliche IP-Adresse, den Benutzernamen und das Passwort Ihrer Anwendung finden. Notieren Sie sich diese Informationen zum späteren Nachschlagen.

Indem Sie diese Schritte befolgen, können Sie schnell und einfach auf Ihre Anwendungsanmeldeinformationen auf Cloudways zugreifen und mit der Verwaltung Ihrer Website mit größerer Kontrolle und Flexibilität beginnen.
Verbindung wird initiiert - SSH
Um sich über SSH/SFTP mit Ihrer von Cloudways gehosteten Anwendung zu verbinden, müssen Sie einige einfache Schritte befolgen. Starten Sie zuerst den PuTTY-Client und geben Sie Ihren Hostnamen ein, der die öffentliche IP-Adresse Ihres Servers ist. Geben Sie dann Port 22 ein, den Standard-TCP-Port für SSH, und klicken Sie auf Öffnen.

Wenn Sie sich zum ersten Mal mit dem Server verbinden, sehen Sie möglicherweise eine Eingabeaufforderung für den RSA2-Schlüssel. Klicken Sie einfach auf Ja, um dies zu einem vertrauenswürdigen Host für zukünftige Verbindungen zu machen.

Anmelden am Server – SSH (Microsoft Windows)
Geben Sie Ihren Master- oder Anwendungsbenutzernamen ein, den Sie zuvor notiert haben. Sie können das kopierte Element in das Terminal einfügen, indem Sie einmal mit der rechten Maustaste tippen. Beachten Sie, dass der Terminalbildschirm nur mit Pfeiltasten zur Navigation funktioniert, nicht mit einer Maus.

Geben Sie Ihr Passwort ein. Bitte beachten Sie, dass bei der Eingabe des Passworts aus Sicherheitsgründen keine Zeichen erscheinen.

Drücken Sie die Eingabetaste, um sich beim Server anzumelden. Sobald Sie sich erfolgreich angemeldet haben, können Sie Befehle wie „ls“ ausführen, um durch Ihre Dateien und Verzeichnisse zu navigieren. Wenn Sie die Master Credentials verwenden, müssen Sie zu Ihrem Zielanwendungsordner navigieren, während Sie bei Verwendung der Application Credentials direkt im entsprechenden Anwendungsordner landen.

Beim Server anmelden – SSH (Linux/macOS)
Sie benötigen keinen externen SSH-Client für Linux/macOS, um sich mit Ihrem Cloudways-Server zu verbinden, aber Sie können einen verwenden, wenn Sie dies bevorzugen. In diesem Handbuch verwenden wir Linux (Ubuntu).
Öffnen Sie zunächst Ihr Terminal und geben Sie den folgenden Befehl ein: Benutzername bezieht sich entweder auf Ihren Master- oder Anwendungsbenutzernamen, und der Hostname ist Ihre öffentliche Server-IP-Adresse. Die SSH-Verbindung wird standardmäßig über Port 22 initiiert.
ssh username@hostBeachten Sie, dass Sie auch angeben können, welcher private Schlüssel verwendet werden soll, indem Sie den Identitätsschalter -i zu Ihrem SSH-Client-Befehl hinzufügen.
ssh -i ~/.ssh/id_rsa [email protected]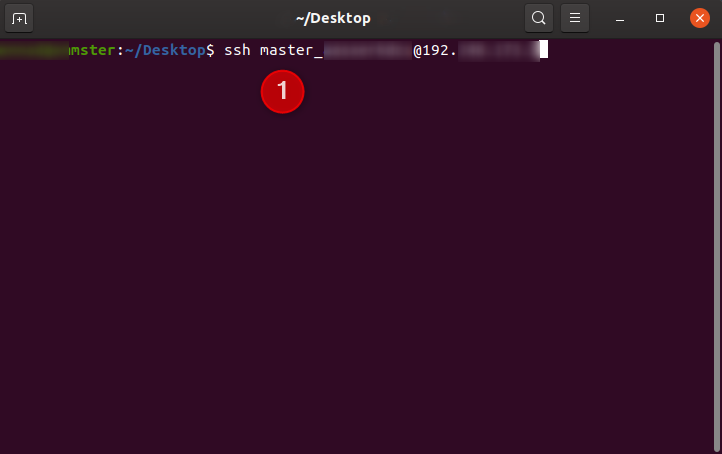
Wenn Sie zum ersten Mal eine Verbindung zu Ihrem Server über SSH herstellen, wird möglicherweise eine Eingabeaufforderung für den RSA-Schlüssel angezeigt. Um diesen Server als vertrauenswürdigen Host für zukünftige Verbindungen einzurichten, geben Sie „yes“ ein.

Danach werden Sie aufgefordert, Ihr Passwort einzugeben. Denken Sie daran, dass Ihr Passwort aus Sicherheitsgründen nicht auf dem Bildschirm erscheint, während Sie es eingeben.
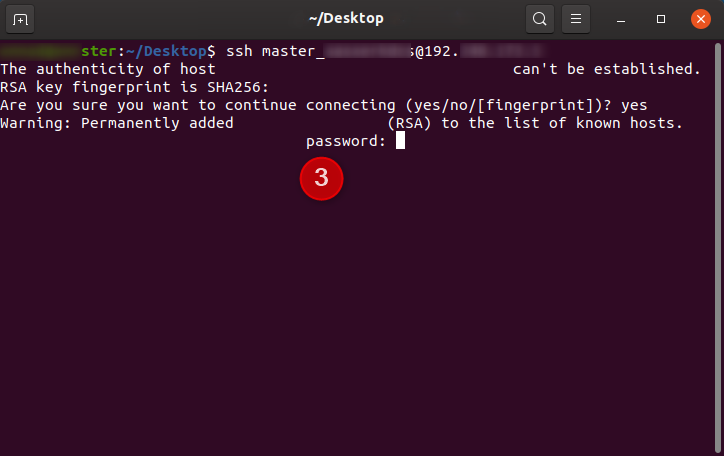
Sobald Sie sich erfolgreich über SSH mit Ihrem Server verbunden haben, können Sie mit der Ausführung von Befehlen wie „ls“ beginnen, um Ihre Dateien und Verzeichnisse aufzulisten und darin zu navigieren.
Es ist wichtig zu beachten, dass SSH ein leistungsstarkes Tool ist, das mit Vorsicht verwendet werden sollte, da die Ausführung falscher Anweisungen dazu führen kann, dass Ihre Website beschädigt und wichtige Dateien gelöscht werden. Daher empfehlen wir dringend, SSH mit Vorsicht zu verwenden und die Anwendung, an der Sie arbeiten, immer zu sichern oder eine vollständige Serversicherung zu erstellen, um sicherzustellen, dass Sie sie bei Bedarf wiederherstellen können. Wenn Sie Master Credentials verwenden, müssen Sie zu Ihrem Zielanwendungsordner navigieren, während Application Credentials Sie direkt im entsprechenden Anwendungsordner landen.
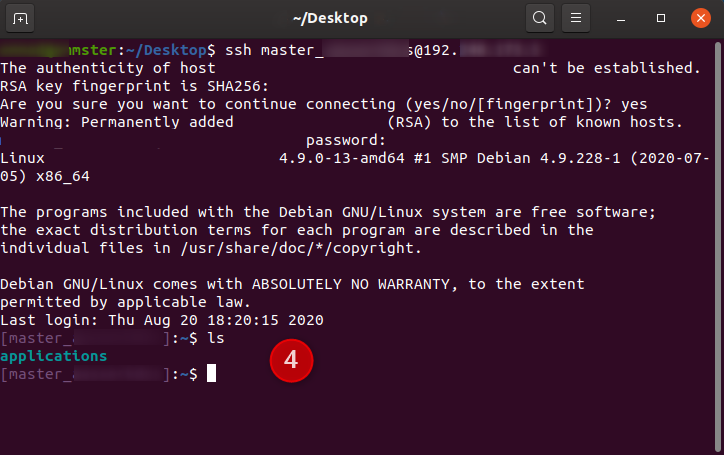
Initiieren von Verbindungen – SFTP
Um eine SFTP-Verbindung zu Ihrem von Cloudways gehosteten Server herzustellen, müssen Sie zuerst Ihren FileZilla-Client starten und „sftp://server-ip-address“ in das Host-Feld eingeben. Dadurch wird sichergestellt, dass eine SFTP-Verbindung aufgebaut wird. Sie müssen dann Ihren Master- oder Anwendungsbenutzernamen, den Sie sich zuvor notiert haben sollten, zusammen mit Ihrem Passwort eingeben. Achten Sie darauf, Port 22 einzustellen, bevor Sie auf QuickConnect klicken, um die Verbindung herzustellen.

Sobald die Verbindung hergestellt ist, können Sie Dateien und Ordner per Drag & Drop zwischen Ihrem lokalen Computer und Ihrem Server verschieben. Wenn Sie Master Credentials verwenden, müssen Sie zu Ihrem Zielanwendungsordner navigieren, während Sie bei Verwendung von Application Credentials direkt zum entsprechenden Anwendungsordner geleitet werden.
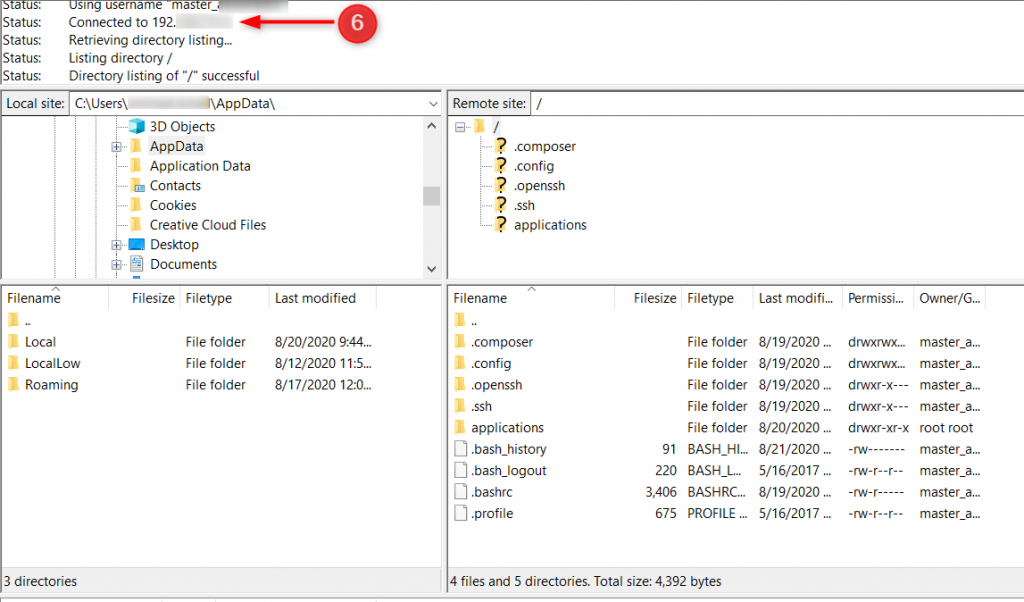
Falls Probleme mit Berechtigungen auftreten, können Sie Ihre Datei- und Ordnerberechtigungen zurücksetzen. Indem Sie diesen Schritten folgen, können Sie einfach und sicher über SFTP eine Verbindung zu Ihrer Anwendung herstellen und Ihre Dateiverwaltungsaufgaben optimieren.
Einpacken
Die Verbindung zu Ihrer Anwendung über SSH/SFTP ist eine wesentliche Fähigkeit für jeden Websitebesitzer oder -entwickler, der seine Dateien und Verzeichnisse effizient verwalten muss. Indem Sie die in dieser Anleitung beschriebenen Schritte befolgen, können Sie ganz einfach eine sichere Verbindung zu Ihrem von Cloudways gehosteten Server herstellen und problemlos auf Ihre Dateien zugreifen. Cloudways bietet eine benutzerfreundliche Plattform für die Verwaltung Ihrer Hosting-Anforderungen, und mit SSH/SFTP können Sie ihre Möglichkeiten voll ausschöpfen, um Ihren Arbeitsablauf zu rationalisieren und Ihre Produktivität zu steigern. Ob Sie gerade erst mit Cloudways anfangen oder ein erfahrener Benutzer sind, die Integration von SSH/SFTP in Ihren Workflow kann Ihnen dabei helfen, Ihre Dateien effizienter zu verwalten und Ihre Hosting-Erfahrung auf die nächste Stufe zu heben.




