Das Erstellen einer WordPress-Site auf localhost kann eine hervorragende Option sein, obwohl viele Menschen Angst vor dem hektischen Wechsel zum Server haben würden. Es ist zugänglicher als Sie denken.
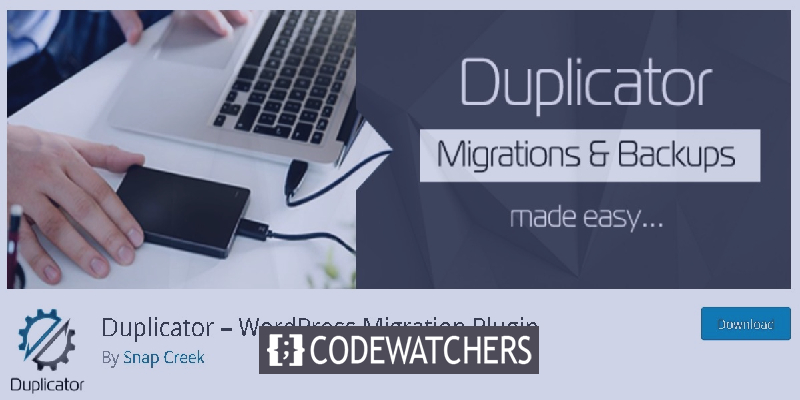
Lassen Sie uns jedoch verstehen, warum Sie zuerst eine WordPress-Site lokal erstellen sollten.
Lokales WordPress-Setup
Eine WordPress-Site auf localhost bietet alles, was zum Ausführen einer Website erforderlich ist, anstatt sie auf Ihrem Computer online zu stellen.
Es kann viele Gründe geben, eine WordPress-Site auf Ihrem Laptop zu erstellen, aber ein wichtiger Grund ist, dass Sie eine Website erstellen, mit Plugins herumspielen, neue Themen ausprobieren und eine Menge Dinge tun können, ohne dass jemand davon erfährt.
Erstellen Sie erstaunliche Websites
Mit dem besten kostenlosen Seite Builder Elementor
Jetzt anfangenSie können Ihre Beiträge jedoch nicht für Personen oder URLs freigeben, im Gegensatz zu der Website auf dem Server, deren Komponenten im Internet vorhanden sind.
Sie müssen jedoch keine Domain kaufen oder für das Hosting bezahlen, wenn Sie eine Website lokal erstellen. Und Sie können eine Domain kaufen und anfangen, für das Hosting zu bezahlen, sobald Sie mit der Art der gewünschten Website zufrieden sind.
Sie können auch mehrere Websites haben. Es ist sehr vorteilhaft, wenn Sie eine ähnliche Version Ihrer Website auf dem Server von localhost speichern. Sie können neue Inhalte ausprobieren und sehen, wie dies funktioniert, ohne die primäre Website tatsächlich zu stören.
Erstellen einer Localhost-Site
Um eine localhost-Site zu erstellen, müssen Sie möglicherweise das Softwarepaket Stacks in die Hände bekommen. Es gibt einige von ihnen da draußen sehr leicht zu finden.
Einige der praktischen sind MAMP (Mac), WAMP (Windows), XAMPP (plattformübergreifend), LAMP (Linux) und AMPPS (Softaculous).
Mit diesen Softwarepaketen können Sie dann AMP installieren. Apache (Server), MySQL (Datenbank) und PHP (Programmiersprache).
So nehmen Sie Ihre Website live
Einschließlich ihres benutzerfreundlichen Nutzens und ihrer Zugänglichkeit bleibt nicht viel übrig, was Plugins nicht können.
Beginnen wir mit diesen beiden Möglichkeiten, Ihre Site live zu schalten, ohne sich mit der Datenbank befassen zu müssen.
- Vervielfältiger/SFTP
- Versender-Plugin
Duplicator - WordPress-Migrations-Plugin
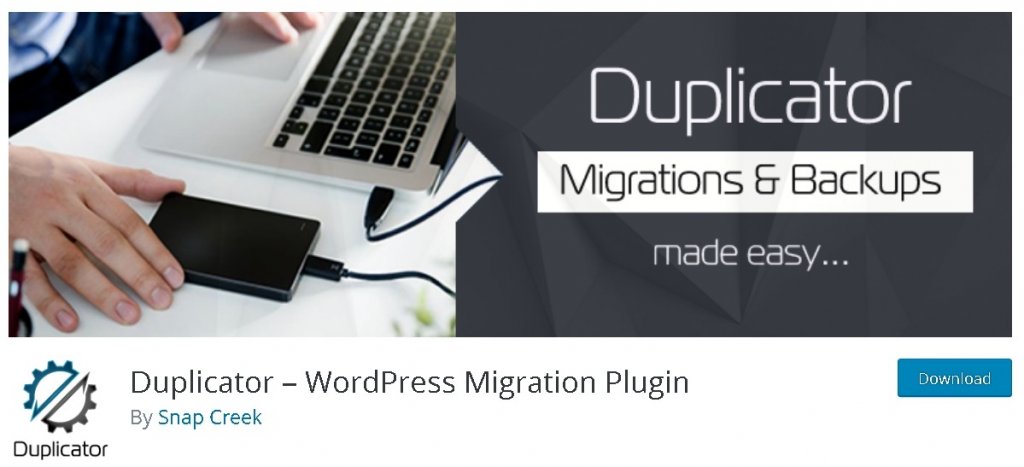
Mit über 20 Millionen Downloads bietet Duplicator WordPress-Benutzern die Möglichkeit, eine Site von einem Ort an einen anderen zu migrieren, zu kopieren, zu verschieben oder zu klonen, und dient auch als einfaches Sicherungsprogramm. Duplicator verarbeitet serialisierte und base64-serialisierte Ersetzungen. Standard-WordPress-Migration und WordPress-Backups werden von diesem Plugin problemlos verwaltet, ebenso wie Migrationen ohne Ausfallzeiten.
Dateien installieren und herunterladen
Zuerst müssen Sie das Plugin installieren und aktivieren.
Es gibt zwei Dinge, die Sie herunterladen müssen, um Ihre Site erfolgreich auf den Server zu bringen - Konfigurationen zusammen mit dem Skript installer.php und einem Archiv Ihrer Inhalte.
Um den Vorgang zu starten, klicken Sie im Paketfenster auf die Schaltfläche Neu erstellen, benennen Sie Ihre Paketdatei und laden Sie sie herunter.
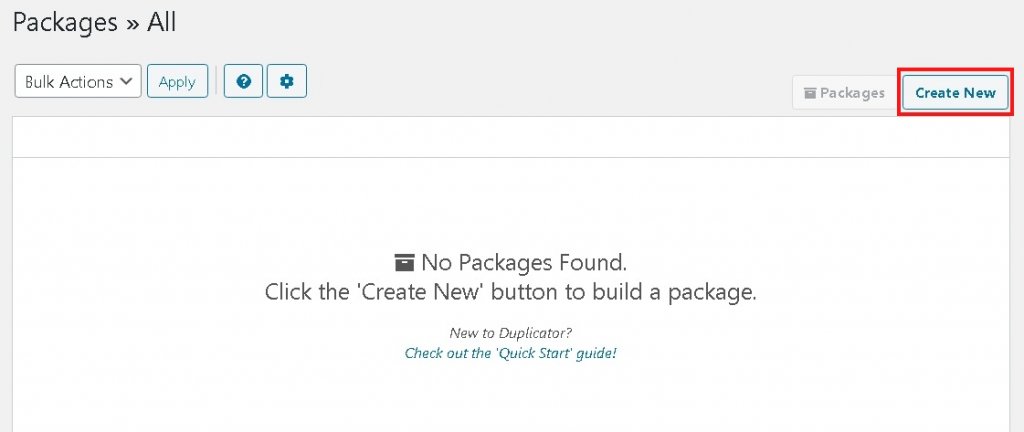
Wenn Sie einige Dateien von der Übertragung ausschließen möchten, können Sie dies auf der Registerkarte Archiv problemlos tun. Auf der Registerkarte Installer werden zwar die Felder des Datenbankinstallationsprogramms eingefügt, dies ist jedoch unwichtig. Daher müssen Sie sich keine Sorgen machen, wenn Sie keine Ahnung davon haben.
Lassen Sie den Duplikator nun durch Klicken auf Weiter sicherstellen, dass alles in Ordnung ist.
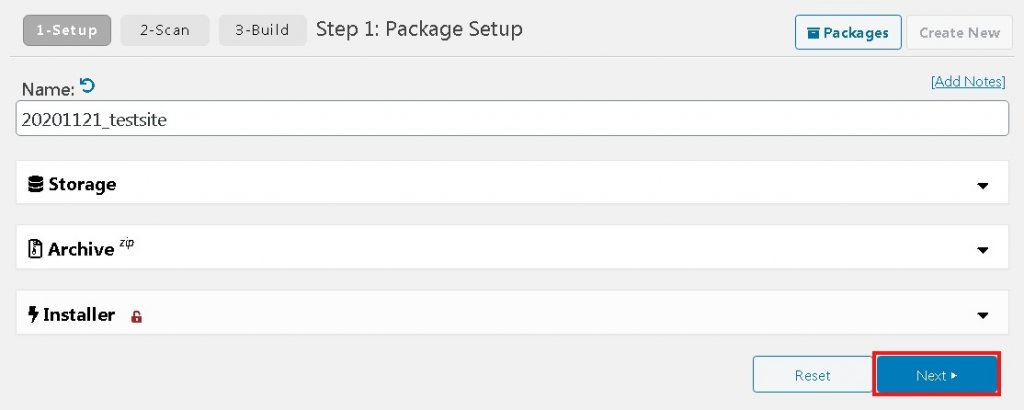
Klicken Sie auf die Schaltfläche Erstellen, um fortzufahren.
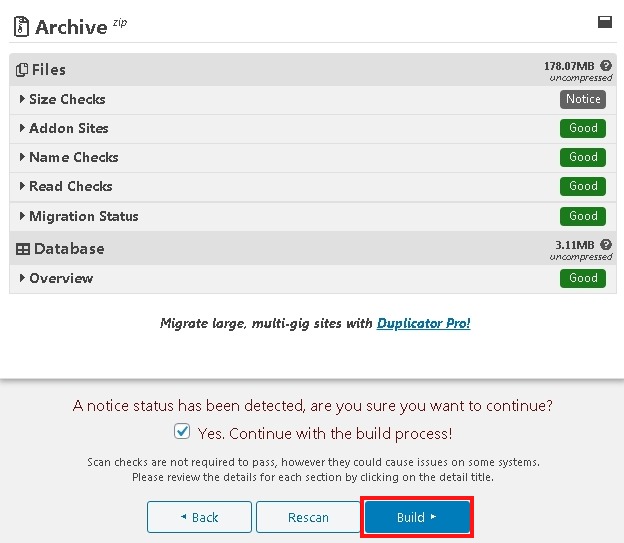
Warten Sie, bis die Dateien zum Herunterladen bereit sind, und laden Sie dann beide Dateien herunter, d. H. Die Installationsdatei und den Archivordner, die Ihre Daten enthalten.
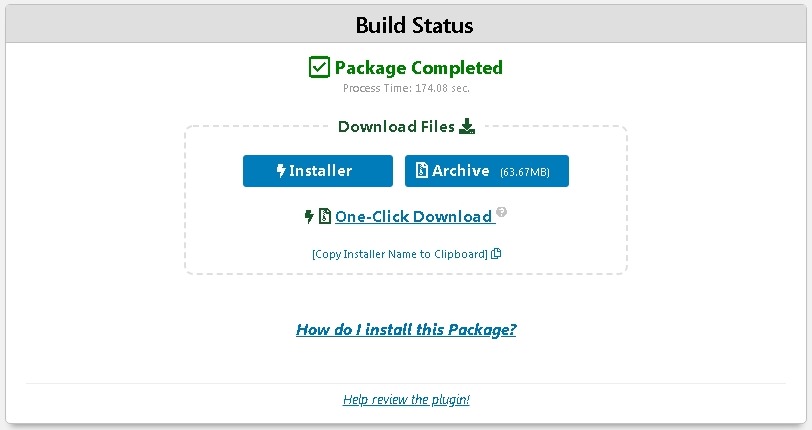
Nehmen Sie das Installationsprogramm und archivieren Sie die Dateien live
Nachdem Sie alle erforderlichen Komponenten installiert haben, müssen Sie alle diese Dateien auf Ihre Live-Site kopieren und diese dann mit Ihren Anmeldeinformationen für die Live-Site mit einem SFTP-Client wie FileZilla verbinden.
Sobald Sie die Verbindung hergestellt haben, müssen Sie alle heruntergeladenen Dateien einfügen. Einige dieser Dateien müssen möglicherweise extrahiert werden.
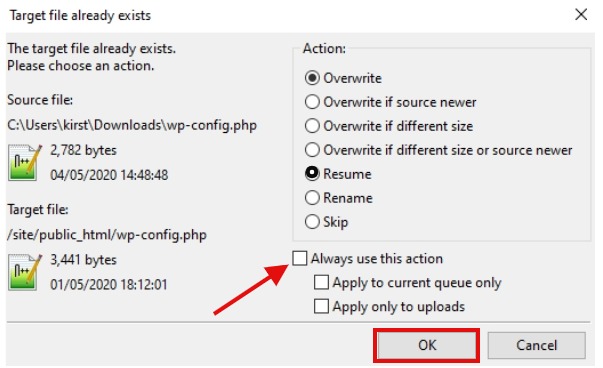
Sie können den Fortschritt auch in der unteren linken Ecke verfolgen.
Sie müssen warten, bis alle Ihre Dateien kopiert wurden, und dann das Installationsskript ausführen.
Um das Installationsskript auszuführen, müssen Sie zu Ihrer-url / installer.php wechseln
Bleiben Sie dran, Sie sind nur vier Schritte davon entfernt, Ihre lokale Website live zu schalten.
Erster Schritt: Sie müssen hoffen und warten, bis die Validierungsprüfungen abgeschlossen und bestanden sind.
Wenn ein Problem auftritt, werden die Details angezeigt. Sie können selbst entscheiden, ob eine Korrektur erforderlich ist oder der Migrationsprozess nicht gestört wird.
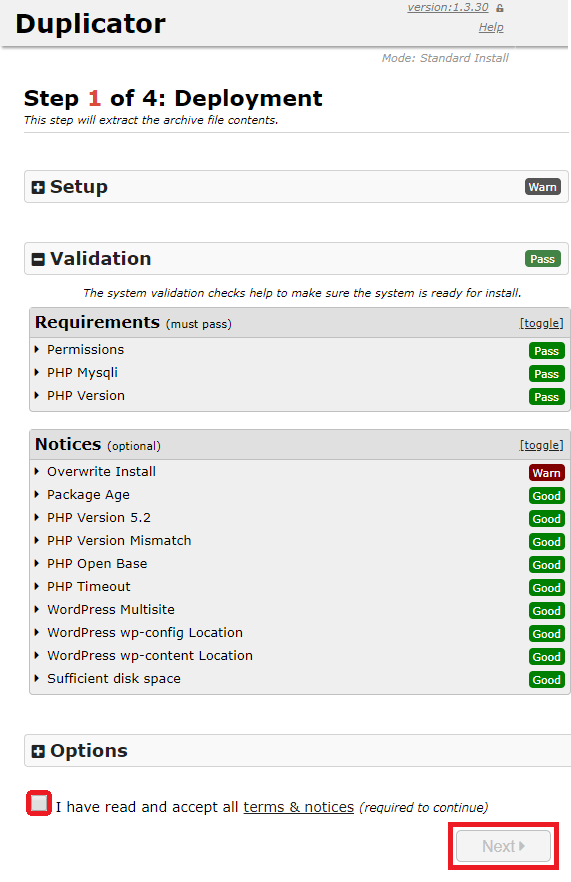
Sie müssen Ihre Daten auf der nächsten Seite eingeben. Diese vier hinzugefügten Details führen dann dazu, dass das Installationsprogramm Ihre vorherigen Daten löscht und eine Verbindung zur Live-Datenbank herstellt.
Um die Details zu erhalten, müssen Sie im Hosting-Bereich des Hubs auf Tools klicken.
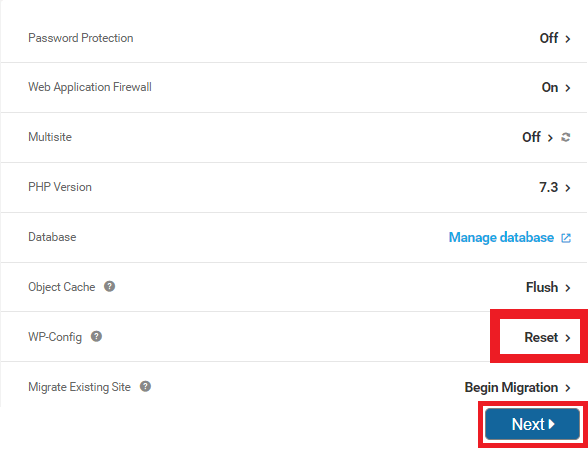
Sie müssen die neue Kopie Ihrer Datei wp.config herunterladen. Dazu müssen Sie zu FileZilla zurückkehren. Diese Datei wird dann im nächsten Schritt des Installationsprogramms hinzugefügt.
Schritt zwei: Datenbank installieren
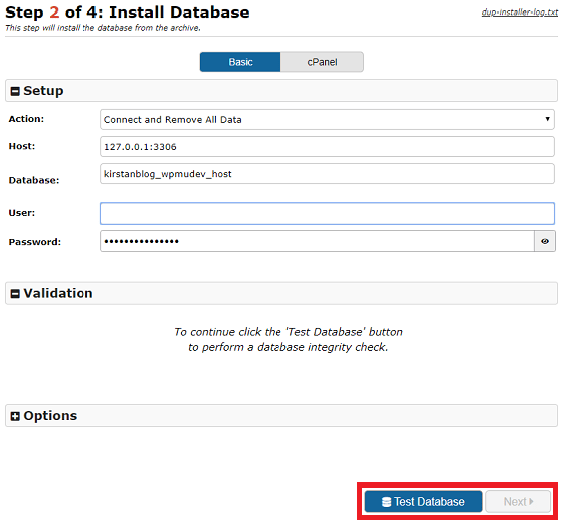
Schritt drei: Daten aktualisieren (umbenennen)
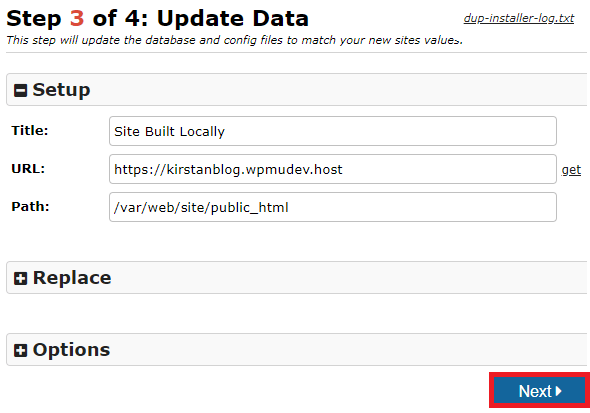
Endlich sind Sie am letzten Schritt. Sie müssen sich nur anmelden, indem Sie auf die Schaltfläche Admin Login klicken.
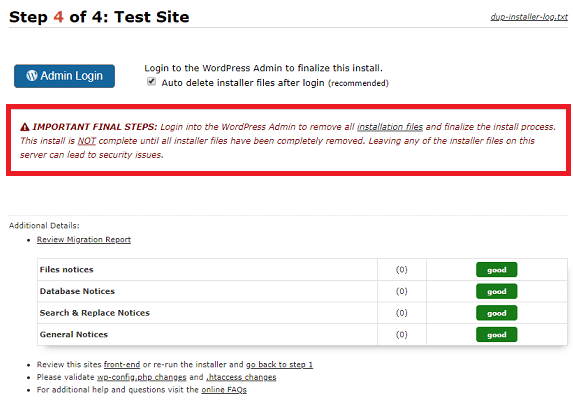
Nachdem Sie sich erfolgreich angemeldet haben, müssen Sie zum alten WordPress-Dashboard zurückkehren und sicherstellen, dass Sie die Nachrichten von Duplicator überprüfen und prüfen, ob alles in Ordnung ist.
Wenn Sie denken, dass Duplicator nichts für Sie ist. Mach dir keine Sorgen, wir haben dich immer noch abgesichert.
Shipper Pro - WPMUDev Plugin
Shipper Pro verschiebt WordPress-Websites von Host zu Host, lokal zur Produktion, Entwicklung zum Leben, von oben nach unten, ohne FTP oder SFTP zu verwenden - die Migration von WordPress war noch nie so einfach. Shipper Pro ist der Super-Transporter, der Ihre gesamte Site mit einem Klick sicher an einen beliebigen Ort bringt. Einfache Migration der WordPress-Website. Ahoi!
Shipper ist jedoch das Premium-Plugin von WPMU Dev und nur für Mitglieder verfügbar. Wenn Sie also nach einem kostenlosen Gateway für die Migration Ihrer Website suchen, ist Duplicator der richtige Weg.
Beginnen wir mit der Installation des Plugins. Klicken Sie anschließend auf Exportieren.
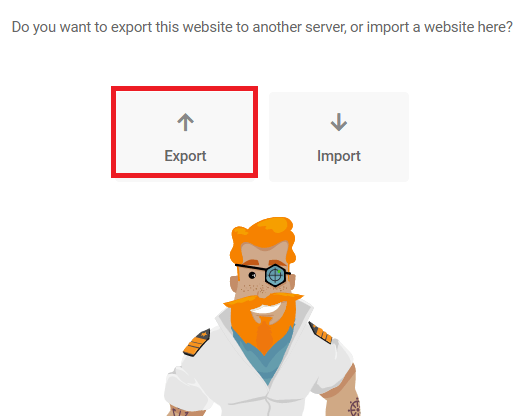
Sobald Sie fortfahren, werden alle mit Ihrem Hub verbundenen Sites angezeigt. Von dort aus wählen Sie das Migrationsziel aus.
Sie können die Dateien auch nach Ihren Wünschen ein- oder ausschließen. Möglicherweise möchten Sie nicht benötigte Dateien wie Post-Revisionen, inaktive Plugins oder Themen und Spam-Kommentare ausschließen.
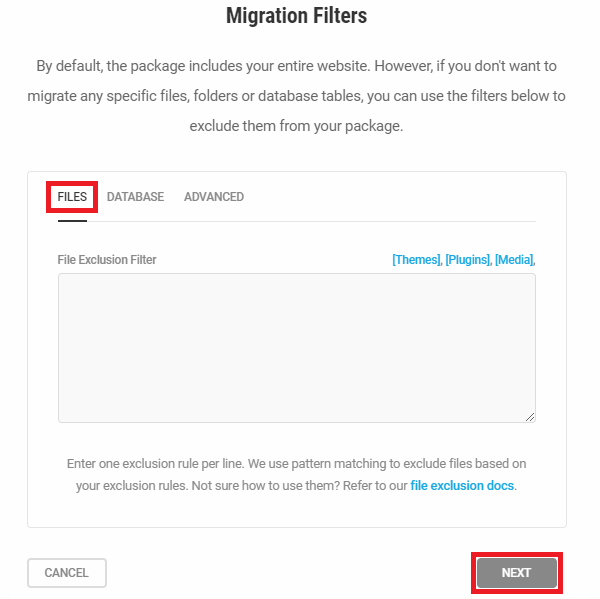
Sobald Sie wissen, was Sie behalten möchten, können Sie jetzt vor dem Flug prüfen, ob die verbleibenden Probleme vorhanden sind.
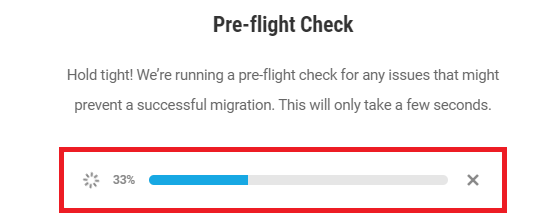
Warten Sie, bis Sie die Prüfung erfolgreich bestanden haben. Und jetzt können Sie ein Präfix für Ihren Datenbanknamen auswählen.
Während Shipper das Wechseln von Tabellen mit dem benutzerdefinierten Präfix, dem Quellpräfix und dem vorhandenen Zielpräfix ermöglicht.
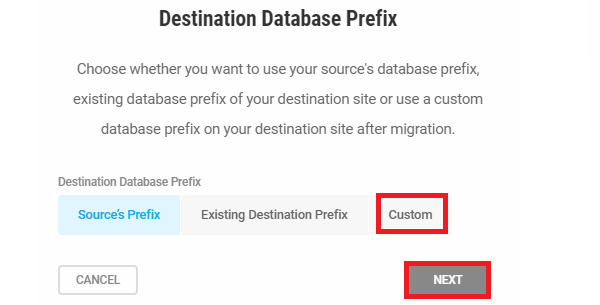
Einmal haben Sie das Setup durchlaufen. Jetzt können Sie sich auf die Migration vorbereiten.

Der Versender gibt einen geschätzten Zeitraum an, den Ihre Website abhängig von der Größe Ihrer Dateien für die Inbetriebnahme benötigt.

Auf diese Weise können Sie den Fortschritt verfolgen.
Bitte teilen Sie uns die Probleme mit, mit denen Sie konfrontiert waren. Und wenn Sie jemand sind, der seine Website bereits auf einem Live-Server bereitgestellt hat. Teilen Sie uns Ihre Reise und Ihre Art der Ausführung der Aufgabe mit.





