Wenn Sie sich mit WordPress-Websites befassen, wissen Sie, wie frustrierend es sein kann, wenn eine Seite versehentlich gelöscht wird, und es gibt nicht viele Ideen, wie Sie sie wiederherstellen können.

Nun, wir sind hier, um es zu ändern. In diesem Tutorial werden wir Ihnen drei verschiedene Methoden zur Wiederherstellung Ihrer gelöschten Inhalte vorstellen.

- Gelöschte Seiten aus dem Papierkorb wiederherstellen
- Verwenden Sie ein Backup-Plugin, um gelöschte WordPress-Seiten wiederherzustellen
- Gelöschte WooCommerce-Seiten wiederherstellen
Gelöschte Seiten aus dem Papierkorb wiederherstellen
Genau wie Ihr Computer oder die Fotoanwendung in Ihrem Telefon wird beim Löschen einer Seite in WordPress in den Papierkorb verschoben.
Dies bedeutet, dass die von Ihnen gelöschte Seite nicht dauerhaft gelöscht wurde, sondern für die nächsten 30 Tage an einem anderen Ort gespeichert wurde. Und nach 30 Tagen wird es dauerhaft aus Ihrem WordPress gelöscht.
Erstellen Sie erstaunliche Websites
Mit dem besten kostenlosen Seite Builder Elementor
Jetzt anfangenDiese Methode ermöglicht es Ihnen, eine Seite zu nutzen und zu vereinfachen, wenn Sie sie versehentlich löschen und sie jetzt wiederherstellen möchten. Es ist auch ganz einfach und schnell, Seiten aus dem WordPress-Papierkorb wiederherzustellen.
Um Seiten aus WordPress-Papierkorb wiederherzustellen, gehen Sie in der Admin-Leiste zu Alle Seiten von Seiten.
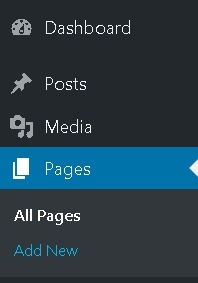
Unten rechts auf der Seite sehen Sie einen Link für den Papierkorb.

Als nächstes können Sie alle verfügbaren Seiten wiederherstellen, indem Sie einfach darauf klicken und auf die Schaltfläche Wiederherstellen klicken. Sie können sie aber auch dauerhaft löschen.
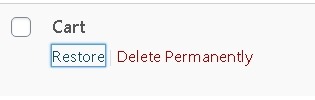
Sie können auch mehrere Seiten gleichzeitig wiederherstellen, indem Sie alle auswählen und in der Dropdown-Liste Massenoptionen die Option Wiederherstellen auswählen.
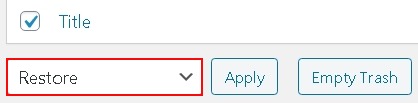
Klicken Sie auf Jetzt anwenden, um alle ausgewählten Seiten wiederherzustellen.
Verwenden Sie ein Backup-Plugin, um gelöschte WordPress-Seiten wiederherzustellen
Backups sind für alles wichtig, egal ob es sich um Ihr Telefonbuch oder Ihre App-Galerie handelt. Aber wenn es um WordPress geht, sind sie viel wichtiger. Ein gutes WordPress-Backup kann viele Probleme ersparen, und eine gelöschte Seite ist auch eine davon.
Schauen Sie sich unsere WordPress Backup-Handbuch an.
Sie können eine Reihe von Plugins verwenden, um eine gelöschte WordPress-Seite zu sichern. Wir zögern zwar nicht, Updraft Plus zu empfehlen, da es eine der beliebtesten Lösungen ist und am besten für WordPress-Websites funktioniert.
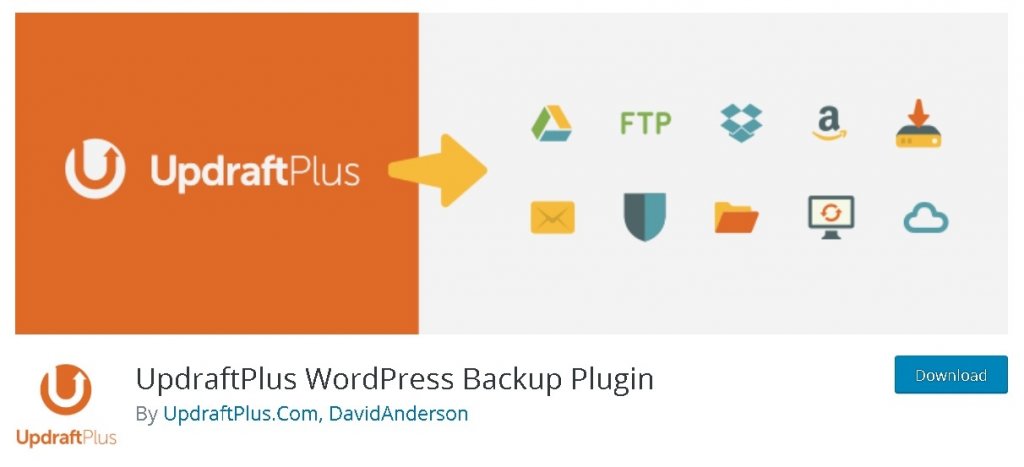
Mit diesem Plugin können Sie Sichern und Wiederherstellen Ihre gesamte WordPress-Site, geschweige denn eine versehentlich gelöschte WordPress-Seite.
Wiederhergestellte gelöschte WooCommerce-Seiten wiederherstellen
Die wichtigsten WooCommerce-Seiten werden standardmäßig in WooCommerce auf Ihrer WordPress-Site erstellt, d. H. Warenkorb, Shop, Kasse und Kontoverwaltung. Diese Seiten sind wichtig, damit Ihr WooCommerce ordnungsgemäß funktioniert.
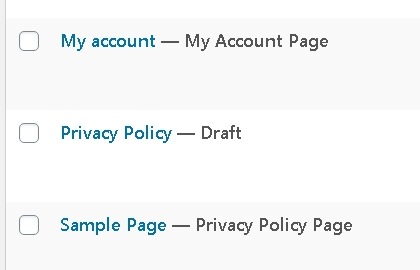
Falls eine dieser Seiten gelöscht wird und Sie sie jetzt wiederherstellen möchten, können Sie die erste Methode zum Wiederherstellen der Seite aus WordPress Trash ausprobieren.
Wenn diese Seiten im Papierkorb nicht verfügbar sind, müssen Sie in die Admin-Leiste wechseln und eine neue Seite erstellen, indem Sie zu den Seiten gehen und auf Neu hinzufügen klicken.

Sobald Sie dies getan haben, müssen Sie eine Seite für die zuvor gelöschte erstellen. Stellen Sie sich in diesem Fall vor, es handelt sich um die Checkout-Seite.
Als nächstes können Sie auch andere Seiten erstellen, wenn diese gelöscht wurden. Wechseln Sie dann auf der Seite mit den WooCommerce-Einstellungen zu den erweiterten Einstellungen.

Jetzt müssen Sie die Seiten auswählen, die Sie im Seiten-Setup erstellt haben.

Nur für die Shop-Seite müssen Sie zur Registerkarte Produkte gehen und dann die Seite auswählen, die Sie als Shop verwenden möchten.
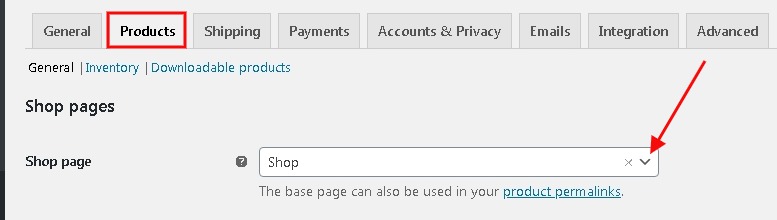
Stellen Sie sicher, dass Sie alle Änderungen speichern und Ihre Einstellungen speichern.
Das ist alles von uns für dieses Tutorial. Wir hoffen, dass dieses Tutorial Ihre Frustration oder Probleme verringert. Folgen Sie uns auf Facebook und Twitter, um weitere Updates zu unserem Tutorial zu erhalten.





