Sie haben sich also für Elementor Cloud entschieden, weil es alles, was Sie brauchen, an einem Ort bietet.? Das ist eine gute Entscheidung. Wenn Sie jedoch zuvor eine WordPress-Website hatten, die von Drittanbietern gehostet wurde, fragen Sie sich möglicherweise, wie Sie Ihre Website zu Elementor Cloud migrieren können. Es gibt Situationen, in denen es möglich ist, und Situationen, in denen Sie in Betracht ziehen könnten, bei Null anzufangen. Wir werden das alles abdecken.
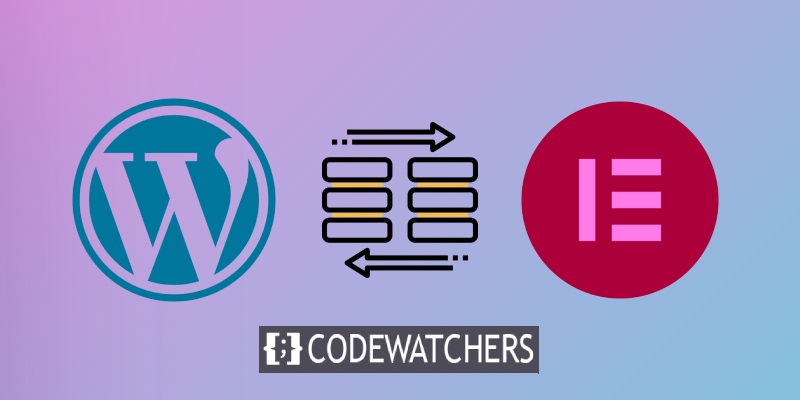
Anforderungen vor der Migration
Eine der ersten Voraussetzungen, um Ihre WordPress-Website migrieren zu können, ist natürlich, dass Ihre vorherige Website bereits Elementor mit oder ohne Elementor Pro verwendet. Der Grund dafür ist, dass Sie diese in Elementor Cloud bereits installiert haben und es nicht erlaubt ist, andere Seitenersteller zu verwenden (warum sollten Sie das tun?).
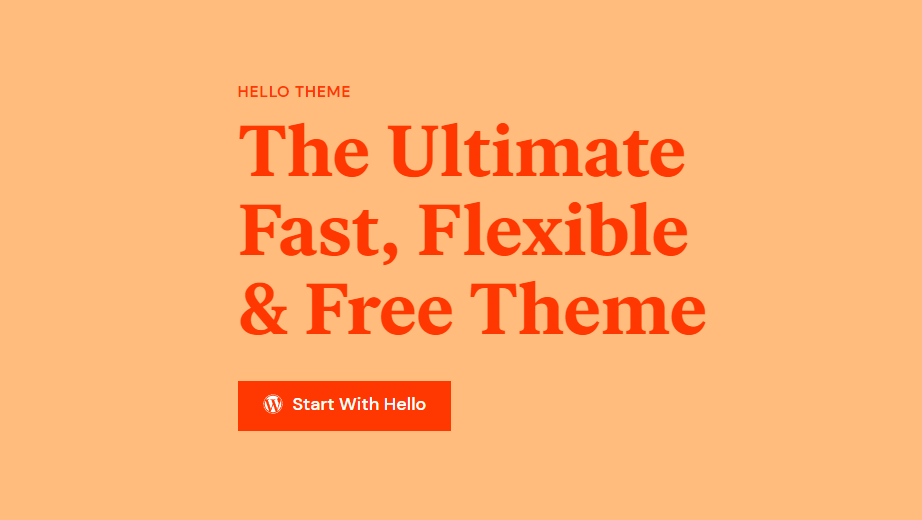
Wenn Sie in der Lage sind, so ziemlich jedes WordPress-Theme zu installieren, empfehlen wir Ihnen, ein WordPress-Theme zu verwenden, das bereits mit Elementor kompatibel ist.
Letztendlich müssen Sie konzentriert sein und sicherstellen, dass Sie diese Schritte genau befolgen.
Erstellen Sie erstaunliche Websites
Mit dem besten kostenlosen Seite Builder Elementor
Jetzt anfangenLass uns anfangen.
Exportieren von einer Nicht-Elementor-Website
Leider haben Sie keinen FTP- oder FileManager-Zugriff auf Elementor Cloud. Sie können Ihre Dateien also nicht einfach entpacken und hochladen, wie Sie es früher getan haben. Wir beginnen dann damit, unsere Website mit dem in WordPress verfügbaren Exporter-Tool zu exportieren.
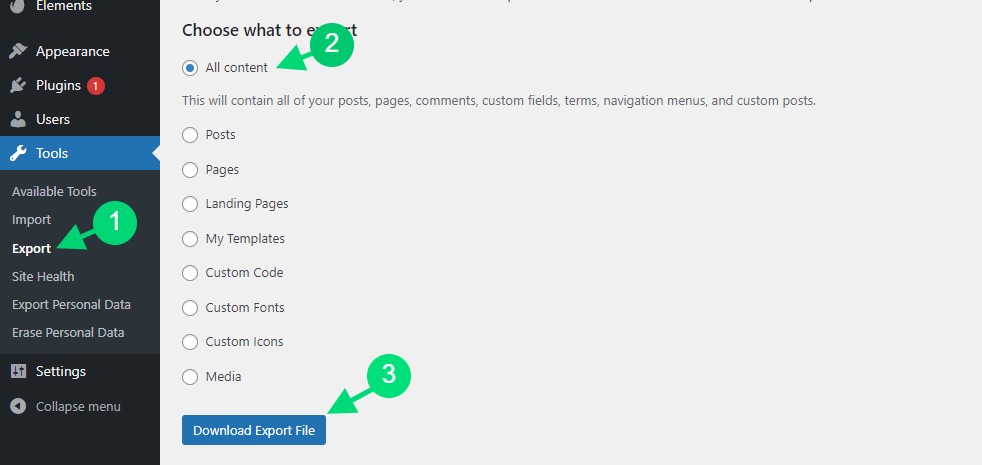
Nachdem Sie Ihre Website exportiert haben, laden Sie eine XML-Datei herunter, die Ihre eigentlichen Website-Daten enthält. Dies schließt jedoch nicht Ihre Plugins ein, für die wir Ihnen empfehlen, sie manuell zu installieren.
Exportieren von einer Elementor-Website
Angenommen, Sie haben Elementor auf Ihrer alten Website verwendet, werden Sie froh sein zu hören, dass Sie fast alles exportieren können: Seiten, Beiträge, Einstellungen, Vorlagen-Kits (sogar die auf Envato Elements gekauften) usw. Wir gehen zu Elementor auf unserem Dashboard dann Tools.

Dann klickst du auf den Reiter Bausatz exportieren / importieren. Aber sobald wir dort angekommen sind, konzentrieren wir uns auf den Export eines Vorlagenkits, indem wir auf „ Export starten “ klicken.
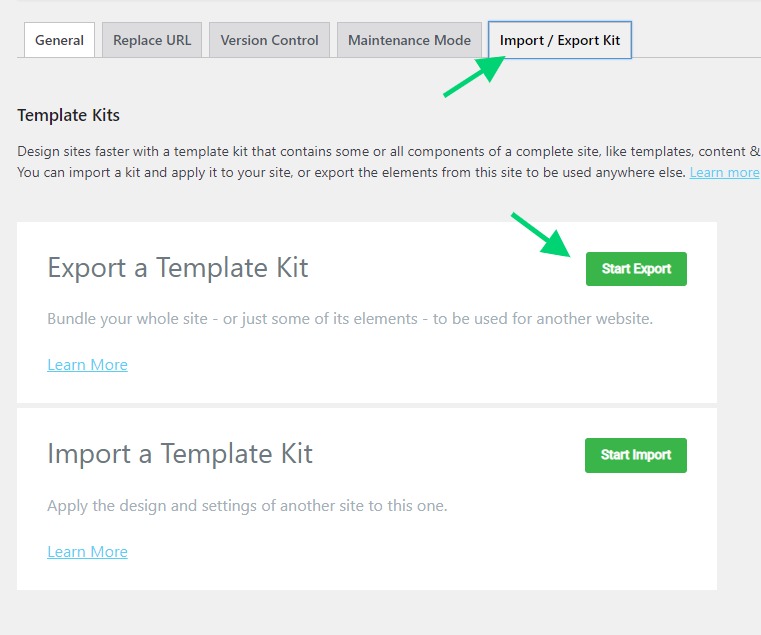
Wir landen auf einer Seite, auf der wir genau auswählen, was wir exportieren möchten.
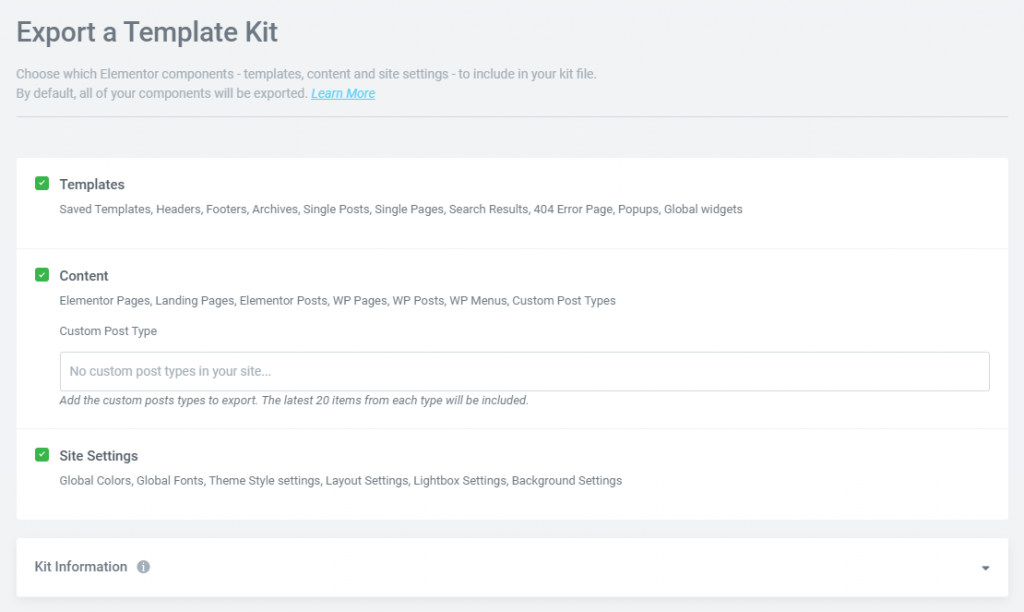
Sie können tatsächlich exportieren:
Vorlagen: Gespeicherte Vorlagen und Theme Builder-Vorlagen, wie Kopfzeilen, Fußzeilen, einzelne Beiträge usw., können exportiert werden. „Gesamte Site“, „Einzeln“, „Alle Beiträge“ und andere globale Anzeigebedingungen können auch hier exportiert werden.
Inhalt: Wenn Sie Elementor zum Erstellen von Seiten und Zielseiten verwendet haben, exportiert diese Option sie alle. Es ist auch möglich, die Inhalte von WordPress-Beiträgen oder Seiten zu exportieren, die von Plugins von Drittanbietern wie WooCommerce erstellt wurden. Derzeit gibt es maximal 20 Elemente pro Beitragstyp, die als Seiten, Beiträge oder CPTs exportiert werden können.
Site-Einstellungen: Die globalen Site-Einstellungen werden exportiert, wenn Sie auf diese Schaltfläche klicken. Es wird möglich sein, globale Einstellungen wie Farbschemata, Schriftarten, Layout, Lightbox-Einstellungen und Hintergründe zu speichern und zu exportieren.
Sichern Sie Ihre Elementor Cloud-Website
Seien wir sicher, wir müssen ein Backup unserer Elementor Cloud-Website erstellen. Dies verhindert, dass wir ausgesperrt werden, wenn während des Vorgangs etwas schief geht.
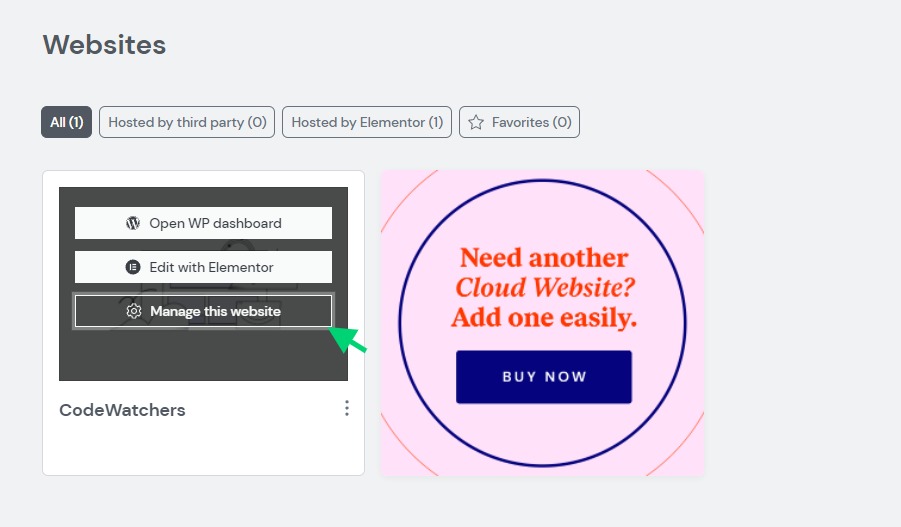
Jetzt scrollen wir zu " Under the hood / Backups " und klicken auf " Create new backup ". Fühlen Sie sich frei, Ihr Backup umzubenennen, falls Sie sich daran erinnern möchten.
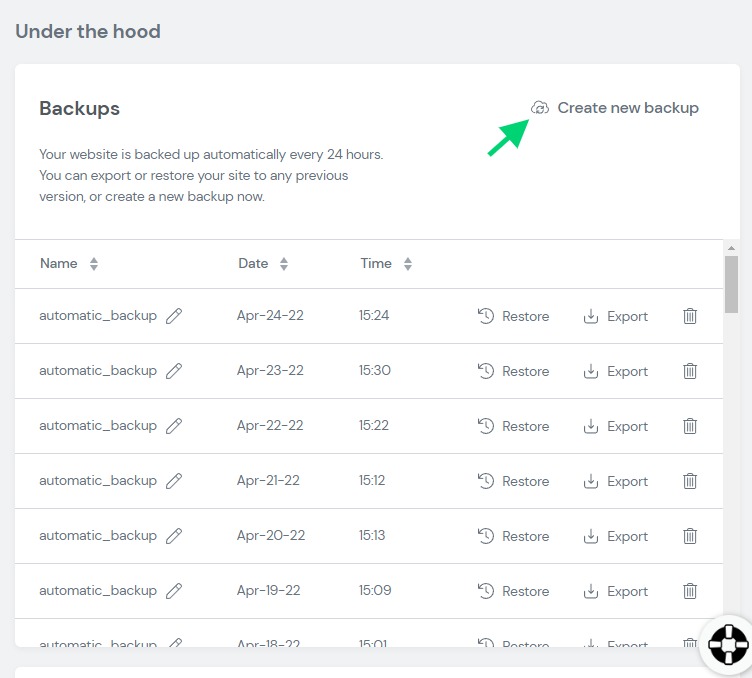
Importieren von Nicht-Elementor-Websites
Beachten Sie, dass wir einige Inhalte von unserer vorherigen WordPress-Website exportiert haben. Jetzt importieren wir diese in Elementor Cloud. Wir müssen zuerst zum Werkzeugbereich gehen und dann importieren.
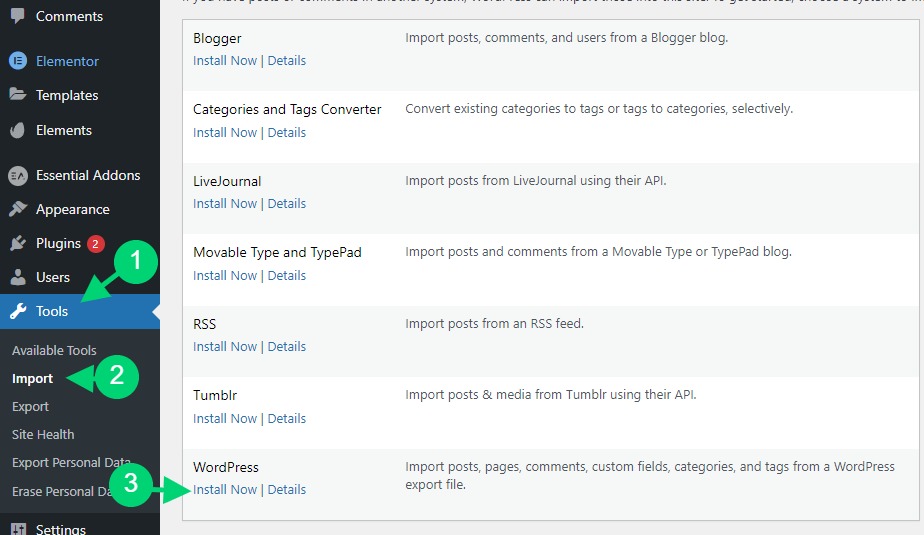
Nach der Installation müssen Sie nur noch auf die Warnung oben und den Link „ Importer ausführen “ klicken.
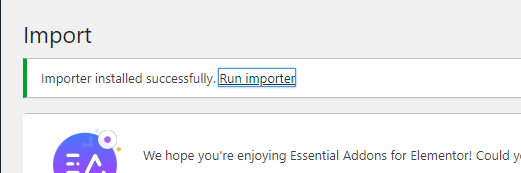
Dies bringt uns dorthin, wo wir die exportierten Dateien importieren können. Sie müssen sicherstellen, dass Sie die Datei importieren und das war's.
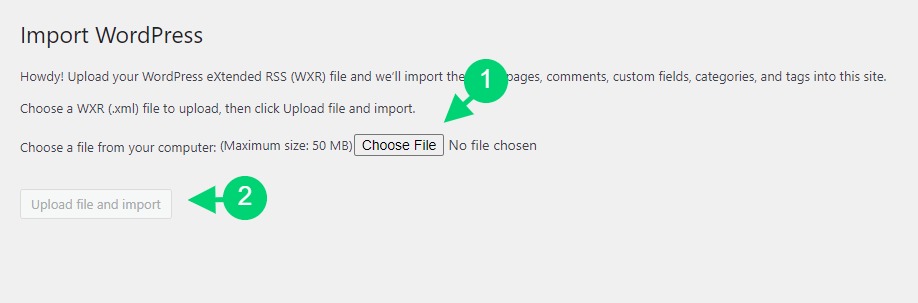
Von nun an sollten Ihre Seiten, Beiträge und Bilder wiederhergestellt sein. Wenn Sie jedoch Elementor-Vorlagen/-Kits haben, die Sie importieren möchten, empfehlen wir Ihnen, diese separat zu exportieren.
Von der Elementor-Website importieren
Da wir zuvor von einer Elementor-Website exportiert haben, verwenden wir dieselben Strategien, um unsere Website zu importieren. Wir gehen immer noch zu Elementor > Tools . Von dort aus klicken wir dann auf die Registerkarte „ Export / Import Kits “. Statt auf „Export starten“ klicken wir auf „Import starten“.
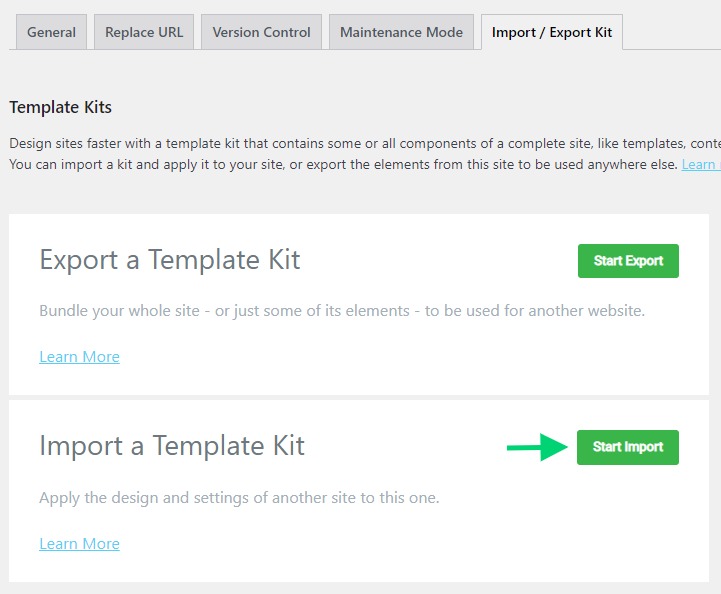
Auf der neuen Seite müssen wir nur die zuvor exportierte Datei löschen, und schon sind wir fertig.
Sie werden dann aufgefordert, zu definieren, welche Inhalte Sie importieren müssen. Dasselbe wie zuvor vor dem Import.
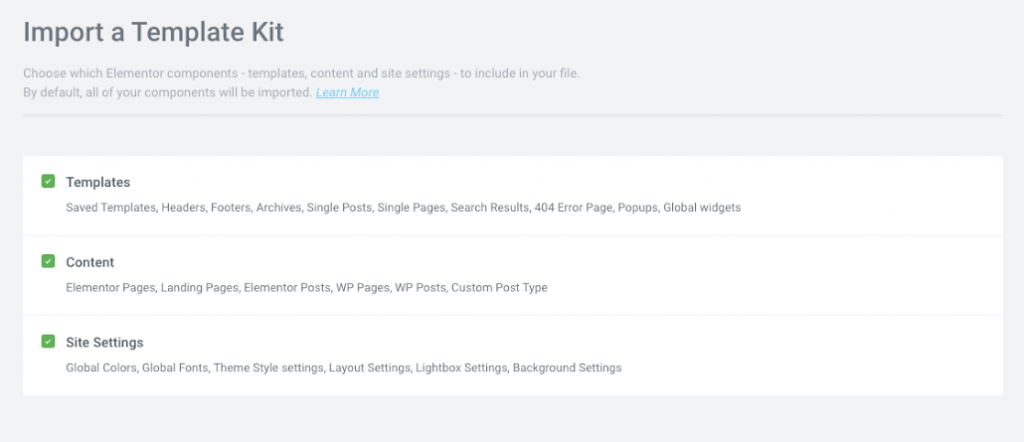
Sobald Sie fertig sind, fahren Sie mit dem Import fort.
Letzte Worte
Das Migrieren einer Website zu Elementor Cloud ist nicht wie das Wiederherstellen eines Backups mit UpdraftPlus, einige Einstellungen/Konfigurationen sind nicht Teil des Imports. Sie werden dann zu einer Side-by-Side-Neukonfiguration gezwungen, indem Sie beispielsweise Ihre alte Website öffnen, um Ihre Permalink-Einstellungen zu kopieren. Unabhängig davon hoffen wir, dass Ihre Website damit fertig ist und Sie anfangen, Elementor Cloud zu genießen.





