Das Erlernen von WordPress kann entmutigend wirken, insbesondere wenn Sie sich über die Hosting-Kosten Sorgen machen. Aber was wäre, wenn Sie WordPress ohne Hosting-Gebühren üben und ausprobieren könnten? Klingt zu schön, um wahr zu sein? Nun, es ist möglich!

In dieser anfängerfreundlichen Anleitung zeigen wir Ihnen, wie Sie eine lokale WordPress-Site direkt auf Ihrem Computer einrichten. Es ist kein Hosting erforderlich! Sie können nach Herzenslust mit Themen, Plugins und Anpassungen herumspielen, ohne einen Cent auszugeben.
Egal, ob Sie ein absoluter Neuling sind oder bereits über WordPress-Erfahrung verfügen, dieses Tutorial führt Sie Schritt für Schritt durch den Vorgang.
Erstellen Sie lokal eine WordPress-Site ohne Hosting
Nachdem Sie sich entschieden haben, Ihre WordPress-Site auf Ihrem eigenen Computer zu erstellen, benötigen Sie dazu einige spezielle Tools.
Erstellen Sie erstaunliche Websites
Mit dem besten kostenlosen Seite Builder Elementor
Jetzt anfangenDiese Tools erledigen ein paar Dinge für Sie: Sie richten auf Ihrem Computer Software ein, die Ihre Site zum Laufen bringt, wie etwa einen Webserver, PHP und einen Datenbankmanager. All dies selbst zu tun, kann schwierig sein, daher machen diese Tools es einfacher und schneller für Sie, mit dem Aufbau Ihrer Site zu beginnen.
Hier sind zwei Tools, mit denen Sie Ihre WordPress-Site auf Ihrem eigenen Computer erstellen können, sowie die Schritte, die Sie für den Einstieg ausführen müssen.
DevKinsta
DevKinsta ist ein kostenloses Programm von Kinsta. Es kam im Januar 2021 heraus. Ich habe es kürzlich verwendet, um eine Website zu starten, und es war wirklich einfach zu bedienen.
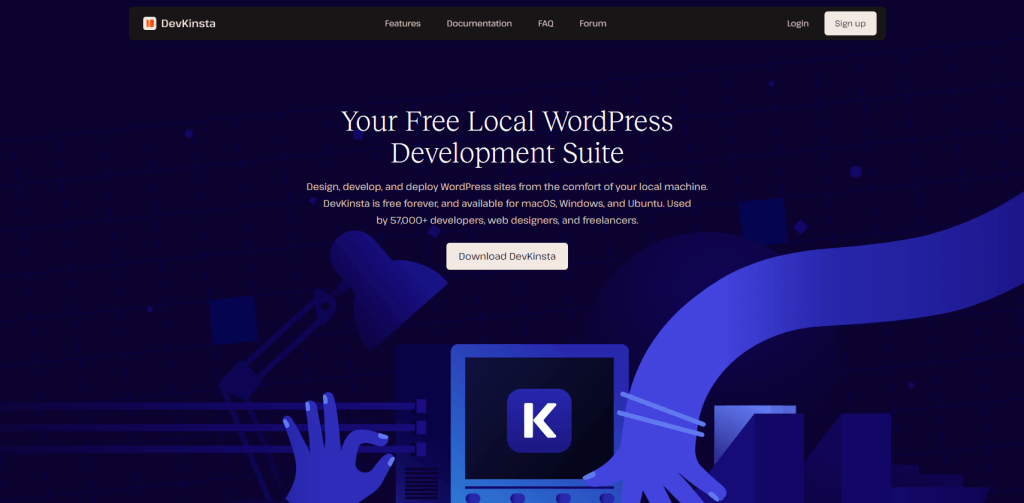
Es hilft Anfängern, Websites auf ihren eigenen Computern zu erstellen und zu entwickeln. DevKinsta richtet Dinge wie Nginx und MariaDB mit nur einem Klick ein.
Die Installation dauert nur etwa 2 Minuten und Sie können mit der Arbeit an Ihrer Site beginnen. Sie können Designs erstellen, Plugins ausprobieren und spezielle PHP-Arbeiten durchführen.
Wenn Sie bereit sind, Ihre Site der Welt zu zeigen, kann DevKinsta sie an das Hosting von Kinsta senden. Aber denken Sie daran, das funktioniert nur, wenn Sie Ihre Website bei Kinsta hosten möchten. Ich habe 20 Sites bei Kinsta gehostet und finde sie großartig.
Hmmm
Um WordPress auf Ihrem Computer zu installieren, müssen Sie sich zunächst XAMPP besorgen. Sie erhalten es von Apache Friends für Windows. Es handelt sich um eine ziemlich große Datei, etwa 110 Megabyte, daher kann der Download je nach Geschwindigkeit Ihres Internets eine Weile dauern.
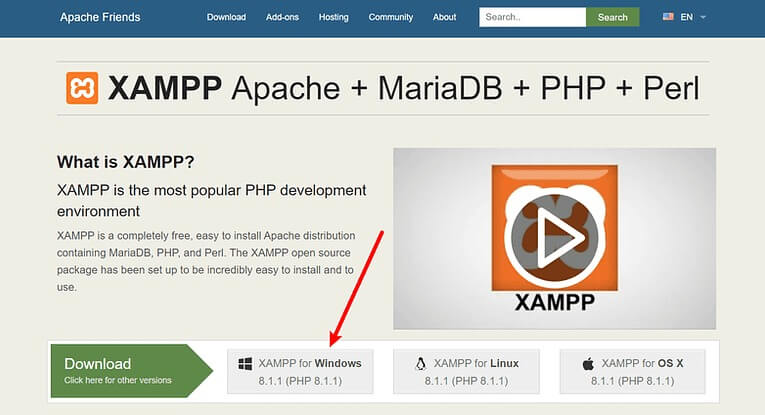
Wenn Sie mit dem Herunterladen fertig sind, öffnen Sie die heruntergeladene Datei, um mit der Installation von XAMPP zu beginnen. Wenn Ihr Computer über eine Antivirensoftware verfügt, wird möglicherweise eine Meldung angezeigt. Klicken Sie einfach auf „Ja“, um fortzufahren. Möglicherweise wird auch eine weitere Meldung zur Benutzerkontensteuerung (UAC) angezeigt. Gehen Sie auch diese einfach durch. Wenn Sie alle Meldungen gelesen haben, wird der normale Installationsbildschirm angezeigt. Klicken Sie einfach auf „Weiter“, um fortzufahren.
Auf dem nächsten Bildschirm können Sie auswählen, welche Teile von XAMPP installiert werden sollen. Um XAMPP und WordPress zu installieren, benötigen Sie nur wenige Dinge:
- MySQL
- PHPMyAdmin
Möglicherweise finden Sie auch einige andere Teile nützlich. Wenn Sie beispielsweise E-Mails senden oder abrufen möchten, möchten Sie diese Teile möglicherweise auch installieren. Sie müssen dies jedoch nicht tun, wenn Sie nicht möchten.
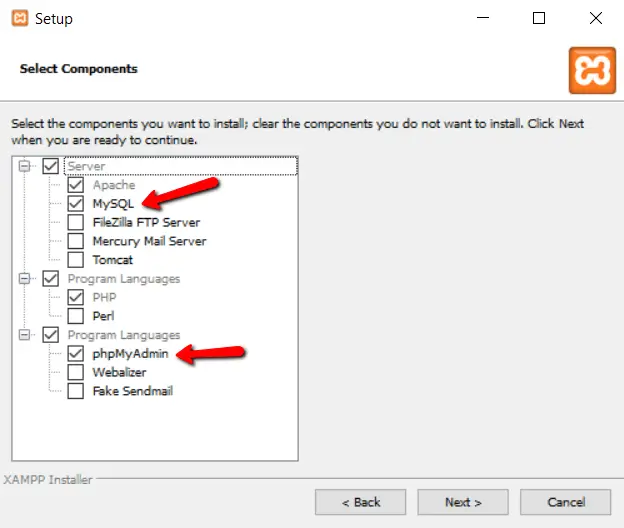
Danach deaktivieren Sie einfach alle anderen Häkchen und klicken auf „Weiter“.
Sie können wählen, wo XAMPP installiert werden soll. Normalerweise lasse ich es dort, wo es vorgeschlagen wird.
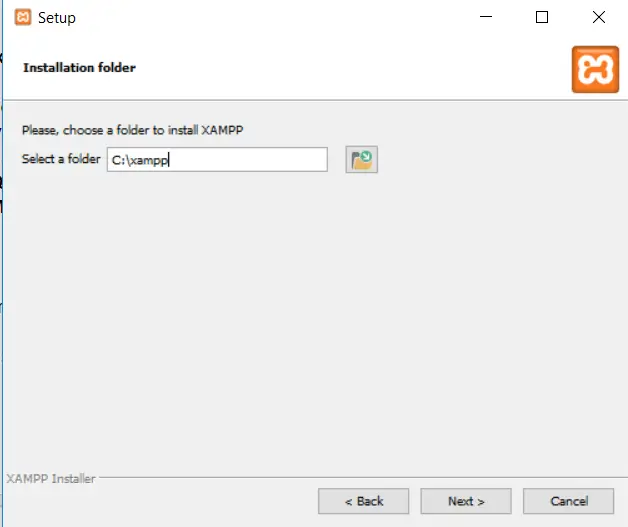
Wählen Sie dann die Sprache aus, die Sie verwenden möchten.
Als Nächstes wird möglicherweise eine Meldung angezeigt, in der Sie gefragt werden, ob Sie Bitnami für XAMPP installieren möchten. Sie benötigen dies nicht, um XAMPP und WordPress zu installieren, daher können Sie das Kontrollkästchen deaktivieren. Es macht die WordPress-Installation etwas einfacher, wenn Sie es aktiviert lassen, aber ich erkläre Ihnen, wie es ohne Bitnami geht.
Klicken Sie auf „Weiter“, wenn Sie mit der Installation beginnen möchten.
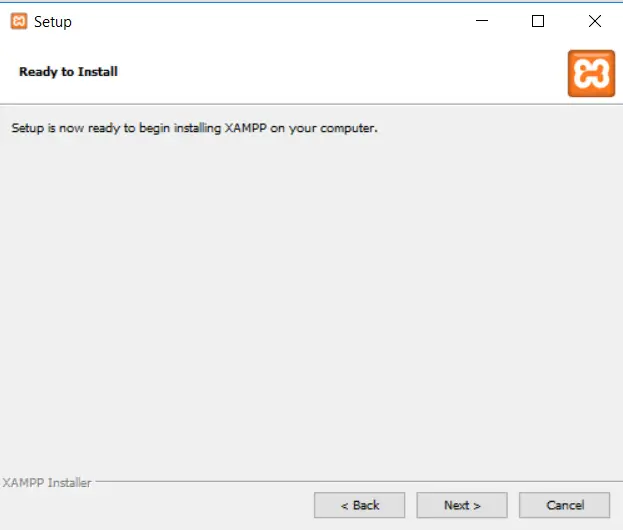
Die Installation kann einige Minuten dauern. Sobald sie abgeschlossen ist, können Sie das Control Panel öffnen und mit der Nutzung von XAMPP beginnen.
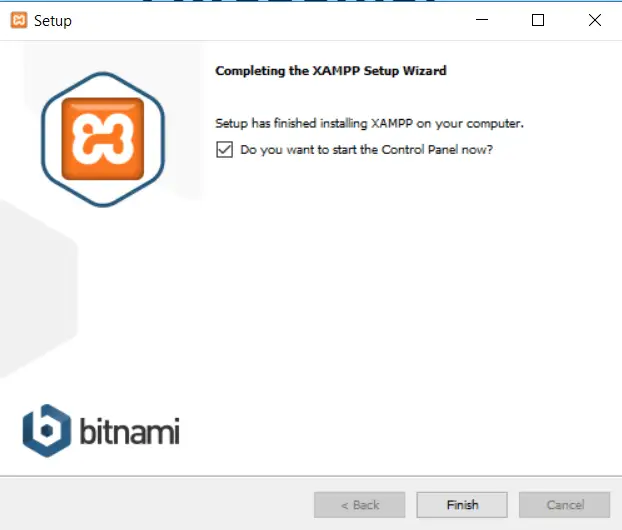
Um XAMPP und WordPress richtig einzurichten, müssen Sie zwei Dinge tun:
- Starten Sie Apache
- Starten Sie MySQL
Sie können dies tun, indem Sie im XAMPP-Kontrollfeld auf die Schaltflächen „Apache“ und „MySQL“ klicken.
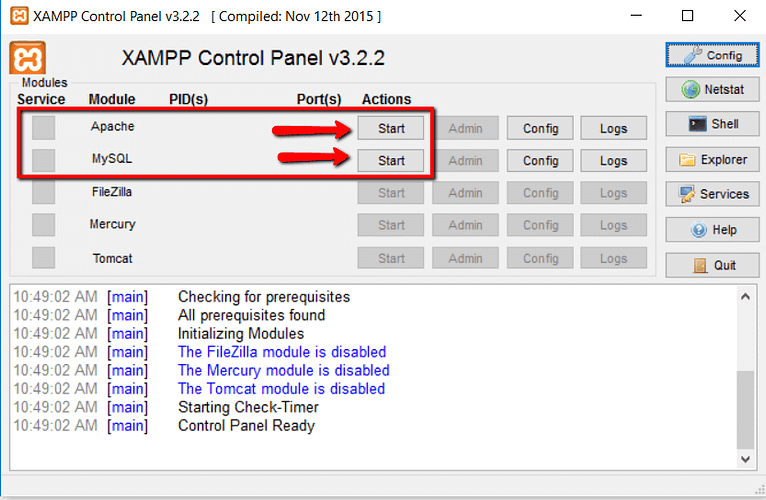
Sobald Sie darauf geklickt haben, sollten die Schaltflächen grün werden, was bedeutet, dass sie ausgeführt werden.
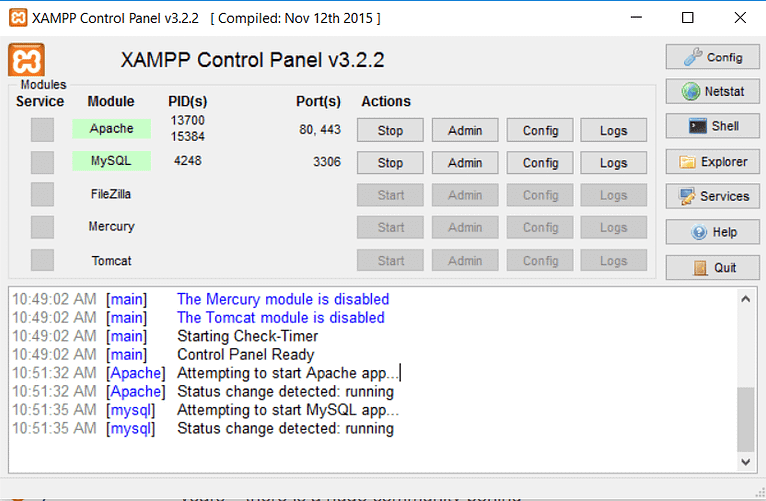
Jetzt können Sie überprüfen, ob Ihr lokaler Server funktioniert, indem Sie http://localhost/ in Ihrem Webbrowser öffnen.
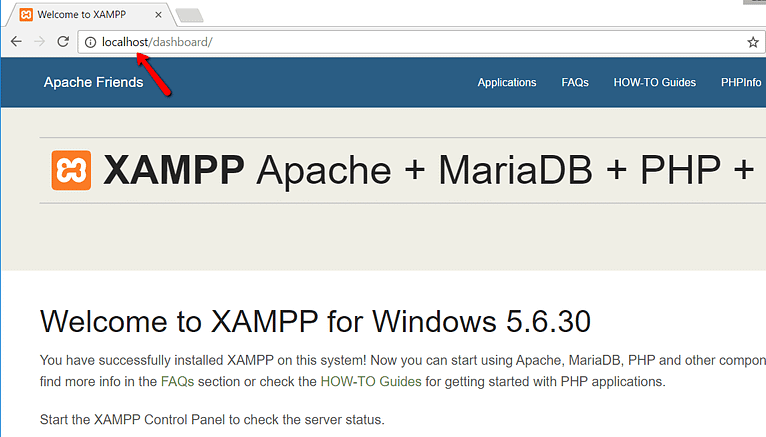
Wenn alles gut funktioniert hat, herzlichen Glückwunsch! Sie haben jetzt XAMPP auf Ihrem Windows-PC installiert und ausgeführt. Aber jetzt fahren wir mit der Installation von WordPress auf XAMPP fort.
Wenn Sie WordPress schon einmal selbst eingerichtet haben, sollte es Ihnen jetzt vertraut vorkommen. Folgendes müssen Sie tun:
Gehen Sie zu wordpress.org und holen Sie sich die neueste WordPress-Version.
Wenn Sie Windows verwenden, suchen Sie, wo Sie XAMPP auf Ihrem Computer abgelegt haben. Normalerweise ist es C://xampp, aber bei Ihnen kann es auch woanders sein.
Suchen Sie im XAMPP-Ordner nach einem Ordner namens htdocs.
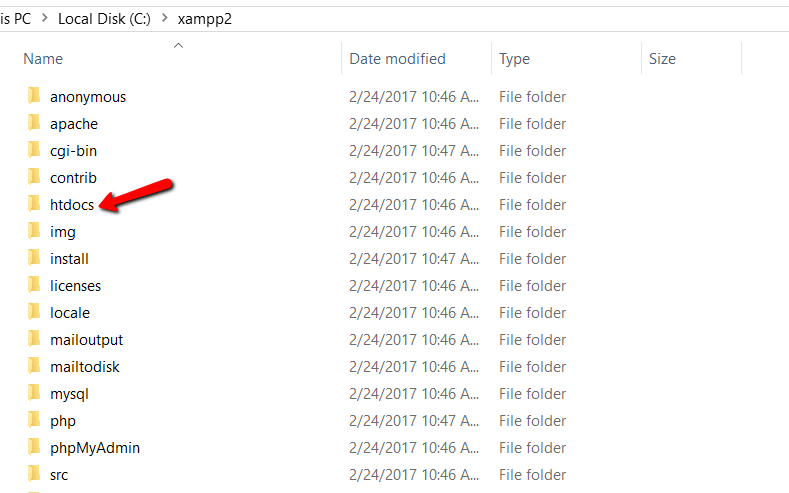
Erstellen Sie in htdocs einen neuen Ordner für Ihre Testwebsite. Der Name dieses Ordners ist Teil der Webadresse Ihrer Site. Wenn Sie den Ordner beispielsweise „testsite“ nennen, befindet sich Ihre Site unter http://localhost/testsite .
Nachdem Sie den Ordner erstellt haben, entpacken Sie die WordPress-Datei, die Sie von wordpress.org erhalten haben, und legen Sie deren Inhalt in Ihren neuen Ordner.
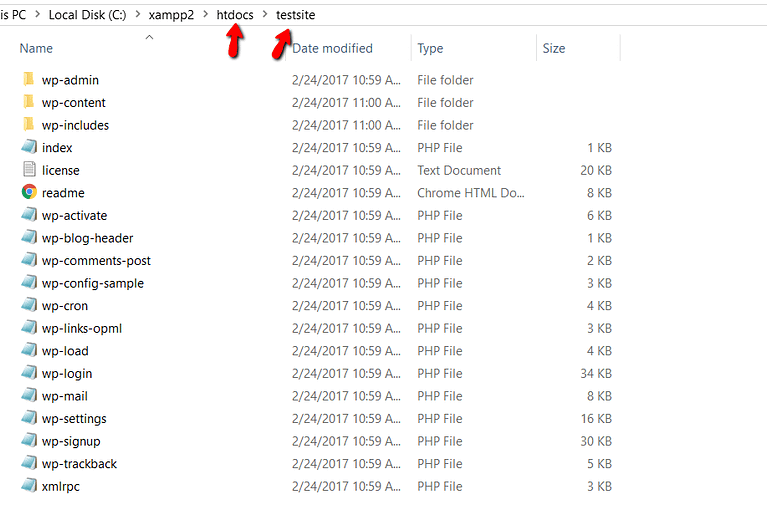
Jetzt müssen Sie einen speziellen Ort auf Ihrem Computer einrichten, an dem WordPress seine Informationen speichern kann. Öffnen Sie dazu ein Programm namens PHPMyAdmin in Ihrem XAMPP-Kontrollfeld:
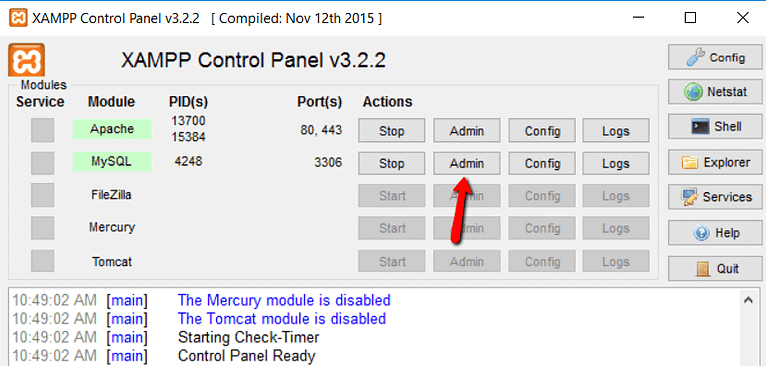
Klicken Sie dann oben auf „Datenbanken“:
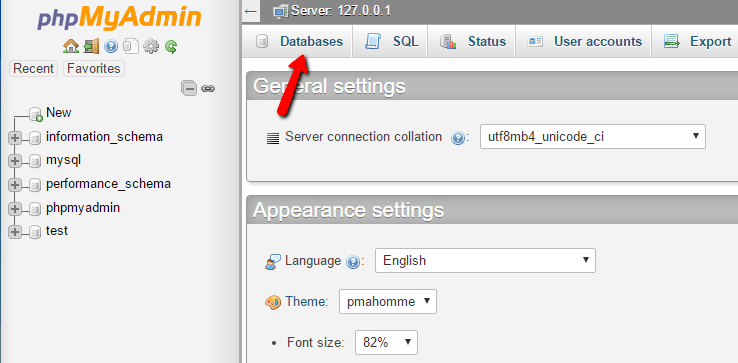
Geben Sie nun einen Namen für Ihren besonderen Ort ein und klicken Sie auf „Erstellen“. Sie können einen beliebigen Namen wählen – merken Sie ihn sich nur, denn Sie werden ihn später brauchen:
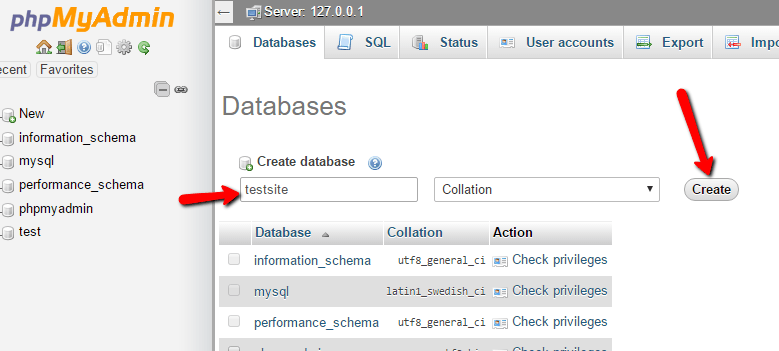
Wenn Sie WordPress auf Ihrem Computer einrichten, müssen Sie sich keine Gedanken darüber machen, für den speziellen Ort einen speziellen Benutzernamen zu erstellen, wie Sie es tun würden, wenn Sie WordPress auf einer echten Website installieren würden.
Wenn Sie zu Ihrer Test-Website gehen, sehen Sie die übliche WordPress-Einrichtungsseite. Denken Sie daran, dass die Adresse Ihrer Test-Website einfach http://localhost/FOLDERNAME lautet:
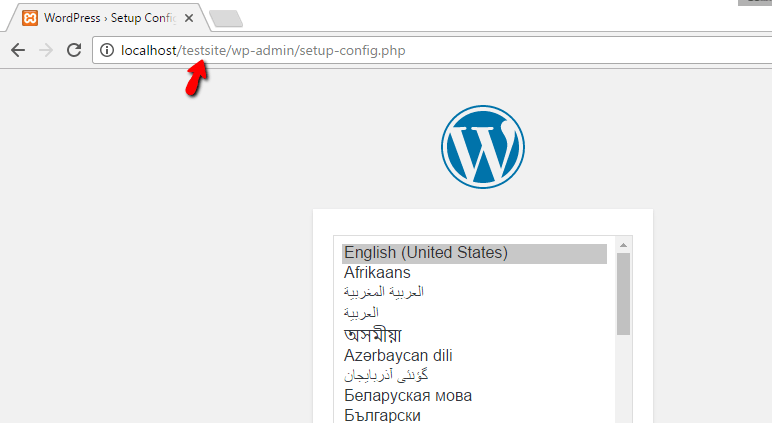
Der einzige Unterschied zu einer normalen Einrichtung besteht darin, dass Sie den Teil über die Datenbank erreichen. Folgendes müssen Sie eingeben:
- Datenbankname: Der Name der Datenbank, die Sie in PHPMyAdmin erstellt haben.
- Benutzername: Geben Sie „root“ ein.
- Passwort: Lassen Sie das Feld leer.
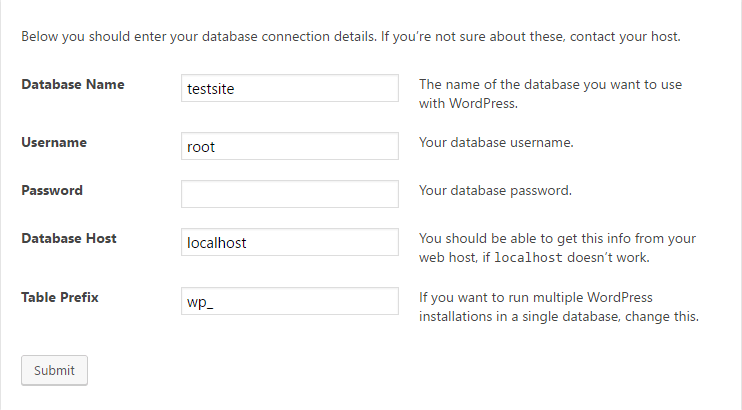
Fahren Sie dann wie gewohnt mit der restlichen Einrichtung von WordPress fort.
Wenn Sie fertig sind, sollte Ihre neue WordPress-Website auf Ihrem Computer einwandfrei laufen.
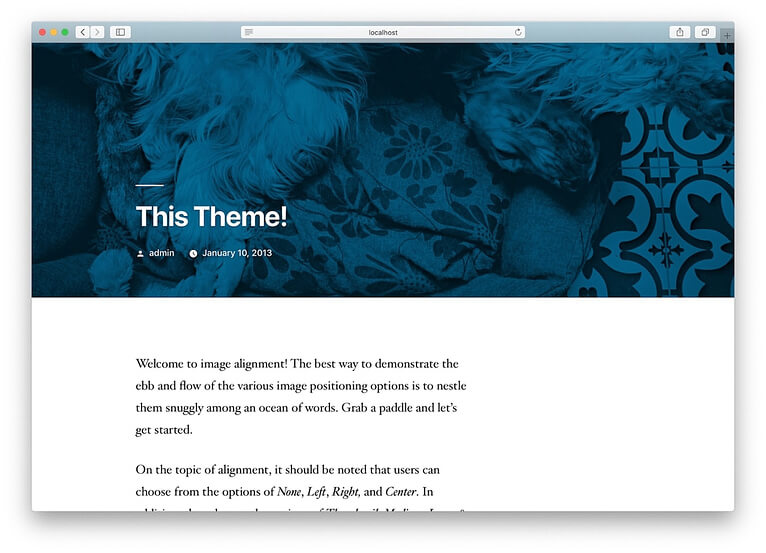
Lokal
Die einfachste Option heißt „Lokal“. Damit können Sie auf Ihrem eigenen Computer einen speziellen Ort einrichten, an dem Sie problemlos an WordPress arbeiten können. Es funktioniert auf Macs, Windows-Computern und Linux-Computern.
Gehen Sie einfach auf die lokale Website und holen Sie es sich für Ihren Computer.
Je nachdem, welchen Computer Sie haben, können die Installationsschritte etwas anders sein. Bei Macs müssen Sie nur auf das heruntergeladene Objekt klicken und dann die lokale App in den Ordner „Programme“ verschieben.
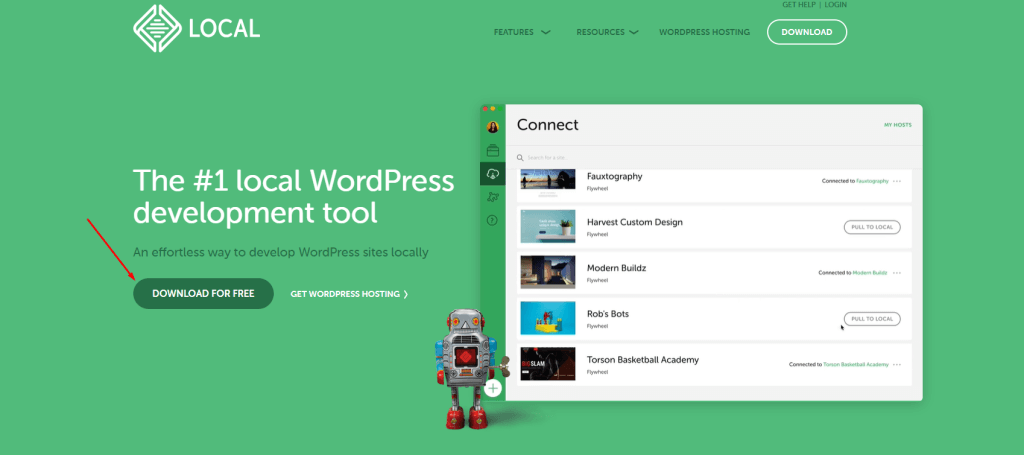
Öffnen Sie zunächst die Local-App auf Ihrem Computer, nachdem Sie sie installiert haben. Klicken Sie dann auf die Schaltfläche „Neue Site erstellen“.
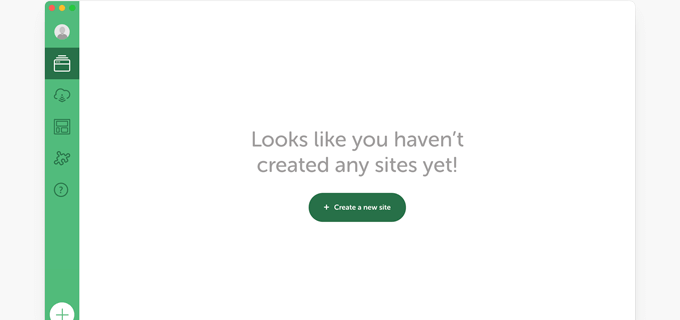
Als nächstes müssen Sie Ihrer Website einen Namen geben. Geben Sie einfach einen beliebigen Namen für Ihre Praxiswebsite ein und klicken Sie anschließend auf „Weiter“.
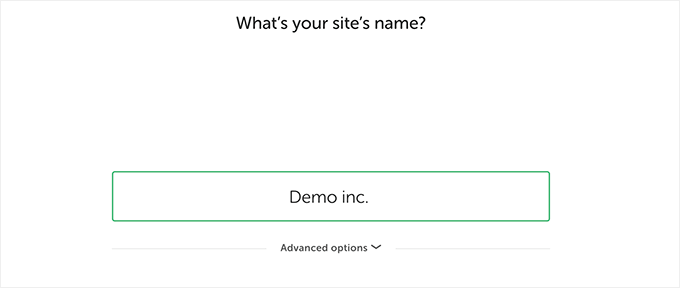
Anschließend müssen Sie einige Einstellungen für Ihre Website vornehmen, beispielsweise welche Serversoftware verwendet werden soll. Wenn Sie sich nicht sicher sind, können Sie die Standardoptionen beibehalten und auf „Weiter“ klicken.
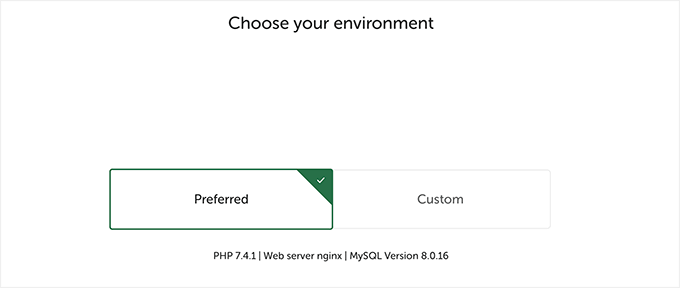
Auf der nächsten Seite können Sie einen Benutzernamen und ein Passwort auswählen, um auf Ihrem Computer in den Admin-Bereich Ihrer WordPress-Site zu gelangen. Sie können auch Ihre E-Mail-Adresse ändern, falls Sie Ihren Login jemals wiederherstellen müssen.
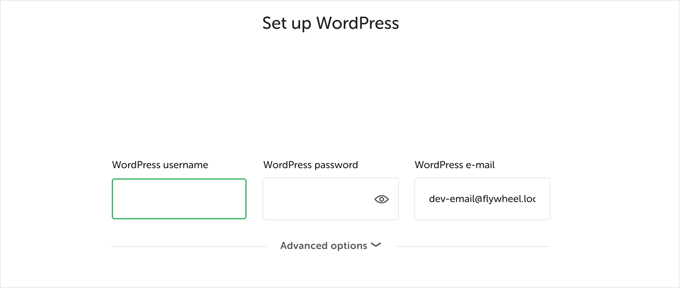
Klicken Sie auf „Weiter“, um die Einrichtung abzuschließen.
Anschließend holt sich Local die neuste WordPress-Version und richtet für Sie eine neue Website auf Ihrem Computer ein.
Sobald dies erledigt ist, werden Ihnen Details zu Ihrer neuen Website angezeigt. Sie können auf die Schaltfläche „WP Admin“ klicken, um WordPress zu verwenden.
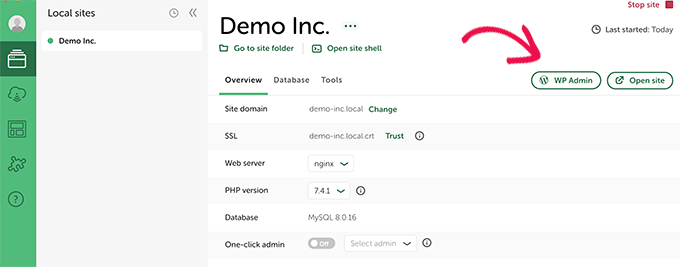
Kostenlos testen bei Hosting-Anbietern
Der einfachste Weg, WordPress online auszuprobieren, besteht darin, ein spezielles Unternehmen zu beauftragen, das WordPress-Websites hostet. Sie versprechen, Ihnen Ihr Geld zurückzuerstatten, wenn Sie nicht zufrieden sind, normalerweise innerhalb von 30 oder 90 Tagen.
Das ist gut, denn Sie können lernen, wie Sie WordPress zum Erstellen Ihrer eigenen Website verwenden. Wenn Sie sich dafür entscheiden, können Sie Ihre Website ganz einfach mit nur einem Klick online stellen.
Wenn Sie es jedoch ausprobieren und es Ihnen nicht gefällt, können Sie vom Unternehmen Ihr gesamtes Geld zurückfordern.
Dazu benötigen Sie zunächst eine Kreditkarte, um den Hosting-Service zu bezahlen. Wenn Sie damit jedoch nicht zufrieden sind, erhalten Sie Ihr gesamtes Geld zurück.
Einige der großen Unternehmen, die dies tun, sind:
- Bluehost : Sie erhalten eine kostenlose Domain und Hosting und Sie können Ihr Geld innerhalb von 30 Tagen zurückerhalten.
- Hostinger : Sie erhalten außerdem eine kostenlose Domain und Hosting und Sie können Ihr Geld innerhalb von 30 Tagen zurückerhalten.
- SiteGround : Sie bieten WordPress-Hosting an und Sie können Ihr Geld innerhalb von 30 Tagen zurückerhalten, wenn Sie nicht zufrieden sind.
- Dreamhost: Sie erhalten eine kostenlose Domain und WordPress-Hosting und Sie können Ihr Geld innerhalb von 97 Tagen zurückerhalten.
Alle diese Unternehmen richten WordPress für Sie ein oder ermöglichen Ihnen die einfache Einrichtung mit nur einem Klick.
Sie können eine davon auswählen, um WordPress online auszuprobieren, ohne sich Sorgen machen zu müssen, Ihr Geld zu verlieren.
Vor- und Nachteile der Erstellung einer Website ohne Hosting
Hier sind einige Vor- und Nachteile der Erstellung einer WordPress-Website ohne Hosting:
Pro
- Kosteneinsparungen: Durch die lokale Erstellung einer WordPress-Site fallen keine Hosting-Gebühren an, sodass es sich um eine budgetfreundliche Option für Anfänger oder WordPress-Anwender handelt.
- Risikofreies Experimentieren: Ohne eine Live-Website können Sie mit Designs, Plug-Ins und Anpassungen experimentieren, ohne befürchten zu müssen, dass eine Live-Site beschädigt oder gestört wird.
- Offline-Zugriff: Sie können offline an Ihrer WordPress-Site arbeiten und so in Umgebungen ohne Internetverbindung entwickeln und testen.
- Ideal zum Lernen: Das Einrichten einer lokalen WordPress-Umgebung ist perfekt für diejenigen, die WordPress lernen, da es eine sichere Sandbox zum Üben und Verstehen der Funktionalität der Plattform bietet.
- Schnelle Entwicklung: Lokale Umgebungen werden oft schneller geladen als Live-Websites, was zu einem effizienteren Entwicklungsprozess führt.
Nachteile
- Eingeschränkte Funktionalität: Bestimmte Funktionen und Plug-Ins funktionieren in einer lokalen Umgebung möglicherweise nicht wie vorgesehen, da sie einen Live-Server oder eine Internetverbindung erfordern.
- Unterschiede zu Live-Sites: Lokale Umgebungen replizieren möglicherweise nicht vollständig das Verhalten einer Live-, gehosteten WordPress-Site, was beim Start möglicherweise zu Kompatibilitätsproblemen führt.
- Fehlende Tests in der Praxis: Ohne echten Besucherverkehr und Interaktionen verpassen Sie möglicherweise die Möglichkeit, die Leistung der Website unter tatsächlichen Belastungsbedingungen zu testen.
- Komplexität der Einrichtung: Die Konfiguration einer lokalen WordPress-Umgebung kann für Anfänger eine technische Herausforderung darstellen, da Serversoftware, Datenbanken und andere Tools erforderlich sind.
- Kein öffentlicher Zugriff: Auf Ihre lokal entwickelte WordPress-Site kann nur auf Ihrem Computer zugegriffen werden. Dadurch ist die gemeinsame Nutzung oder die Zusammenarbeit mit anderen während des Entwicklungsprozesses schwierig.
Zwar hat das Erstellen einer WordPress-Website ohne Hosting seine Vorteile, insbesondere zum Lernen und Experimentieren, es ist jedoch wichtig, die möglichen Einschränkungen zu berücksichtigen und einen reibungslosen Übergang zu einer Live-Umgebung mit gehosteter Umgebung sicherzustellen, wenn Ihre Website startbereit ist.
Einpacken
Und da haben Sie es! Sie haben erfolgreich Ihre eigene lokale WordPress-Site zum Üben und Lernen eingerichtet. Ziemlich cool, oder? Sie müssen sich keine Sorgen mehr über Hosting-Kosten oder das Beschädigen einer Live-Site machen. Diese sichere Sandbox steht Ihnen zum Experimentieren zur Verfügung.
Und das Beste daran? Sie können so lange mit WordPress herumspielen, bis Sie den Dreh raus haben. Installieren Sie neue Designs, aktivieren Sie verschiedene Plugins, optimieren Sie Einstellungen – was immer Sie wollen! Machen Sie alle Fehler, die Sie wollen, ohne Konsequenzen.





