WordPress ist ein leistungsstarkes und benutzerfreundliches Tool zur Erstellung und Verwaltung von Websites. Wenn Sie Text oder Bilder aus externen Quellen kopieren und in WordPress einfügen, können Formatierungsschwierigkeiten auftreten.
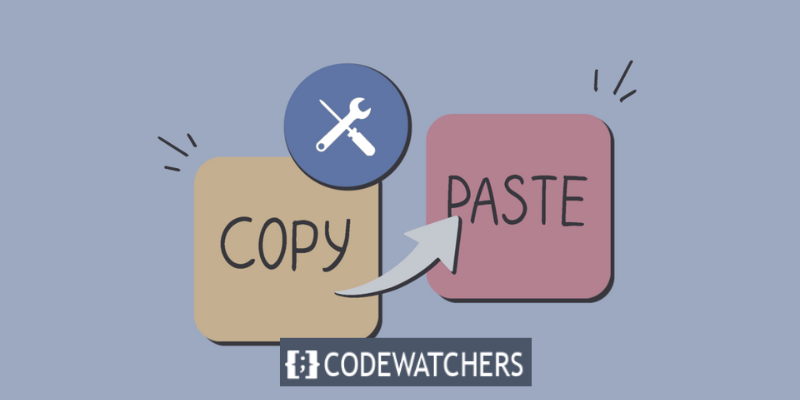
Möglicherweise möchten Sie beispielsweise Material aus einem Word-Dokument, einem Google-Dokument, einer Webseite oder einer E-Mail kopieren und in WordPress einfügen. Dies kann jedoch zu unerwünschten Formatierungen wie veränderten Schriftarten, Farben, Größen, Ausrichtungen oder Stilen führen.
Infolgedessen können Ihre WordPress-Inhalte inkonsistent und unprofessionell erscheinen. Dies kann sich auch auf die Geschwindigkeit und Effizienz Ihrer Website auswirken, da durch eine falsche Formatierung zusätzlichen Code zu Ihren Seiten hinzugefügt wird.
Glücklicherweise gibt es einige einfache Techniken zum Kopieren und Einfügen in WordPress, ohne dass die Formatierung verloren geht.
Erstellen Sie erstaunliche Websites
Mit dem besten kostenlosen Seite Builder Elementor
Jetzt anfangenSo überprüfen Sie Formatierungsfehler
Der gesamte Text in Ihrem Inhaltseditor ist als HTML-Tag formatiert. Angenommen, Sie geben in Ihrem Inhaltseditor einen kursiven Begriff ein. In HTML sieht es so aus: <em>Kursiv</em>
Wenn Sie Ihren Text auf Formfehler überprüfen möchten, suchen Sie hier nach dem HTML-Code.
Untersuchen Sie den HTML-Code
Sie können einfach den HTML-Code Ihres Textes untersuchen. Wählen Sie zunächst den Textblock und dann das Symbol mit den drei Punkten in der oberen linken Leiste aus.
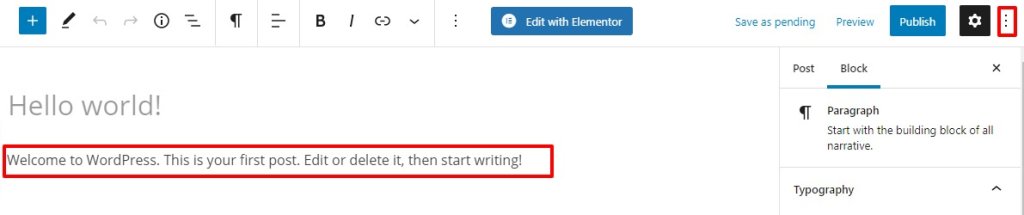
Der HTML-Code kann dann durch Klicken auf den Code-Editor angezeigt werden. Der Text wird im HTML-Format angezeigt. Um zum regulären Modus zurückzukehren, klicken Sie einfach auf den visuellen Editor. Um den Bearbeitungsmodus zu aktivieren, verwenden Sie die Tastenkombination. Um in den Editormodus zu gelangen, drücken Sie Strg+Umschalt+Alt+M auf Ihrer Tastatur.
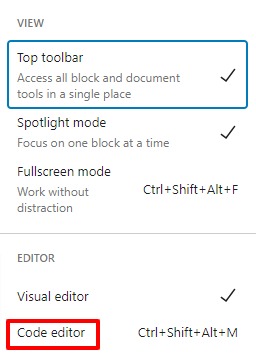
Untersuchen Sie den HTML-Code im klassischen Editor
Es ist ziemlich einfach, im herkömmlichen Editor auf HTML-Code umzusteigen. Um in den HTML-Modus zu wechseln, klicken Sie einfach auf die Option „Text“ in der rechten oberen Leiste. Um auf den visuellen Editor zuzugreifen, klicken Sie erneut auf die Option „Visuell“.
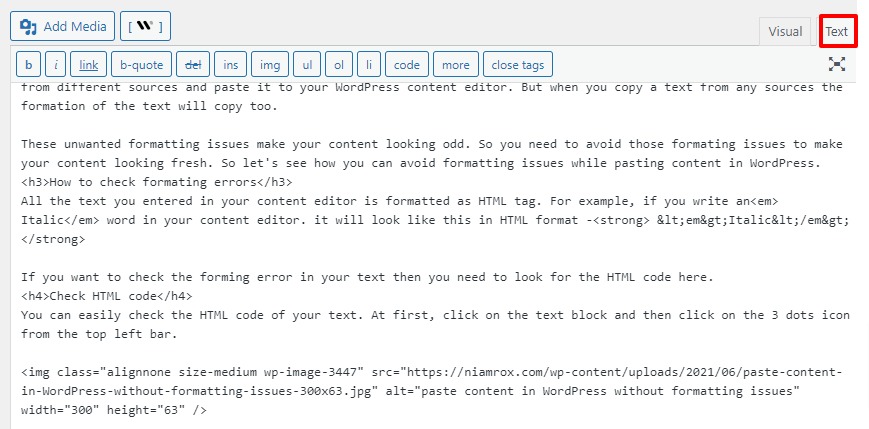
Hier können Sie nach Fehlern im HTML-Code suchen und diese beheben.
Einfacher Text sollte kopiert und eingefügt werden
Das Kopieren und Einfügen von einfachem Text ist eine hervorragende Technik, um Formatierungsprobleme zu vermeiden. Um die Formation zu entfernen, empfehlen wir Ihnen, den Klartext zu kopieren und einzufügen. Diese Methode eignet sich auch ideal zum Kopieren von Inhalten von anderen Webseiten.
Kopieren Sie einfachen Text und fügen Sie ihn in den klassischen Editor ein
Um den klassischen Editor zu verwenden, fügen Sie einfachen Text ein
Kopieren Sie einfachen Text und fügen Sie ihn in den Blockeditor ein
Da es im Blockeditor kein Menü oder keine Option zum Einfügen von reinem Text gibt, müssen Sie eine Tastenkombination verwenden. Um Ihren Text einzufügen, drücken Sie Befehl+Umschalt+V auf einem Mac oder Strg+Umschalt+V auf einem Windows-Computer. Der Text wird im Nur-Text-Format kopiert.
Wenn Sie mit der rechten Maustaste klicken, erscheint die Option Als Nur-Text einfügen. Kopieren Sie den Text und fügen Sie ihn mit der Option „Einen einfachen Text einfügen“ als einfachen Text ein. Der Text wird automatisch kopiert und im Nur-Text-Format eingefügt.
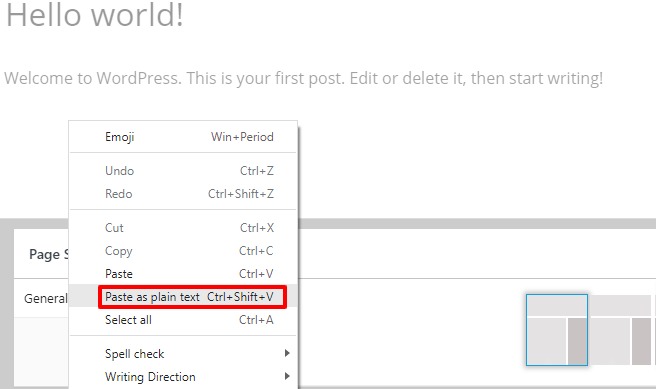
Hinweis: Diese Funktionalität ist nicht in allen Browsern verfügbar. Die Funktion wird von den meisten aktuellen Browsern unterstützt.
Abschluss
Das Kopieren und Kopieren von Informationen in WordPress kann manchmal schwierig sein, insbesondere wenn Sie Formatierungsfehler verhindern und den ursprünglichen Stil Ihres Textes beibehalten möchten. In diesem Blogbeitrag habe ich anhand verschiedener Ansätze gezeigt, wie man in WordPress kopiert und einfügt.
Sie haben herausgefunden, wie Sie:
- Kopieren Sie einfachen Text und fügen Sie ihn mithilfe von Tastaturkürzeln oder Rechtsklickoptionen ein.
- Kopieren Sie formatierte Inhalte und fügen Sie sie ein, indem Sie auf die Schaltflächen „Als Inhalt einfügen“ oder „Formatierung löschen“ klicken.
- Kopieren Sie den HTML-Code und fügen Sie ihn in den HTML-Block oder den Code-Editor ein.
Ich hoffe, Sie fanden diesen Blogbeitrag hilfreich und informativ.





