Unter WordPress ist es nicht immer einfach, ein E-Mail-Sendesystem zu integrieren. Die Ursache könnte sein, dass viele Webhosts diese Funktionalität nicht unterstützen oder überhaupt keine E-Mail-Funktionen anbieten. Um dieses Problem zu umgehen, müssen Sie sich auf Transaktions-E-Mail-Anbieter von Drittanbietern wie SendGrid verlassen.

Diese Plattform unterstützt E-Mails für einige der größten Unternehmen der Welt. Dies bedeutet, dass die Registrierung Ihrer WordPress-Website und das Zurücksetzen von Passwörtern per E-Mail schnell erledigt werden können. In diesem Artikel zeigen wir Ihnen in drei kurzen Schritten genau, wie Sie SendGrid für die Arbeit mit Ihrer Site einrichten.
Lass uns eintauchen!
Was ist SendGrid?
SendGrid (jetzt im Besitz von Twilio) wird von einigen der größten Namen der Branche wie Uber, Spotify, Yelp, Airbnb usw. verwendet. Ursprünglich war es eine SMTP- und Transaktions-Messaging-API, die für Entwickler entwickelt wurde. Jetzt bieten sie jedoch auch E-Mail-Marketing-Funktionen an. Sie können sie also für das eine oder das andere oder für beide verwenden. Heute werden wir uns auf die Transaktionsseite konzentrieren, denn wahrscheinlich versuchen die meisten von Ihnen, dies einzurichten und Arbeit zu leisten.
Erstellen Sie erstaunliche Websites
Mit dem besten kostenlosen Seite Builder Elementor
Jetzt anfangen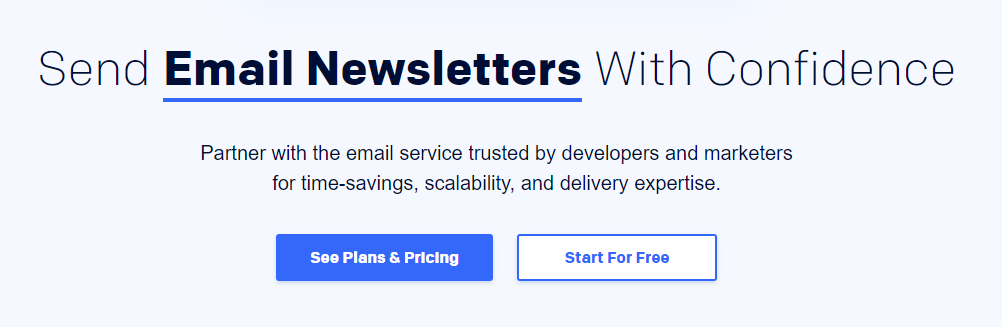
SendGrid bietet eine kostenlose 30-tägige Testphase, in der Sie bis zu 40.000 E-Mails senden können. Danach können Sie die kostenlose Testversion für immer fortsetzen und bis zu 100 E-Mails pro Tag senden.
Wenn Sie mehr E-Mails benötigen, beginnt der Essentials-Plan bei 14,95 USD / Monat und Sie können bis zu 40.000 E-Mails pro Monat senden. Die Kosten pro zusätzlicher E-Mail betragen 0,001 USD. Sie können aber auch ein Upgrade durchführen, um mehr Geld zu sparen.
Einige zusätzliche Vorteile sind:
- Möglichkeit, Web-API oder SMTP zum Senden von E-Mails zu verwenden. Die Web-API ist schneller und enthält Funktionen zum Verwalten von Benutzerabmeldungen, Verwalten von IP-Adressen, Erstellen von E-Mail-Vorlagen und mehr.
- Verbessern Sie die Zustellbarkeitsraten, um die Posteingänge der Benutzer mit der Anpassung von Domänen und Links zu erreichen, unabhängig davon, ob Sie über gemeinsam genutzte IP-Pools oder eine dedizierte IP-Adresse verfügen.
- Beseitigen Sie Identitätsdiebstahl und Phishing von Domainnamen, indem Sie benutzerdefinierte SPF- und DKIM-Einträge erstellen.
- Profitieren Sie von einem kontinuierlichen Nachrichtenfluss durch unsere sicheren, verteilten und redundanten Rechenzentren.
- Live und durchsuchbare Protokolle.
So senden Sie E-Mails mit SendGrid mit WordPress (in 3 Schritten)
Um diesem Tutorial zu folgen, benötigen Sie zwei Dinge: Zugriff auf eine WordPress-Website und ein SendGrid-Konto. Für letztere können Sie den kostenlosen Plan zum Testen des Dienstes nutzen. Wenn Sie beide Voraussetzungen erfüllt haben, fahren Sie mit Schritt 1 fort.
Schritt 1: Suchen Sie Ihren SendGrid-API-Schlüssel
Sobald Sie Ihr SendGrid-Konto eingerichtet haben, erhalten Sie Zugriff auf Ihr Benutzer-Dashboard. Hier können Sie überprüfen, welche Anwendungen Sie für die Arbeit mit SendGrid autorisiert haben.
Im Moment sollte diese Liste leer sein. Um dies zu beheben, gehen Sie zu Einstellungen> API-Schlüssel und klicken Sie auf die Schaltfläche API-Schlüssel erstellen:
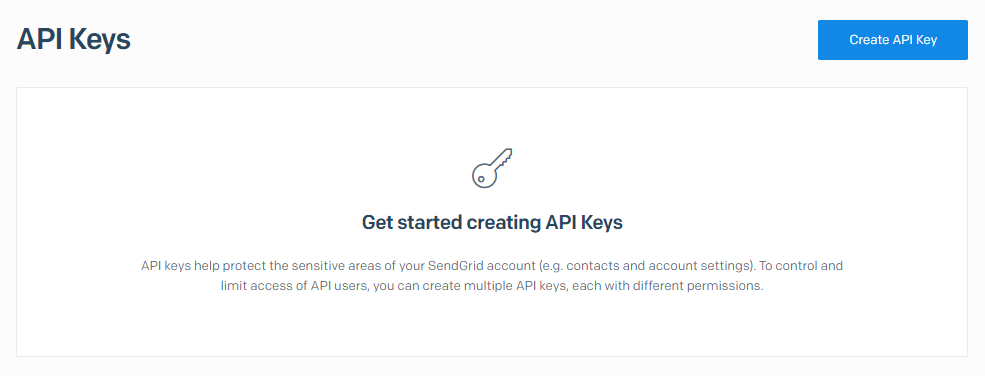
Auf der nächsten Seite können Sie einen Namen für den API-Schlüssel zur internen Identifizierung festlegen. Der Dienst fragt Sie, auf welche Berechtigungsstufe der Schlüssel Zugriff gewähren soll. Wir empfehlen die Option Vollzugriff:
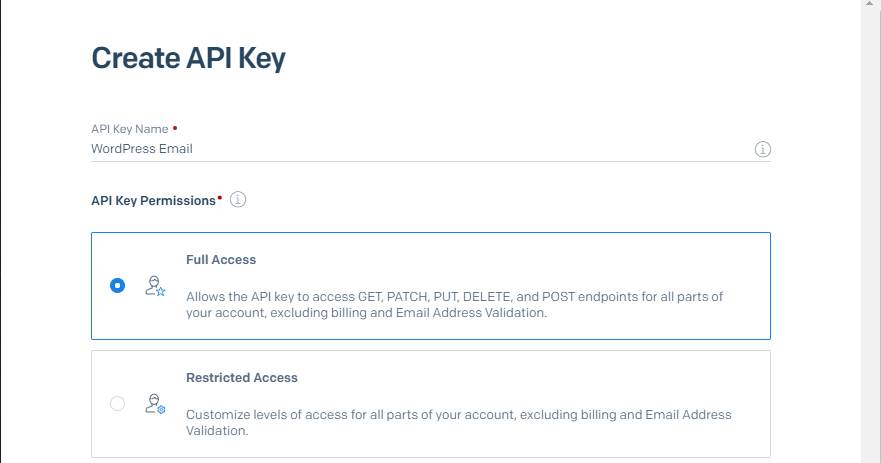
Klicken Sie nun auf "Erstellen und anzeigen" und Sie erhalten sofort Zugriff auf Ihren API-Schlüssel. Beachten Sie, dass Sie den vollständigen Schlüssel aus Sicherheitsgründen nur einmal sehen können. Bewahren Sie ihn daher sicher auf:
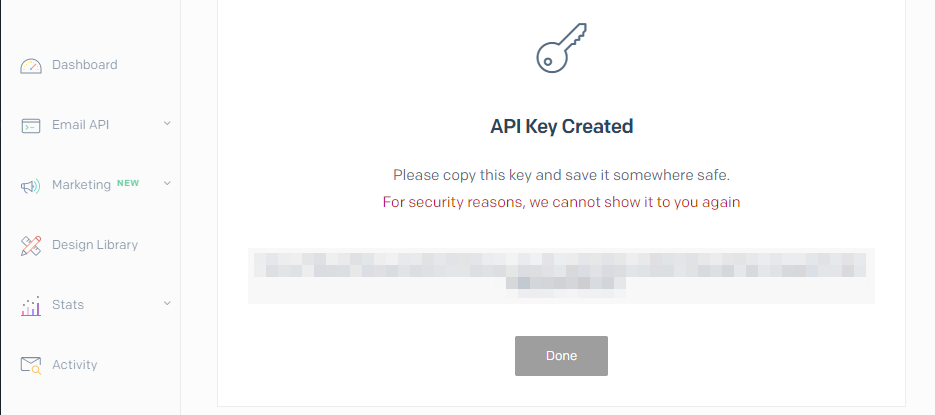
Du wirst diesen Schlüssel gleich brauchen, also halte ihn fest.
Schritt 2: Verbinden Sie SendGrid mit WordPress
Der einfachste Weg, WordPress in SendGrid zu integrieren, ist die Verwendung eines Plugins. SendGrid bietet ein offizielles Tool, das Sie dafür verwenden können, das jedoch keine regelmäßigen Updates erhält.
Stattdessen verwenden wir das Plugin PostSMTP, mit dem Sie mithilfe des vor einer Minute generierten API-Schlüssels eine Verbindung zu SendGrid herstellen können:
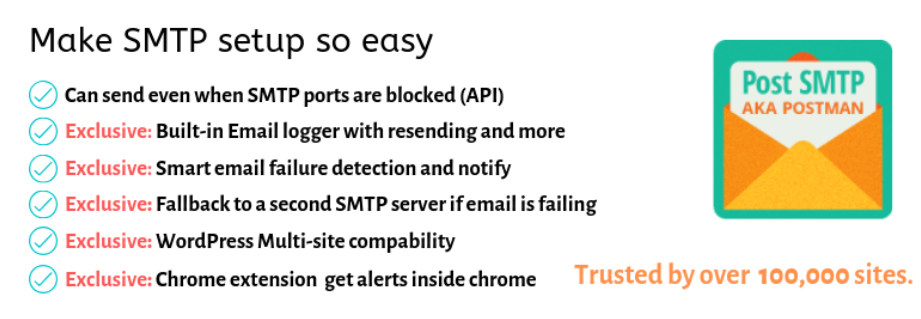
Installieren und aktivieren Sie das Plugin und navigieren Sie dann zur Registerkarte Post SMTP in Ihrem Dashboard. Sie sehen eine Option zur Verwendung des Konfigurationsassistenten des Plugins. Klicken Sie auf die blaue Schaltfläche, um es zu starten:
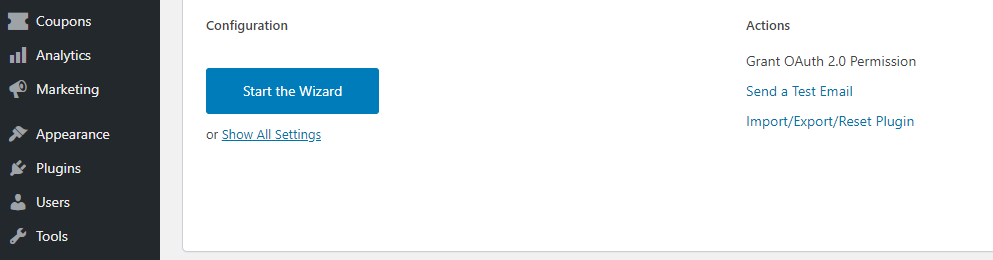
Zunächst werden Sie vom Plugin aufgefordert, die E-Mail-Adresse des Absenders einzugeben. Standardmäßig wird Ihre Administrator-E-Mail verwendet, was einwandfrei funktionieren sollte:
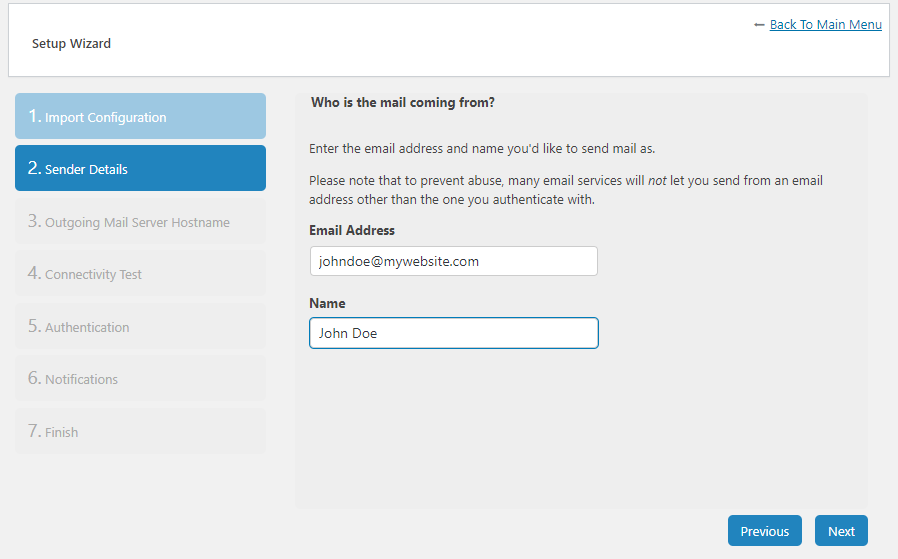
Als Nächstes müssen Sie den Hostnamen Ihres Postausgangsservers einrichten. Da wir die SendGrid-API anstelle von SMTP verwenden, können Sie den Standardwert in einer beliebigen zufälligen Zeichenfolge belassen oder eingeben:

Jetzt führt Post SMTP einen Konnektivitätstest für mehrere beliebte E-Mail-Dienstanbieter durch, einschließlich SendGrid. Sobald Sie mit dem Plugin eine Auswahl treffen können, wählen Sie unter Socket die Option SendGrid-API aus:
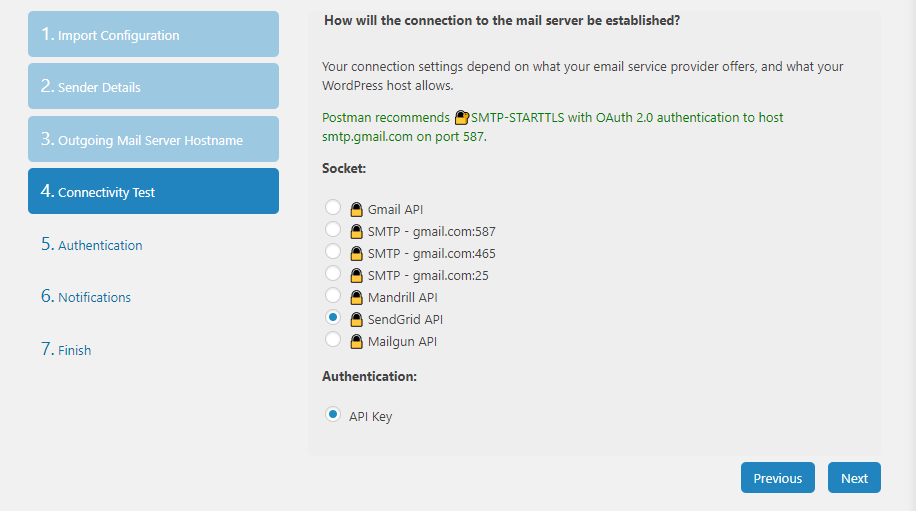
Fügen Sie abschließend den API-Schlüssel ein, den Sie in Schritt 1 generiert haben:

Bevor Sie die Dinge abschließen, werden Sie vom Plugin gefragt, was zu tun ist, falls SendGrid keine E-Mail übermittelt. Standardmäßig werden Sie per E-Mail über diesen Fehler informiert. Sie können ihn jedoch auch für die Verwendung von Chrome-Benachrichtigungen konfigurieren.
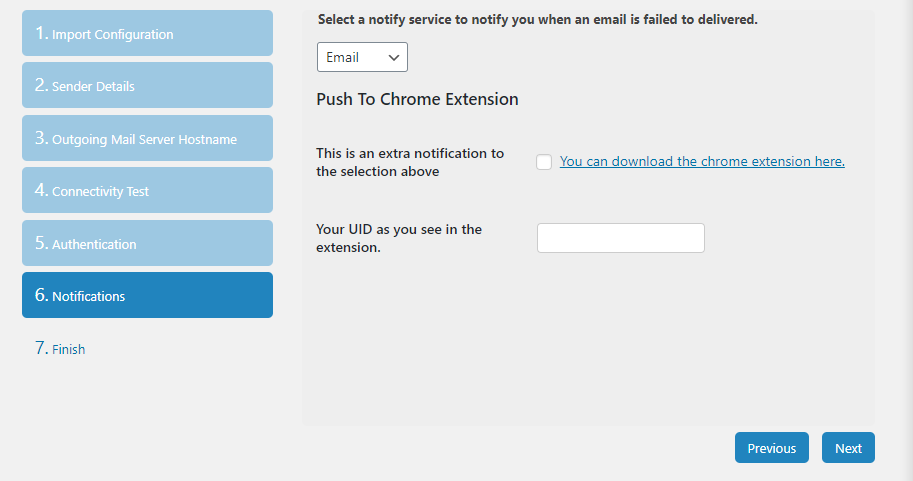
Post-SMTP enthält eine E-Mail-Testfunktion, mit der Sie überprüfen können, ob Ihr Mailing-Anbieter ordnungsgemäß funktioniert. Bevor Sie dies jedoch tun, kehren wir zum SendGrid-Dashboard zurück und überprüfen Ihre Domain.
Schritt 3: Authentifizieren Sie die Domain Ihrer WordPress-Website
Als Faustregel wird empfohlen, Ihre Domain über den von Ihnen verwendeten E-Mail-Anbieter zu authentifizieren. Auf diese Weise gelangen Ihre Transaktions-E-Mails viel seltener in die Spam-Ordner der Empfänger.
Gehen Sie dazu in SendGrid zu Ihrem Konto-Dashboard und springen Sie zur Registerkarte Einstellungen> Absenderauthentifizierung. Hier sehen Sie eine Option mit der Aufschrift "Domänenauthentifizierung" und daneben eine Schaltfläche mit der Aufschrift "Erste Schritte". Klicken Sie darauf:
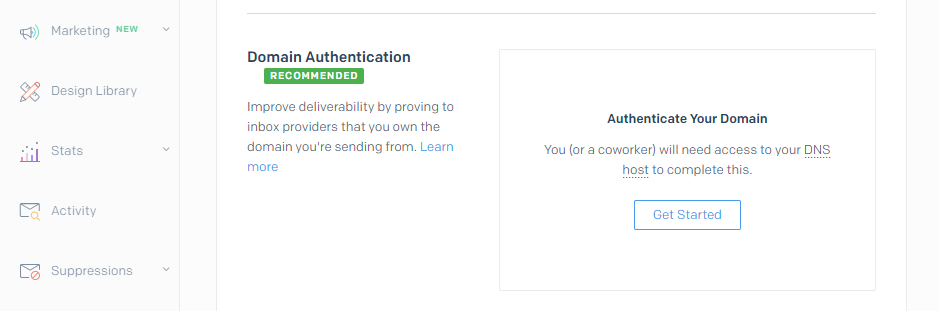
SendGrid fragt zunächst, welchen Domain Name Server (DNS) Ihre Domain verwendet. Dies kann entweder ein Domain-Registrar oder Ihr Webhost sein, je nachdem, wo Sie Ihre Domain registriert haben (und ob Sie sie übertragen haben):
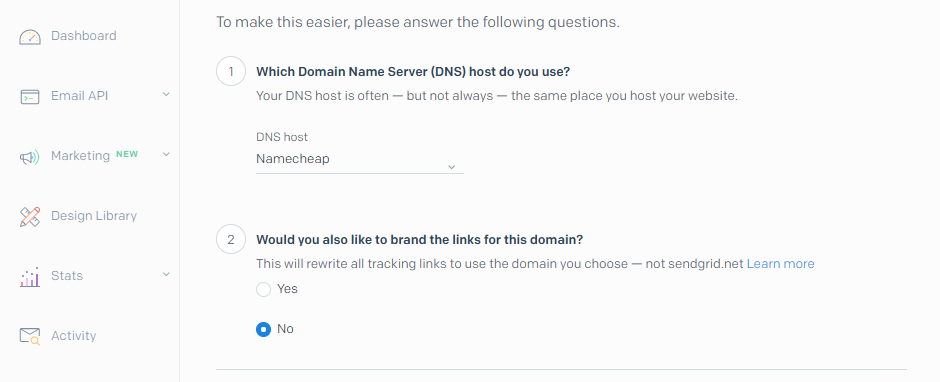
Wenn Ihr Webhost oder Registrar nicht in dieser Liste angezeigt wird, wählen Sie die Option "Anderer Host (nicht aufgeführt)".
Als Nächstes können Sie auswählen, ob Sie Ihre Domain auch zum Verfolgen von Links verwenden möchten. Wählen Sie die gewünschte Option aus, da dies keinen Einfluss auf die Zustellbarkeit oder Präsentation Ihrer E-Mail hat.
Auf der nächsten Seite müssen Sie die Domain Ihrer WordPress-Website eingeben:
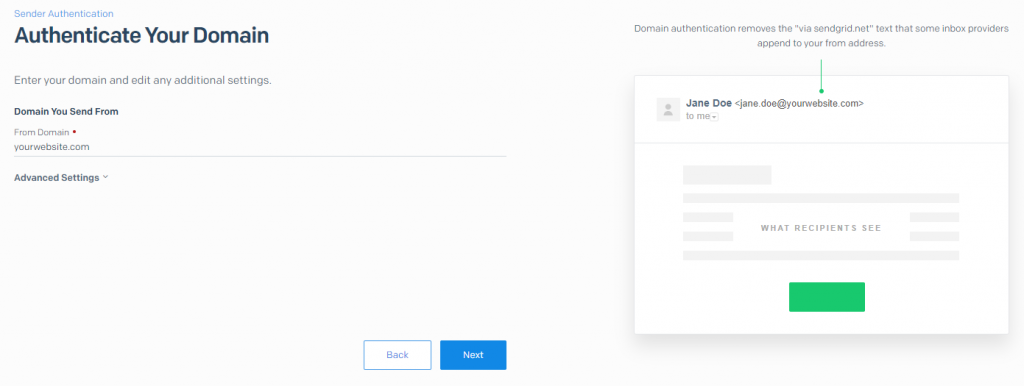
Zu diesem Zeitpunkt zeigt SendGrid Ihnen eine Reihe von DNS-Einträgen an, die Sie über Ihren Registrar oder Webhost hinzufügen müssen:
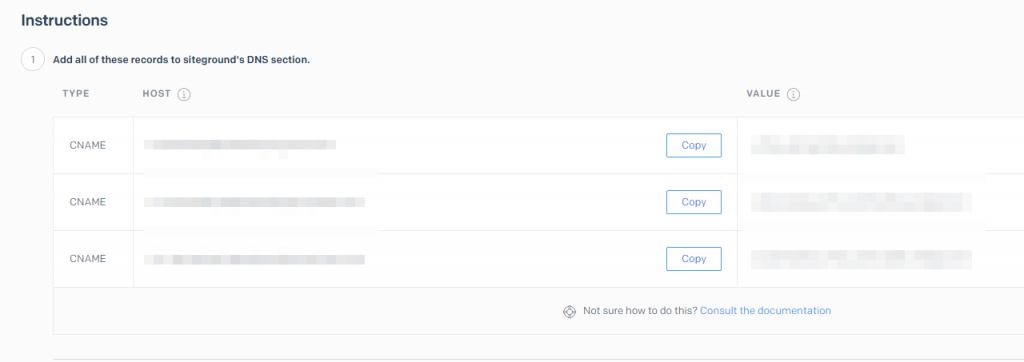
Möglicherweise müssen Sie die Wissensdatenbank Ihres Hosts überprüfen oder den Support kontaktieren, um Hilfe zu erhalten.
Sobald Sie diese Datensätze hinzugefügt haben, können Sie in Ihrem SendGrid-Dashboard auf die Schaltfläche Überprüfen klicken. Wenn alles richtig funktioniert, wird eine Erfolgsmeldung angezeigt. Jetzt können Sie sich zurücklehnen und SendGrid Ihre WordPress-E-Mails bearbeiten lassen.
Fazit
Um unseren Artikel zusammenzufassen: Das Einrichten von SendGrid für die Arbeit mit WordPress ist einfach und dauert nur drei Schritte:
- Suchen Sie Ihren SendGrid-API-Schlüssel.
- Verbinden Sie SendGrid mit WordPress über Post SMTP.
- Authentifizieren Sie die Domain Ihrer WordPress-Website über SendGrid.
Wenn Ihnen dieser Beitrag gefallen hat, zögern Sie nicht, ihn in sozialen Netzwerken zu teilen oder uns unter Twitter und Facebook zu folgen.





