Nichts ist besser als das WordPress Multisite-Netzwerk, um mehrere Websites zu betreiben. Sie können damit viele Websites mit demselben Backend erstellen, sodass Sie sich keine Gedanken über die Pflege und Aktualisierung vieler Websites machen müssen. In diesem Abschnitt gehen wir die Schritte zur schnellen Installation von WordPress Multisite auf der Cloudways- Plattform durch.

Cloudways Multisite-WordPress-Setup
Installieren Sie Multisite-WordPress
Verwenden Sie Ihre Anmeldeinformationen, um auf die Cloudways-Plattform zuzugreifen, und verwenden Sie dann die obere Menüleiste, um zur Registerkarte Server zu gelangen. Wenn Sie noch keine Server gestartet haben, erscheint ein Bildschirm ähnlich dem untenstehenden; Klicken Sie auf die Schaltfläche Starten, um Ihren ersten Server zu starten.
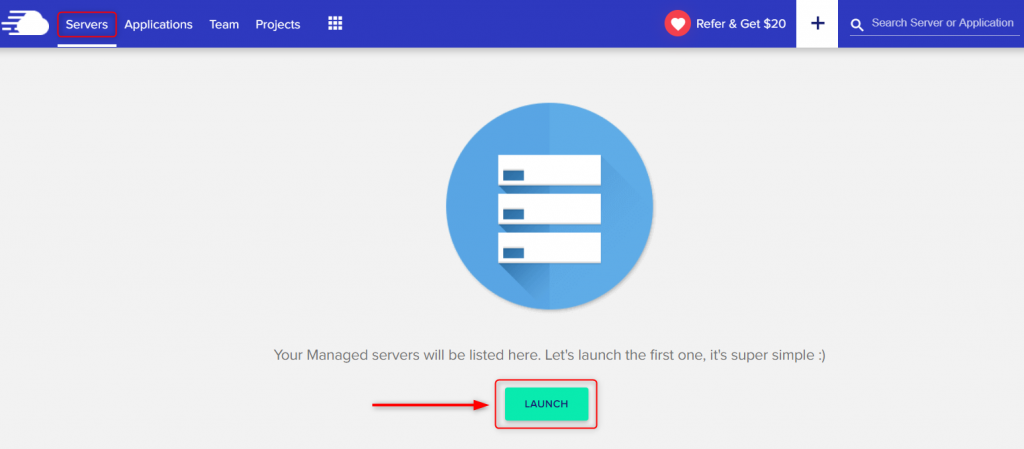
Fügen Sie dann Ihre gewünschte Anwendung, den Cloud-Anbieter und die Servergröße basierend auf Ihren Anforderungen hinzu.
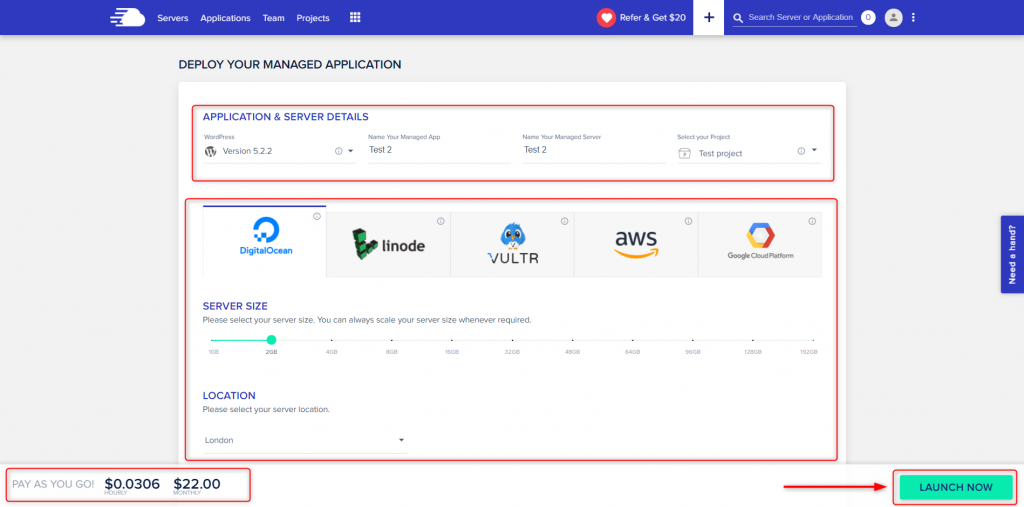
Durch Drücken der www-Schaltfläche auf dem Zielserver nach Abschluss der Installation können Sie Ihre neue Anwendung anzeigen.
Erstellen Sie erstaunliche Websites
Mit dem besten kostenlosen Seite Builder Elementor
Jetzt anfangen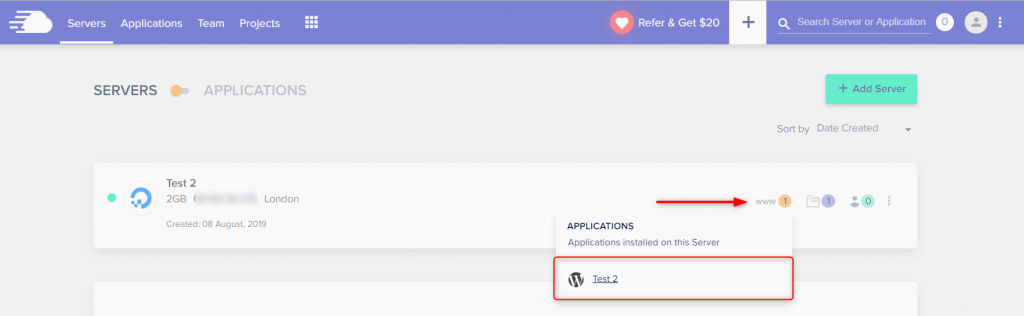
WordPress-Anmeldung
Geben Sie Ihre Anmeldeinformationen ein und klicken Sie auf die Schaltfläche Anmelden. Auf der Cloudways-Plattform finden Sie die Anmeldeinformationen Ihrer Anwendung und andere Informationen.

Netzwerkeinstellungen
Wählen Sie Network Setup aus dem Tool-Menü. Klicken Sie auf „Schalten Sie Ihre Plugins aus“ (in der Warnmeldung, wie unten zu sehen).

Alle Plugins deaktivieren
Wählen Sie „Plugins“, dann „Deaktivieren“ und klicken Sie auf „Übernehmen“.

Jetzt sind alle Plugins deaktiviert.

Deaktivieren Sie alle installierten Plugins beim Einrichten eines WordPress-Multisite-Netzwerks, was auch von WordPress empfohlen wird. Sobald Sie sichergestellt haben, dass das WordPress-Multisite-Netzwerk betriebsbereit ist, können Sie mit der Aktivierung der Plugins beginnen, die Sie mit dem Multisite-Netzwerk verwenden möchten.
Erstellen von Subdomains
Wählen Sie die Option, die Ihren Anforderungen am besten entspricht. Für uns sind das Subdomains.
Wp-config und .htaccess-Einstellungen
Klicken Sie unter Tools auf Network Setup. Ändere die Dateien .htaccess und wp-config.php wie im nächsten Bild gezeigt.

Subdomain hinzufügen (WordPress Dashboard)
Klicken Sie unter „Meine Websites“ auf „Netzwerkadministrator“. Klicken Sie auf Sites und fügen Sie dann eine neue Site wie site1.mydomain.com hinzu, was wir auch getan haben.
Sie können beliebig viele Subdomains hinzufügen. In unserem Fall haben wir zwei Subdomains namens site1 und site2 hinzugefügt.




Einfügen der primären Domains (Cloudways-Plattform)
Gehen Sie zum Teil der Cloudways-Plattform namens „Application Management“ und klicken Sie auf „Domain Management“:
Fügen Sie den gewünschten Domänennamen hinzu, wie in unserem Fall cloudways.icu, und klicken Sie auf Änderungen speichern. Fügen Sie alle Ihre Subdomains zur Option Zusätzliche Domains hinzu. In unserem Fall ist dies Unterstützung. Klicken Sie auf die Schaltfläche Änderungen speichern. Gehen Sie dann zu Ihrem Domain-Registrar und fügen Sie einen A-Eintrag für jede Ihrer Subdomains hinzu.

Einpacken
WordPress Multisite kann auf jeder Hosting-Plattform installiert werden und ist eine fantastische Lösung für die Verwaltung mehrerer WordPress-Sites von einem einzigen Dashboard aus. Auch hier können Sie mit Cloudways Ihren Besuchern ein erstklassiges Servererlebnis bieten. Ich hoffe, dieses Tutorial wird Ihnen helfen, und folgen Sie weiterhin Codewatchers für weitere Tutorials wie dieses.





