WordPress ist eines der beliebtesten Content-Management-Systeme der Welt und betreibt über 400 x 025 aller Websites im Internet. Es ist einfach zu bedienen, hochgradig anpassbar und wird von einer lebendigen Community von Entwicklern ständig verbessert. Um WordPress verwenden zu können, benötigen Sie jedoch einen Webhosting-Anbieter, der es unterstützen kann.
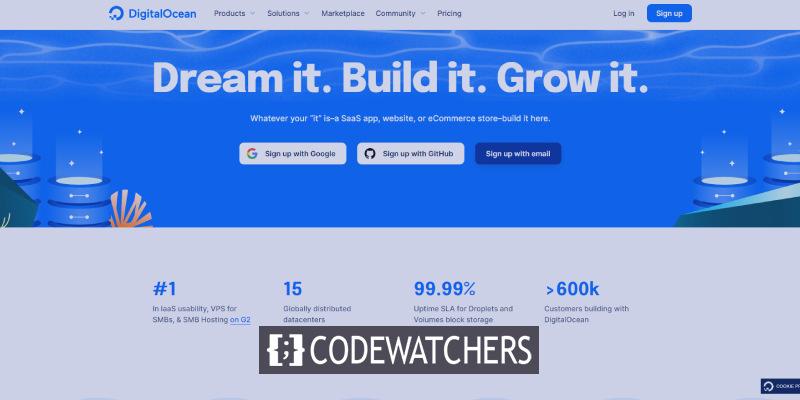
DigitalOcean ist eine Cloud-Computing-Plattform, die virtuelle private Server (VPS) zum Hosten von Websites und Anwendungen anbietet. Es ist bekannt für seine Einfachheit, Skalierbarkeit und Erschwinglichkeit, was es zu einer beliebten Wahl für Entwickler und kleine Unternehmen macht.
In diesem Leitfaden führen wir Sie durch den Prozess des Hostens von WordPress auf DigitalOcean, von der Einrichtung eines Servers bis zur Installation von WordPress und dessen Konfiguration für optimale Leistung. Egal, ob Sie ein erfahrener Entwickler oder ein Anfänger sind, dieser Leitfaden bietet Ihnen die Schritt-für-Schritt-Anleitung, die Sie benötigen, um Ihre WordPress-Site in kürzester Zeit auf DigitalOcean zum Laufen zu bringen. Also, lass uns eintauchen und loslegen!
Hosting-Prozess in DigitalOcean
WordPress ist eine beliebte Plattform zur Verwaltung von Website-Inhalten und Blogs. Diese Anleitung zeigt Ihnen, wie Sie eine WordPress-Site mit der WordPress 1-Click-App erstellen. Diese App enthält Komponenten wie Apache, MySQL und PHP, die zusammen den LAMP-Stack bilden, eine gängige Softwarekonfiguration zum Hosten dynamischer Websites. Die App enthält auch Sicherheitsfunktionen wie UFW und Fail2ban, um Ihre Website vor Angriffen zu schützen. In diesem Tutorial erfahren Sie, wie Sie Ihre WordPress-Site einrichten, Ihre Domain konfigurieren und auf Ihre MySQL-Datenbank zugreifen.
Erstellen Sie erstaunliche Websites
Mit dem besten kostenlosen Seite Builder Elementor
Jetzt anfangenErstellen eines WordPress-Droplets
Durch Klicken auf die Option WordPress-Droplet erstellen im 1-Click App Marketplace können Sie ein WordPress-Droplet erstellen.

Um Ihre Einstellungen anzupassen, bevor Sie Ihr WordPress-Droplet erstellen, klicken Sie hier, um zur Seite „Droplets erstellen“ weitergeleitet zu werden. Für eine detaillierte Erklärung aller Entscheidungen, die Sie treffen müssen, lesen Sie den Artikel über So erstellen Sie Ihr erstes Tröpfchen. In den folgenden Abschnitten finden Sie einige wichtige Einstellungen, über die Sie nachdenken sollten.
WordPress 5.8 auf Ubuntu 20.04 hat die Marketplace-Registerkarte von WordPress 5.8 bereits mit Ihrem Bild erstellt.
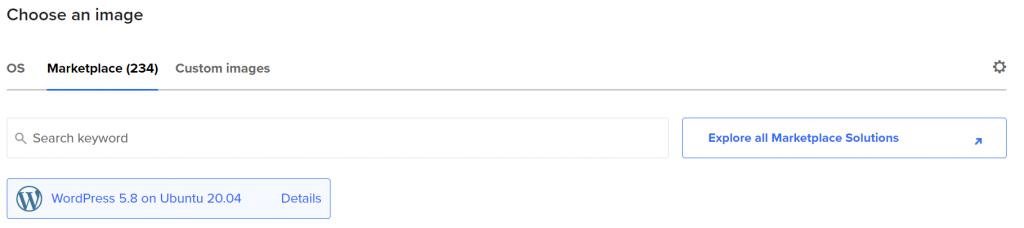
Wenn dies nicht aktiviert ist, geben Sie „WordPress“ in das Suchfenster ein, um es zu finden. Sobald das richtige WordPress-Bild ausgewählt wurde, können Sie entweder die voreingestellten Einstellungen verwenden oder diese an Ihre Bedürfnisse anpassen. In der Regel empfehlen wir, die unten aufgeführten Anpassungen vorzunehmen.
Es wird empfohlen, dass Sie eine Rechenzentrumsregion wählen, die sich in der Nähe Ihrer Benutzerbasis befindet, um potenzielle Latenzen zu vermeiden. Wir haben in einigen Gebieten mehrere Rechenzentren. Es gibt keine Unterscheidung zwischen diesen Rechenzentren im selben Bereich. (z. B. SFO3 und SFO2).
Es wird empfohlen, mindestens 1 GB RAM oder mehr zu haben, um ein Droplet mit WordPress zu betreiben.
Anstatt ein Passwort für Ihr Droplet zu verwenden, wird die Wahl des SSH-Schlüssels empfohlen. Die SSH-Schlüsselauthentifizierung ist normalerweise sicherer.
Sie können den Ressourcenverbrauch Ihres Droplets im Laufe der Zeit verfolgen, indem Sie erweiterte Metriküberwachung und Benachrichtigungen hinzufügen. Darüber hinaus sollten Sie darüber nachdenken, automatische Sicherungen einzurichten. Kehren Sie später zurück, um die Sicherungsfunktion für bereits erstellte Droplets zu aktivieren.
Geben Sie Ihrem Droplet einen einprägsamen Spitznamen wie „WordPress Droplet 1“ oder den Namen der Website, die Sie hosten möchten.
Nachdem Sie Ihre Auswahl getroffen haben, klicken Sie in der unteren Spalte des Bedienfelds auf Droplet erstellen. Die IP-Adresse des Droplets wird angezeigt, sobald sie eingerichtet wurde. Diese IP-Adresse kann verwendet werden, um sich bei Ihrem Droplet anzumelden und es einzurichten. Um die IP-Adresse in Ihrer Zwischenablage zu erfassen, fahren Sie mit der Maus darüber und wählen Sie Capture:

Sie können zusätzliche Ressourcen erhalten, die in Droplets enthalten sind, die über den 1-Click-Marktplatz erstellt wurden, indem Sie Erste Schritte auswählen:

Dies öffnet ein neues Fenster, in dem Sie weitere Details zu Ihrer 1-Click-Anwendung erfahren können. Diese enthält eine Übersicht, zusätzliche Anweisungen zum Einrichten Ihres Droplets und Verweise auf relevante Lektionen auf unserer Community-Website. Sie haben auch Zugriff auf den WordPress-Support und andere Tools, darunter:
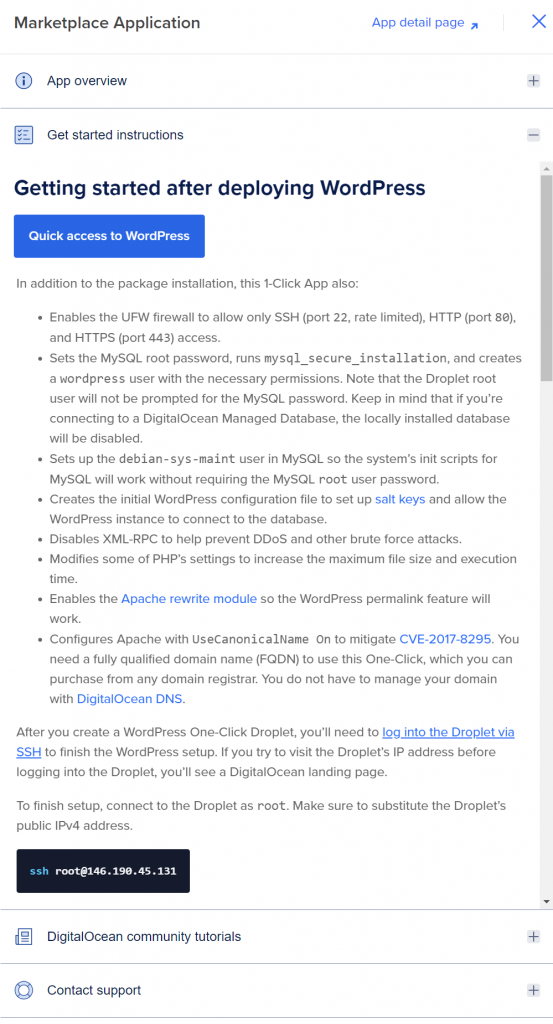
Überprüfung der Platzhalterseite
Um Ihre neue Website anzuzeigen, starten Sie einen Webbrowser und gehen Sie zur IP-Adresse des Droplets. Sie sehen den folgenden Bildschirm erst, wenn Sie sich mit SSH anmelden:
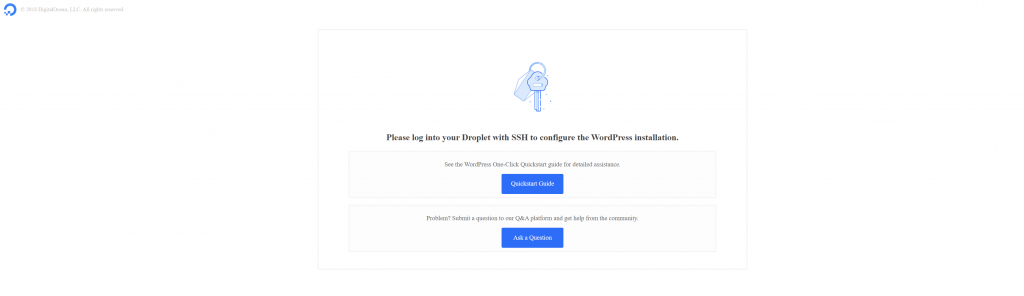
Der Zweck dieses Sicherheitsschritts besteht darin, die anfängliche Konfiguration von WordPress zu schützen, die den administrativen Benutzer erstellt.
Bis Sie bereit sind, WordPress zu konfigurieren, können Sie die Installation bedenkenlos beibehalten.
Zugriff auf das Droplet über SSH
Sie müssen zunächst eine SSH-Verbindung zum Droplet herstellen, um die Platzhalter-Webseite zu löschen. Es ist wichtig, das WordPress-Setup nach dem Verbinden schnell abzuschließen. Jeder, der Ihre Website besucht, kann den administrativen Benutzer und das Passwort festlegen, bis Sie dies tun.
Öffnen Sie zunächst eine Befehlszeilenverbindung direkt zum Server. Dieser Job muss nur einmal abgeschlossen werden, um WordPress zu konfigurieren. Wenn Sie bereit sind, starten Sie ein Terminal auf Ihrem Computer und geben Sie den folgenden Befehl ein, um sich mit SSH als root (oder Ihr Administrator) bei Ihrem Droplet anzumelden. Verwenden Sie die IP-Adresse Ihres Droplets und vergessen Sie nie Folgendes:
ssh root@your_server_ipNach der Anmeldung erhalten Sie eine Reihe von Anweisungen, die Sie befolgen müssen, um die Konfiguration für Ihre WordPress-Site einzurichten und zu aktivieren.
Sie müssen zuerst einen Domänen- oder Unterverzeichnisnamen eingeben. Sie geben dann Ihre E-Mail-Adresse, Ihren Benutzernamen, Ihr Passwort und Ihren Blog-Titel ein, um ein neues Administrator-Benutzerkonto für WordPress einzurichten. Nach der Eingabe dieser Informationen werden Sie aufgefordert, ihre Richtigkeit zu überprüfen. Wenn dies der Fall ist, geben Sie y und dann y ein. Um als Leitfaden zu dienen, sind die Anweisungen unten aufgeführt:
Enter the domain name for your new WordPress site.
(ex. example.org or test.example.org) do not include www or http/s
--------------------------------------------------
Domain/Subdomain name: example.com
Enabling conf block-xmlrpc.
To activate the new configuration, you need to run:
systemctl reload apache2
Now we will create your new admin user account for WordPress.
Your Email Address: [email protected]
Username: sammy
Password: wp_password
Blog Title: Sammy Swims
Is the information correct? [Y/n] yNachdem Sie diese Fragen beantwortet haben, werden Sie aufgefordert, auszuwählen, ob Sie Let's Encrypt verwenden möchten, um ein Zertifikat zu erwerben. Eine Zertifizierungsstelle (CA) namens Let's Encrypt macht es einfach, kostenlose TLS/SSL-Zertifikate zu erhalten und einzurichten, die verschlüsseltes HTTPS auf Webservern ermöglichen. Wir empfehlen, diese Frage mit Ja oder Ja zu beantworten, um ein Zertifikat für zusätzliche Sicherheit zu erstellen.
WordPress-Admin-Panel
Wenn Sie über SSH eine Verbindung zu Ihrem Droplet herstellen, enthält die angezeigte Message of the Day (MOTD) weitere Informationen zur Installation.
Welcome to DigitalOcean's One-Click WordPress Droplet.
To keep this Droplet secure, the UFW firewall is enabled.
All ports are BLOCKED except 22 (SSH), 80 (HTTP), and 443 (HTTPS).
Sie können Ihr MySQL-Root-Benutzerkennwort in der Datei /root/.digitalocean_password mit dem folgenden Befehl finden, wenn Sie Ihren MySQL-Datenbankserver eingeben müssen:
cat /root/.digitalocean_passwordDie Ausgabe sieht so aus,
root_mysql_pass="c404aed5e912278adb4EXAMPLE9782f390286d706a9c4f72"
wordpress_mysql_pass="619863e454cEXAMPLE15be13d9730db5c0a52ad6a4d2491a"Den Passcode finden Sie in der Zeile, die mit root_mysql_pass beginnt, innerhalb der Anführungszeichen. Führen Sie den mysql-Befehl wie folgt aus und geben Sie den Benutzer (root) mit der Option -u und die Passwort-Eingabeaufforderung mit dem Flag -p an:
mysql -u root -pUnd Sie können loslegen.
Letzte Worte
Nachdem Sie Ihre WordPress-Site erfolgreich eingerichtet haben, ist es wichtig, weitere Schritte zu unternehmen, um die Sicherheit und Zuverlässigkeit Ihres Servers zu gewährleisten. Die Anleitung zur Ersteinrichtung des Servers enthält Schritt-für-Schritt-Anleitungen, wie Sie Ihrem Benutzer sudo-Berechtigungen erteilen, mit denen Sie Verwaltungsaufgaben ausführen können, ohne sich als Root anzumelden. Dies ist wichtig, da die Anmeldung als Root Ihren Server potenziellen Sicherheitsbedrohungen aussetzen kann. Darüber hinaus führt Sie der Leitfaden durch die Deaktivierung der Root-Anmeldung, wodurch Ihrem Server eine zusätzliche Sicherheitsebene hinzugefügt wird. Diese anfänglichen Schritte zur Servereinrichtung sind entscheidend, um sicherzustellen, dass Ihr Droplet produktionsbereit ist und jeglichen Datenverkehr bewältigen kann. Wenn Sie diese Schritte befolgen, können Sie sicher sein, dass Ihre WordPress-Site sicher ist und reibungslos läuft.




