Wenn Sie Eigentümer einer WordPress-Site sind, wissen Sie, dass Sie auf die Absprungrate der Besucher achten müssen. Möglicherweise suchen Sie nach einer Möglichkeit, die Aufmerksamkeit Ihrer Benutzer auf Ihrer Site zu halten. Echtzeitbenachrichtigungen können eine Lösung sein, da sie den Benutzer in Echtzeit darüber informieren, was auf der Plattform passiert.

Aber wie präsentieren sie sich konkret?
Was ist eine Echtzeitbenachrichtigung und wozu dient sie?
Dabei handelt es sich um kleine Nachrichten, die auf der Site erscheinen, während der Benutzer surft. Diese kleinen Nachrichten informieren ihn in Echtzeit über alles, was auf der Site passiert.
So werden Ihre Besucher beispielsweise benachrichtigt, wenn ein anderer Benutzer einen Kauf tätigt, sich für eine Veranstaltung anmeldet oder sogar einen Kommentar hinterlässt. Hier geht es darum, Benutzer zum Handeln zu bewegen.
Erstellen Sie erstaunliche Websites
Mit dem besten kostenlosen Seite Builder Elementor
Jetzt anfangenTatsächlich kommt es vor, dass unsere neuen Website-Besucher beim ersten Besuch Ihrer Website zögern, bestimmte Aktionen auszuführen. Das bedeutet, dass Sie viele potenzielle Leads und Kunden verlieren können.
Sie werden daher sehen, dass Sie durch diesen Prozess in der Lage sein werden, Benutzer auf Ihrer Site zu halten und Ihre Conversion-Rate zu erhöhen.
Aber wie fügt man eine solche Funktionalität hinzu?
Die effektivste Lösung auf dieser Ebene ist die Verwendung eines WordPress-Plugins, insbesondere eines Social-Proof-Benachrichtigungs-Plugins .
Es gibt nur ein Plugin, das perfekt für diese Aufgabe geeignet ist: TrustPulse . Dieses Plugin kann Echtzeitinformationen über die Aktivitäten Ihrer Website in Form von Benachrichtigungen bereitstellen. Dies können Willkommensbenachrichtigungen, Neuanmeldungen von Benutzern und andere benutzerdefinierte Nachrichten in einem kreativen Popup auf Ihrer Website sein.
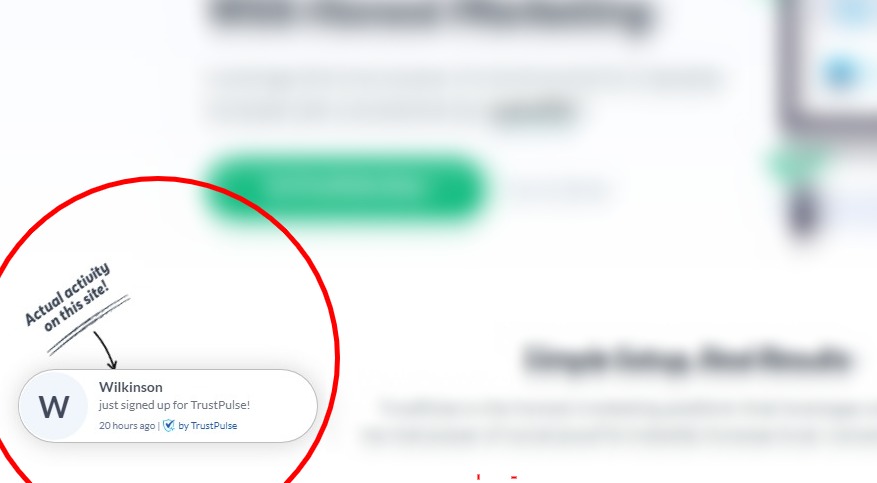
Wir werden jetzt sehen, wie diese Funktionalität dank TrustPulse konkret hinzugefügt werden kann.
Integration von Echtzeitbenachrichtigungen mit TrustPulse
Wir werden dies in mehreren Phasen organisieren. Das Endziel besteht darin, eine Kampagne zu erstellen, die es uns ermöglicht, Benachrichtigungen in Echtzeit anzuzeigen. Dies ist der Prozess der Anwendung von TrustPulse.
Zuerst müssen Sie sich natürlich TrustPulse holen.
1. Registrieren Sie sich und fügen Sie Ihre Website zu TrustPulse hinzu
Um TrustPulse nutzen zu können, müssen Sie zunächst auf der entsprechenden Seite ein Konto erstellen. Klicken Sie dazu auf die Schaltfläche „TrustPulse jetzt holen“ .
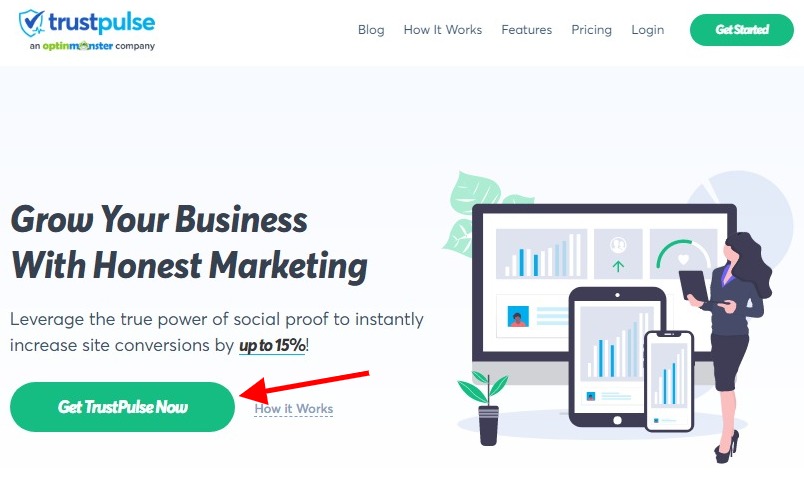
Auf der folgenden Seite wählen Sie den Preisplan aus, der am besten zu Ihnen passt. Klicken Sie auf „Erste Schritte“, wenn alles passt.
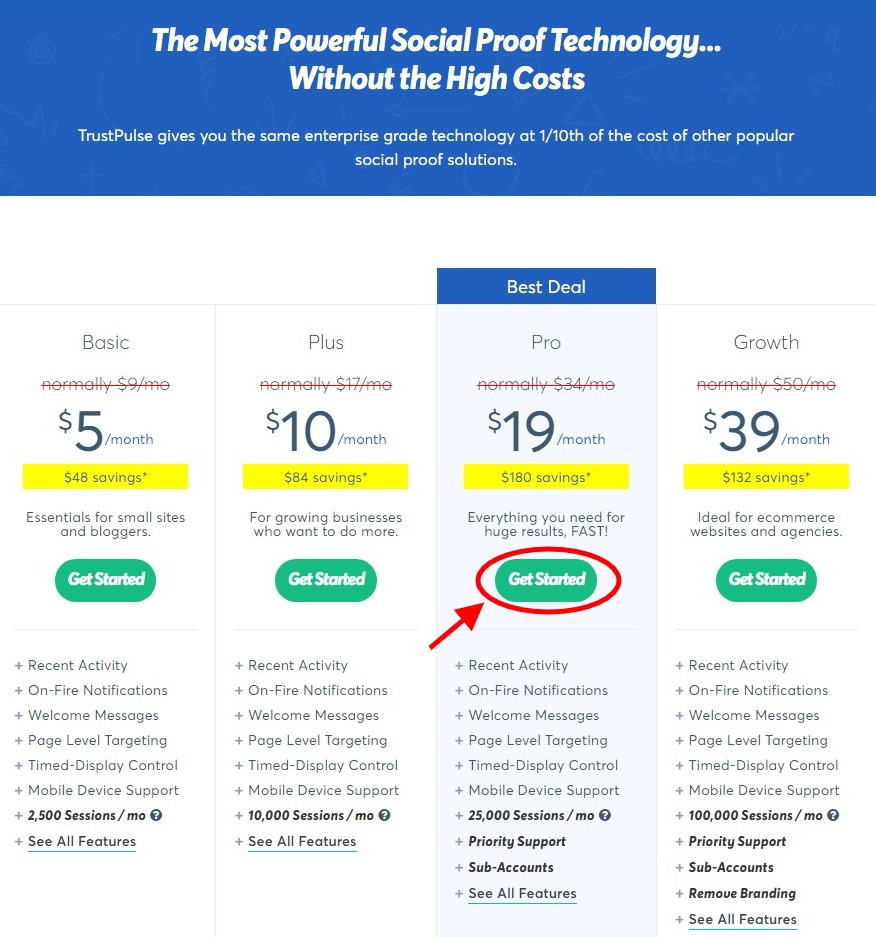
Geben Sie nun die erforderlichen Informationen (Name, Adresse) ein, um sich zu registrieren. Gehen Sie von dort aus einfach über die obere Leiste zum Dashboard . Geben Sie die Informationen ein und klicken Sie auf „Site speichern“, wenn Sie fertig sind.
Hinweis : Sie haben die Möglichkeit, die 14-tägige kostenlose Testversion von TrustPulse zu nutzen.
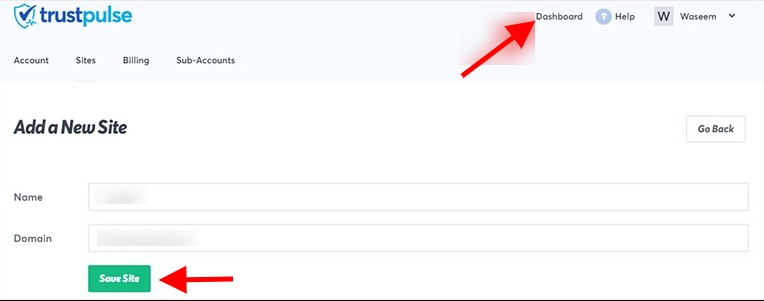
2. Neue Kampagne erstellen
Sie erstellen jetzt eine neue Kampagne in Trust Pulse. Klicken Sie zunächst im Dashboard auf „Kampagne erstellen“ .
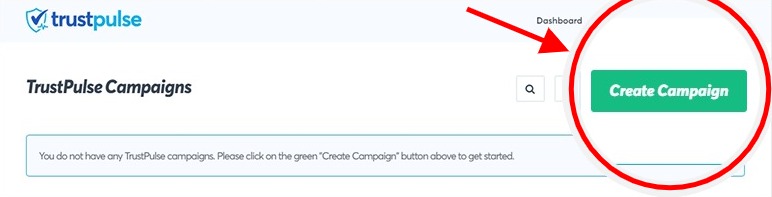
Anschließend müssen Sie nur noch Informationen zur Konfiguration der neuen Kampagne eingeben. Insbesondere der Name der Kampagne und die Site , auf der die Benachrichtigungen angezeigt werden, sind ausreichend. Wählen Sie den Kampagnentyp aus und wir können fortfahren.
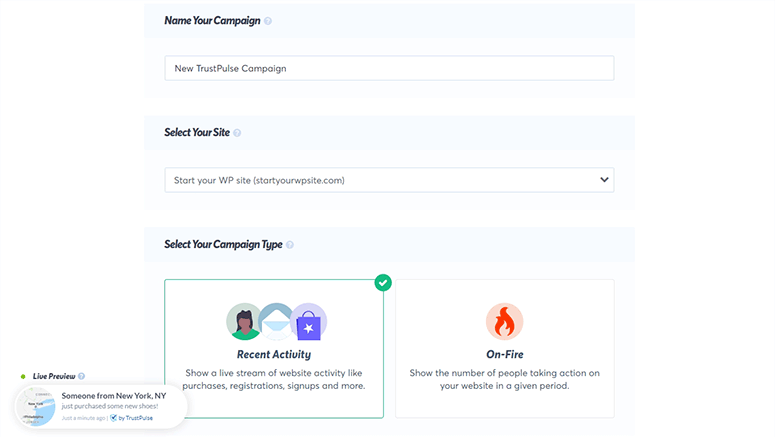
Hinweis : Beachten Sie, dass TrustPulse zwei Kampagnentypen anbietet: „Letzte Aktivität“ und „On-Fire“ . Der erste ermöglicht die Anzeige neuer Benutzeranmeldungen und Mitgliederregistrierungen in Echtzeit; der zweite zeigt die Gesamtzahl der Personen an, die sich in den letzten Tagen auf Ihrer Website angemeldet haben.
Für den Rest dieses Artikels verwenden wir die Kampagne „Letzte Aktivität“ .
3. Benachrichtigungs-Popups konfigurieren
Es gibt verschiedene Arten von Popup-Benachrichtigungen, die Sie konfigurieren können. Wir finden beispielsweise das Popup „Willkommensbenachrichtigung“ , das standardmäßig von TrustPulse bereitgestellt wird. Sie können es nach Belieben ein- oder ausschalten. Es ist auch möglich, es zu personalisieren (das Symbol, den Stil usw. zu ändern) und eine Vorschau des Ergebnisses anzuzeigen.
Es ist zu beachten, dass bei Aktivierung das Willkommensbenachrichtigungs-Popup angezeigt wird, bis die nächste Benachrichtigung eintrifft.
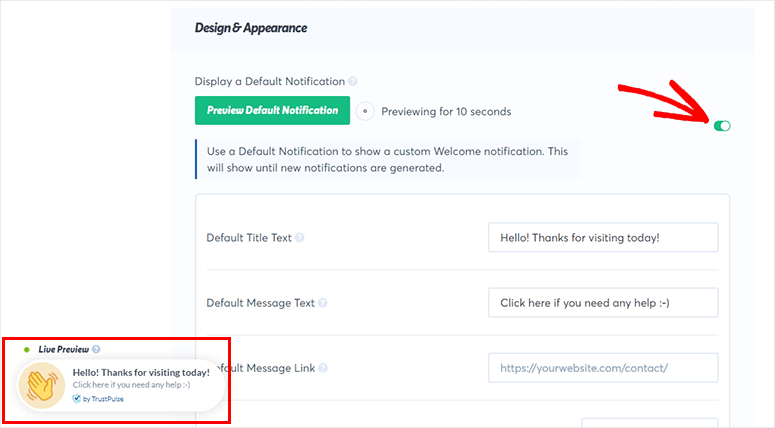
Was andere Arten von Popups betrifft, wie etwa Anmeldebenachrichtigungen , gehen Sie einfach nach unten, um die entsprechenden Einstellungen anzuzeigen (Sprache, Benachrichtigungstext, Popup-Position usw.).
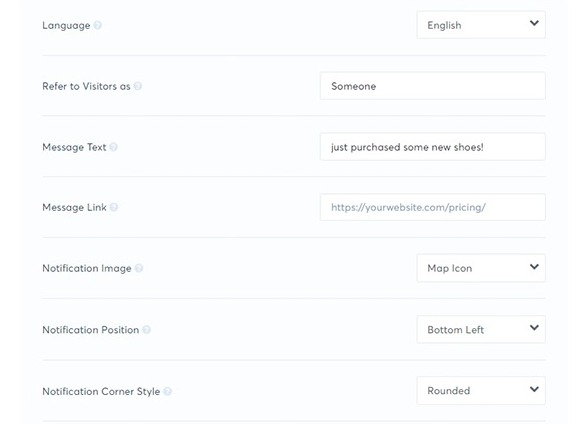
Weiter unten auf der Seite finden Sie die erweiterten Einstellungen , mit denen Sie Ihr Benachrichtigungs-Popup weiter anpassen können: Textfarbe, Schriftart, Größe, Hintergrundfarbe, Rahmengröße, Schlagschatten usw.
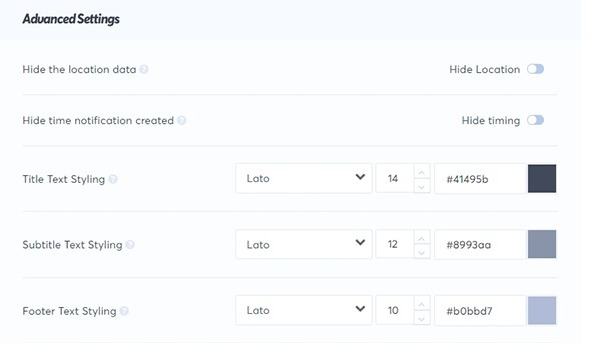
Überprüfen Sie abschließend die vorgenommenen Konfigurationen. Wenn alles in Ordnung ist, können Sie auf die Schaltfläche „Nächster Schritt“ klicken und fortfahren.
Festlegen von Parametern für Erfassungsaktivitäten
Auf dieser Ebene besteht das Ziel darin, den Auslöser und die Aktion zu definieren, die die Aktivierung des Benachrichtigungs-Popups ermöglichen. Dies ist eine nützliche Funktion, wenn beispielsweise eine Aktion außerhalb Ihrer Website stattfindet, Sie diese aber den Kunden Ihrer Website anzeigen möchten. Dies wäre beispielsweise der Fall, wenn Ihnen jemand auf einer Website wie Google My Business oder Yelp eine Bewertung hinterlässt.
TrustPulse bietet Ihnen zwei Lösungen zur Auswahl: AutoMagic und Zapier .
AutoMagic verlässt sich auf die Aktionen Ihrer Benutzer, um das Benachrichtigungs-Popup auszulösen. Dabei können verschiedene Aktionen berücksichtigt werden, beispielsweise die Anmeldung neuer Benutzer . Dies ist die am meisten empfohlene Lösung.
Die Funktion von Zapier besteht jedoch darin, Ihre TrustPulse-Kampagne mit Tausenden von Drittanbieteranwendungen zu verbinden.
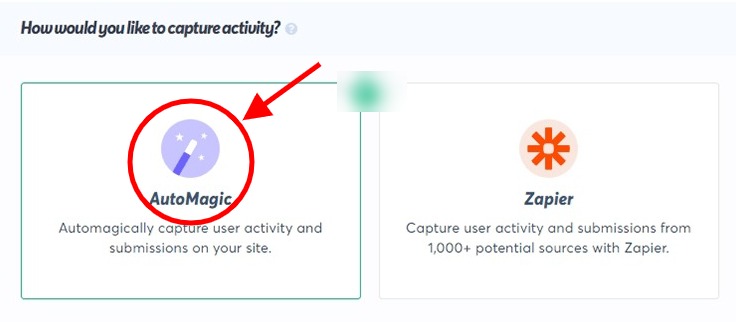
Wie Sie im Bild oben sehen können, verwenden wir in unserem Fall AutoMagic . Klicken Sie auf das Dropdown-Menü, um die Aktivität auszuwählen. Sie können beispielsweise die Option „Aktivität aus genauen URLs“ auswählen.
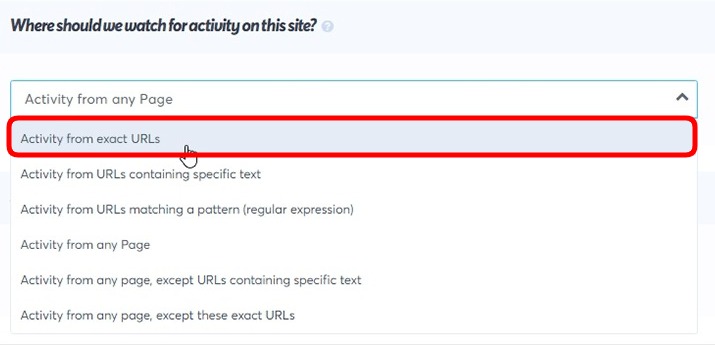
Jetzt müssen Sie eine Seiten-URL hinzufügen, damit TrustPulse die Benutzeraktivität auf dieser bestimmten Seite erfassen und neuen Besuchern eine Benachrichtigung anzeigen kann.
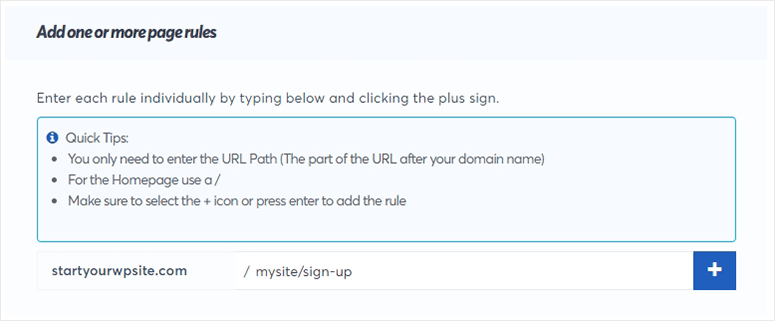
Hier können Sie auch den Aktivitätstyp auswählen. Das bedeutet, dass der Trigger auf die Standardformularaktivität oder auf einen Benutzerklick reagieren kann. Unter „Erweiterte Einstellungen “ können Sie Benutzer nach erfolgreicher Übermittlung auf eine bestimmte Seite umleiten.
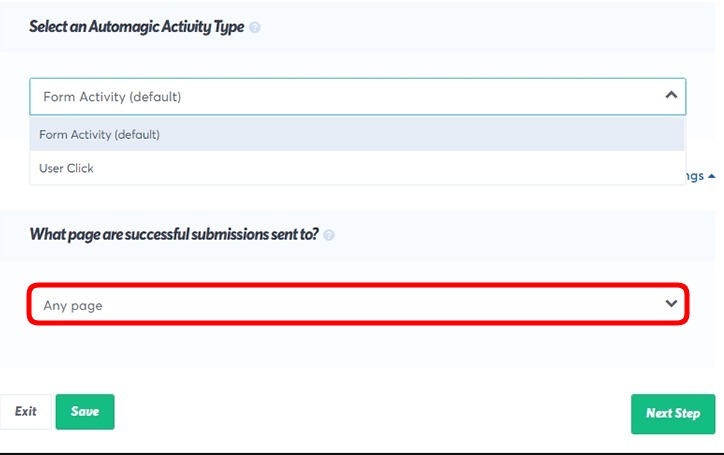
Abschließend können Sie Ihre Einstellungen einfach durch einen Klick auf „Nächster Schritt“ speichern.
5. Ändern der Regeln für die Anzeige Ihrer Benachrichtigungen
Hier können Sie festlegen, wo Echtzeitbenachrichtigungen angezeigt werden sollen. Klicken Sie einfach auf das Dropdown-Menü, um mehrere Optionen anzuzeigen: Anzeige auf jeder Seite , Anzeige unter genauen URLs usw.
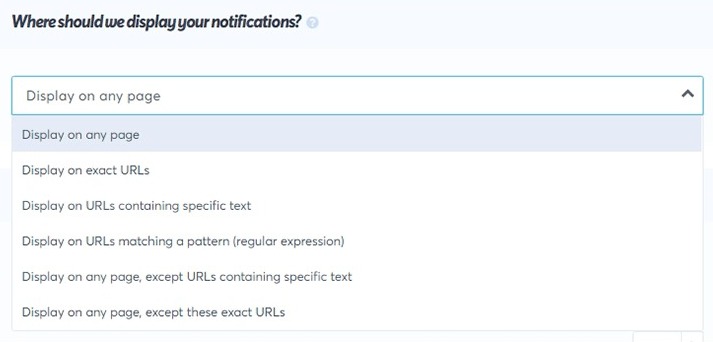
Sie können auch erweiterte Einstellungen wie Benachrichtigungsverzögerung und -dauer und vieles mehr festlegen.
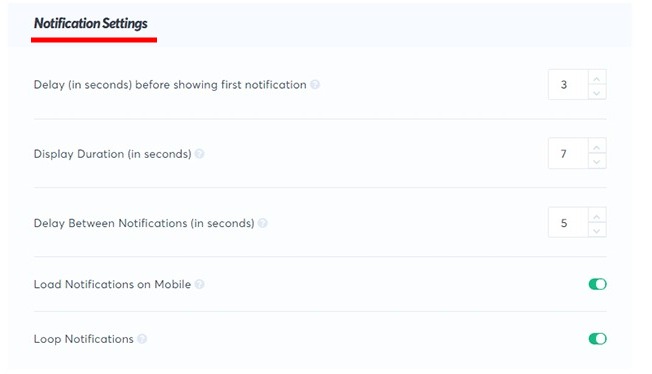
Klicken Sie nun auf die Schaltfläche „Nächster Schritt“ , um zum letzten Schritt zu gelangen.
6. Verbinden Sie TrustPulse mit WordPress, um Benachrichtigungen in Echtzeit anzuzeigen
Nachdem die Einstellungen auf der TrustPulse-Site abgeschlossen sind, ist es an der Zeit, sie mit Ihrer WordPress-Site zu verknüpfen. Dazu müssen Sie zunächst das TrustPulse-Plugin herunterladen, das Sie installieren und aktivieren.
Gehen Sie dann im Dashboard zum TrustPulse-Menü und klicken Sie auf die Schaltfläche „Ihr bestehendes Konto erstellen“, um eine Verknüpfung mit dem oben erstellten Konto herzustellen.
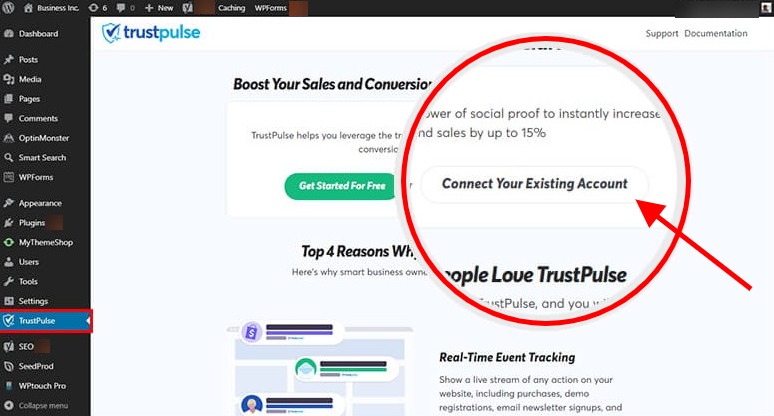
Gehen Sie jetzt zurück zu Ihrem TrustPulse-Konto und klicken Sie auf die Schaltfläche „Jetzt prüfen“ .
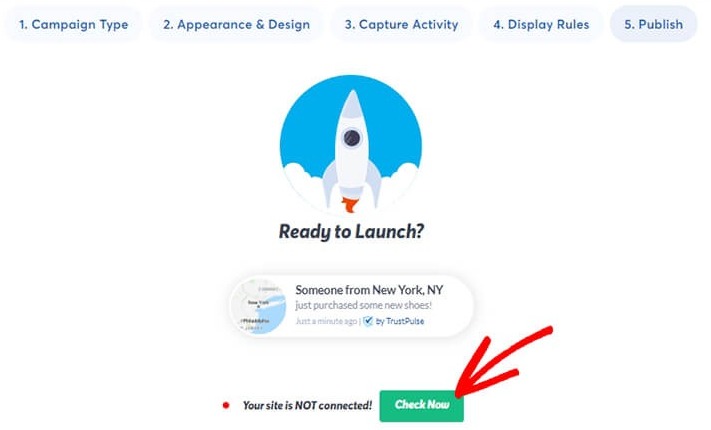
Dadurch wird die Seite aktualisiert und eine Meldung angezeigt, die angibt, dass die Kampagne aktiv ist .
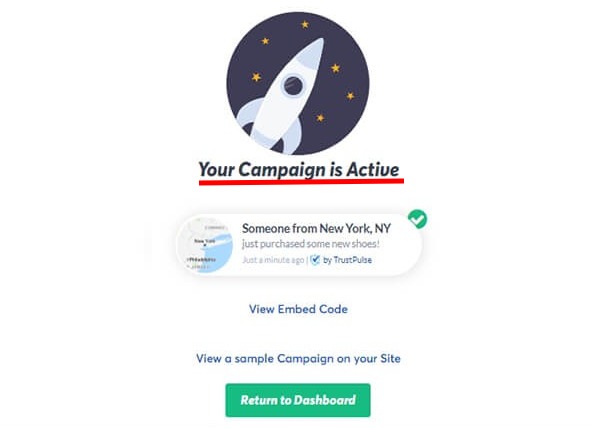
Und los geht‘s! Ihre TrustPulse-Kampagne ist jetzt auf Ihrer WordPress-Site aktiv.
Wir hoffen wirklich, dass dieser Artikel Ihnen bei der Integration von Echtzeitbenachrichtigungen in Ihre Website geholfen hat. Bitte teilen Sie ihn in Ihren bevorzugten sozialen Netzwerken, damit auch andere davon profitieren können.
Sie können uns auf Facebook und Twitter folgen, um schnell über unsere Veröffentlichungen informiert zu werden.





