Pipedrive ist ein bekanntes Vertriebs-CRM, mit dem Sie Leads an einem Ort erstellen und verwalten können. Es verfügt über eine visuelle Vertriebspipeline-Technik, mit der Sie Transaktionen über Phasen hinweg ziehen und ablegen können.
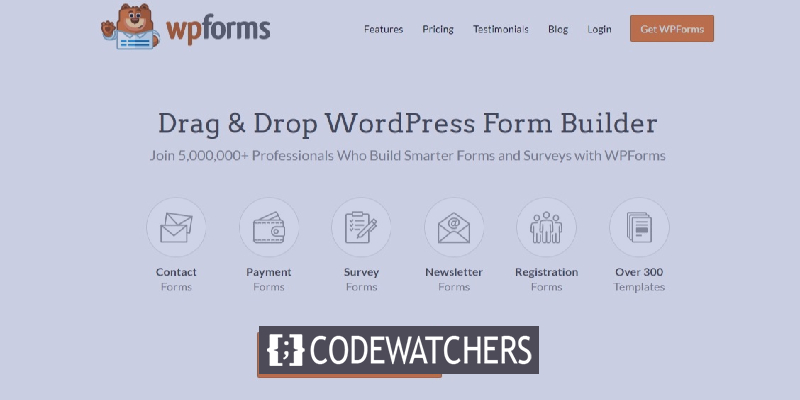
Dadurch wird es für potenzielle Kunden einfacher, mit Ihnen in Kontakt zu treten. In diesem Tutorial werden wir verstehen, wie Sie einfach ein benutzerdefiniertes Pipedrive-Formular für Ihre WordPress-Website entwickeln.
Warum sollten Sie ein Pipedrive-Formular hinzufügen?
Trotz der Tatsache, dass Ihr Pipedrive CRM-Account Ihnen dabei hilft, die Kontrolle über den Verkaufsprozess zu behalten, müssen Sie Kontakte oder Deals immer noch manuell zu Ihrem Account hinzufügen.
Aus diesem Grund müssen Sie ein benutzerdefiniertes Pipedrive-Formular erstellen und es in Ihre WordPress-Site einbetten, um die besten Ergebnisse zu erzielen. Anschließend können Sie das Formular mit Zapier mit Ihrem Pipedrive-Konto verknüpfen.
Erstellen Sie erstaunliche Websites
Mit dem besten kostenlosen Seite Builder Elementor
Jetzt anfangenDaher wird jedes Mal, wenn jemand das Formular ausfüllt, ein neuer Vertrag in Ihrem Pipedrive-Konto abgeschlossen. Dadurch wird es potenziellen Kunden leicht gemacht, mit Ihnen in Kontakt zu treten. Mit der Lead-Erfassung können Sie außerdem Zeit sparen und die Produktivität steigern.
So erstellen Sie ein benutzerdefiniertes Pipedrive-Formular
Jetzt wissen Sie, warum Sie mit WP Forms ein Pipedrive-Formular für Ihr WordPress benötigen. Die folgenden Schritte helfen Ihnen beim Erstellen des Pipedrive-Formulars.
1. Erstellen Sie ein WP-Formular
Die Installation und Aktivierung des WPForms- Plugins auf Ihrer Website ist der erste Schritt. WP Forms ist ein fantastisches Plugin, mit dem Sie schnell eine Vielzahl von Formularen erstellen können.
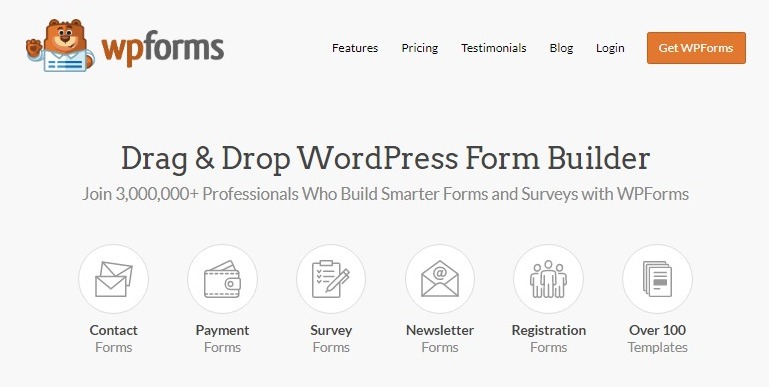
Nachdem Sie WP Forms installiert und aktiviert haben, gehen Sie zum Erstellen eines neuen Formulars zu WPForms und drücken Sie dann auf Neu hinzufügen in der linken Seitenleiste Ihres Admin-Bereichs.

Für dieses Tutorial erstellen wir ein einfaches Lead-generierendes Formular mit einigen Schlüsselelementen wie Name, E-Mail, Betreff und Nachricht. Um Änderungen an einem beliebigen Feld vorzunehmen, klicken Sie einfach darauf. Sie können die Benachrichtigungs- und Bestätigungseinstellungen auch unter den Formulareinstellungen anpassen.
Klicken Sie auf die Schaltfläche Speichern in der oberen rechten Ecke Ihres Bildschirms, um Ihre Änderungen zu speichern.
2. Testen Sie Ihr WP-Formular
Als Nächstes müssen Sie Ihrem Formular nach der Erstellung mindestens einen Eintrag hinzufügen, um die Verbindung zwischen WPForms und Pipedrive zu testen. Beginnen Sie damit, Ihr Formular in eine Website-Seite oder Seitenleiste einzufügen. Sie können auch einen neuen Formulareintrag generieren, indem Sie die Vorschauoption des Formulars verwenden. Gehen Sie also zu WPForms und dann zu All Forms .
Platzieren Sie dann Ihren Mauszeiger über dem Titel Ihres Pipedrive-Formulars und klicken Sie auf die Option Vorschau. Ihr Formular wird in einem neuen Tab in Ihrem Webbrowser geöffnet. Um einen neuen Artikel zu Testzwecken zu erstellen, füllen Sie das Formular aus und klicken Sie auf die Schaltfläche „Senden“.
3. Installieren und aktivieren Sie Zapier
Als Nächstes müssen Sie das Zapier-Addon auf Ihrem WordPress installieren, um es in WP Forms zu integrieren. Mit Zapier können Sie WPForms mit über 1300 Anwendungen verbinden und eine Vielzahl von Vorgängen automatisieren. Es kann verwendet werden, um eine Aufgabenliste zu erstellen, Ereignisse zu Google Kalender hinzuzufügen, einen Zoho-Kontaktdatensatz zu erstellen und vieles mehr.
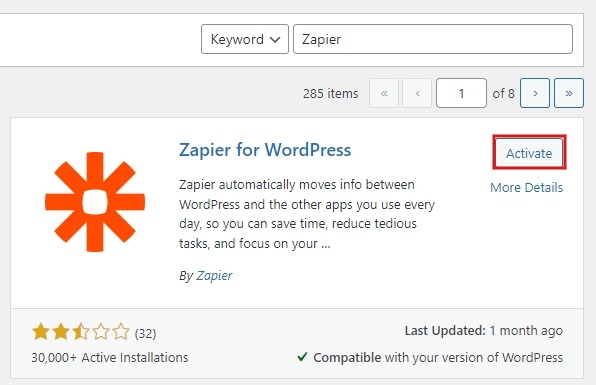
Um das Plugin zu installieren, navigieren Sie zu WPForms und dann zu Addons. Gehen Sie zu dieser Seite und suchen Sie nach Zapier, installieren und aktivieren Sie dann das Addon.
Gehen Sie dann zu WPForms, Einstellungen, Integrationen und klicken Sie auf das Zapier-Symbol, um den Zapier-API-Schlüssel abzurufen. Wir verwenden diesen API-Schlüssel, um Zapier mit WPForms zu verbinden, also lassen Sie diese Seite offen.
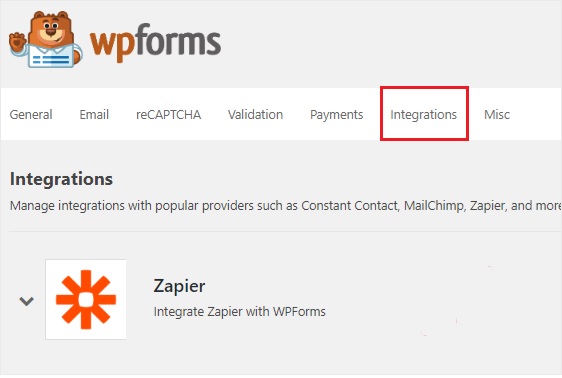
4. Erstellen Sie einen neuen Zap
Mit Zapier können Sie Zaps erstellen, die zwei oder mehr Anwendungen verbinden, um eine kontinuierliche Aktivität auszuführen. Ein Auslöser ist auch erforderlich, damit der Zap eine bestimmte Funktion ausführt. In unserer Situation besteht die Aktion darin, diese Leads an das Pipedrive-Konto zu übertragen, sobald jemand unser Pipedrive-Formular ausgefüllt hat.
Melden Sie sich auf der Website bei Ihrem Zapier-Konto an. Wenn Sie noch kein Zapier-Konto haben, können Sie sich kostenlos für eines anmelden. Um einen neuen Zap zu erstellen, gehen Sie in die obere rechte Ecke und klicken Sie auf die Schaltfläche Zap erstellen. Dadurch gelangen Sie auf eine neue Seite, auf der Sie mit dem Konfigurationsprozess beginnen können.
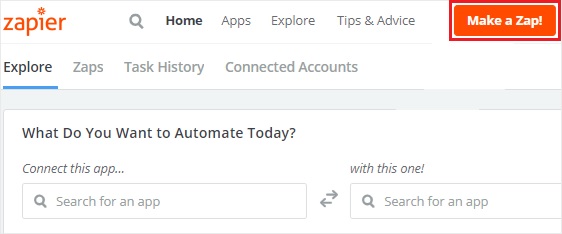
Die Herstellung von Azap besteht aus zwei Schritten. WPForms muss zuerst als Auslöser-App konfiguriert werden und dann muss Pipedrive als Aktions-App konfiguriert werden.
5. WP-Konfiguration als Trigger-App
Der erste Schritt beim weiteren Aufbau Ihres Pipedrive-WordPress-Formulars besteht darin, das Suchfeld „Auslöser-App auswählen“ zu verwenden, um nach WPForms zu suchen. Klicken Sie dann darauf, um zur nächsten Stufe zu gelangen.

Sie müssen nun eine Trigger-Auswahl treffen. Die einzige Triggeroption in WPForms ist New Form Entry. Wählen Sie es also aus und klicken Sie dann auf Save + Continue .
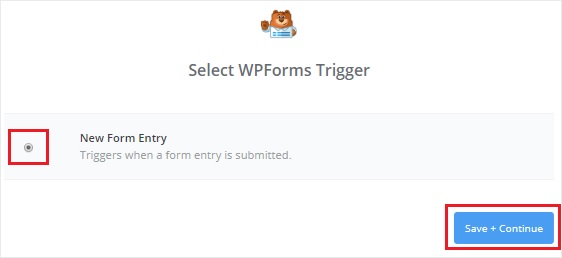
Im folgenden Schritt müssen Sie Zapier mit Ihrem WPForms-Konto verknüpfen. Um mit dem Verfahren zu beginnen, klicken Sie auf die Option Konto verbinden. Dies fordert Sie auf, Ihre Website-URL und den Zapier-API-Schlüssel in einem Popup-Fenster einzugeben. Kehren Sie zu Schritt 3 zurück, um zu erfahren, wie Sie den Zapier-API-Schlüssel erhalten.
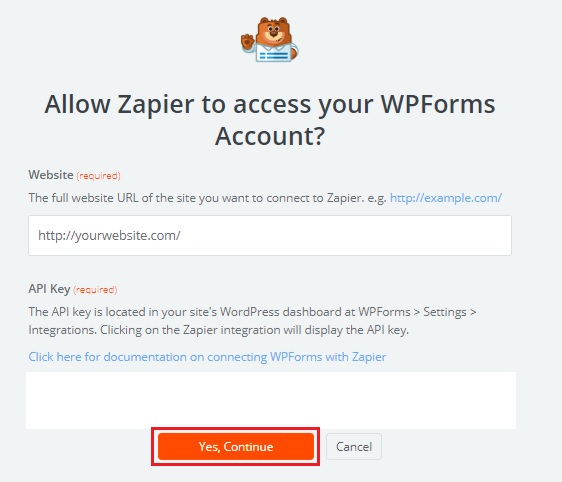
Schließen Sie das Popup-Fenster, indem Sie auf Ja, fortfahren klicken, um WPForms mit Zapier zu verbinden. Sie können auch die Schaltfläche Test verwenden, um die Konnektivität zwischen den beiden Anwendungen zu testen. Wenn Sie eine Erfolgsmeldung erhalten, klicken Sie auf Save + Continue , um fortzufahren.
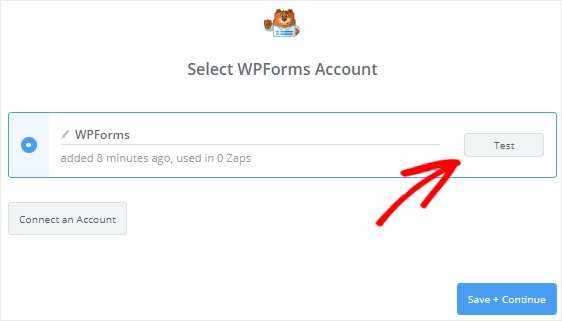
Jetzt ruft Zapier alle Online-Formulare Ihrer Website ab. Fahren Sie fort und klicken Sie auf die Schaltfläche Weiter , nachdem Sie das Pipedrive-Formular aus dem Auswahlfeld ausgewählt haben.

Die Einträge des von Ihnen gewählten Formulars werden dann von Zapier angezeigt. Um zur nächsten Stufe zu gelangen, wählen Sie zu Testzwecken einen der Formulareinträge aus und klicken Sie auf Weiter.

6. Richten Sie Pipedrive als Aktions-App ein
WPForms wurde in der vorherigen Phase der Einrichtung Ihres Pipedrive-WordPress-Formulars als Trigger-App angegeben. Jetzt ist es an der Zeit, Pipedrive zu unserer Action-App zu machen. Wählen Sie „Deinem Zap fehlt derzeit ein Aktionsschritt“. aus dem Dropdown-Menü. Klicken Sie zunächst auf "Jetzt hinzufügen!" Möglichkeit.
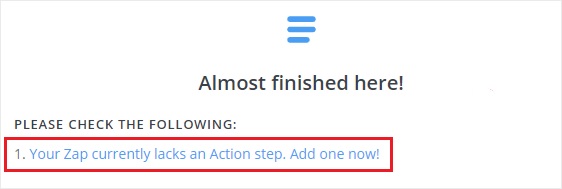
Verwenden Sie zunächst das Suchfeld Wählen Sie eine Aktions-App aus, um die Pipedrive-App zu finden, und klicken Sie dann darauf, um fortzufahren.
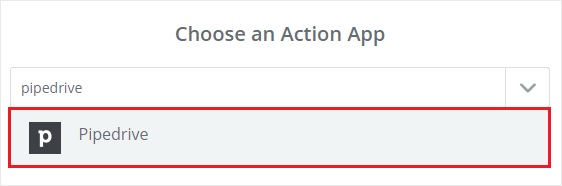
Danach werden Sie aufgefordert, eine Pipedrive-Aktion auszuwählen, wenn ein WordPress-Formulareintrag gesendet wird. Wählen Sie Deal erstellen und dann Weiter , da wir einen neuen Deal machen möchten.
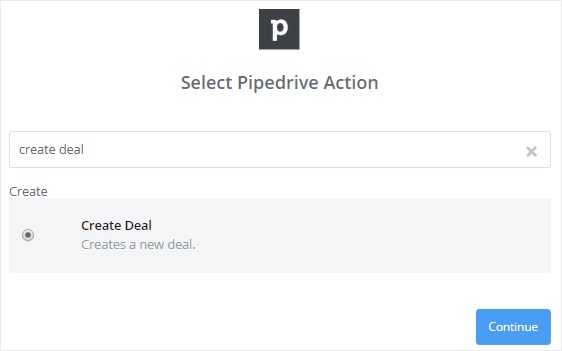
Indem Sie auf die Option Konto verknüpfen klicken, können Sie jetzt Ihr Pipedrive-Konto mit Zapier verbinden. Dies fordert Sie auf, Ihr API-Token in einem Popup-Fenster einzugeben.
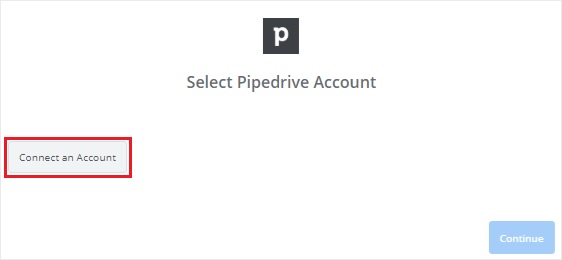
Um das API-Token zu erhalten, gehen Sie zur Pipedrive-Website, melden Sie sich bei Ihrem Konto an und wählen Sie Ihren Namen aus dem Dropdown-Menü in der oberen rechten Ecke Ihres Bildschirms. Wählen Sie danach Einstellungen aus dem Dropdown-Menü.
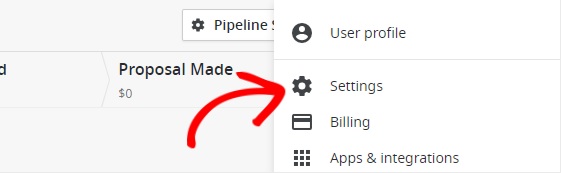
Sie müssen API im Abschnitt „Andere“ auf der Seite „Einstellungen“ auswählen. Das API-Token für Ihr Pipedrive-Konto wird nun sichtbar sein.
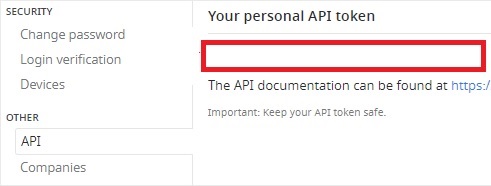
Fahren Sie mit dem Kopieren des API-Tokens fort und fügen Sie es in das Textfeld API-Token des Popup-Fensters ein.
Klicken Sie danach auf die Schaltfläche Ja, weiter, um Zapier Zugriff auf Ihr Pipedrive-Konto zu gewähren und andere Vorgänge auszuführen.
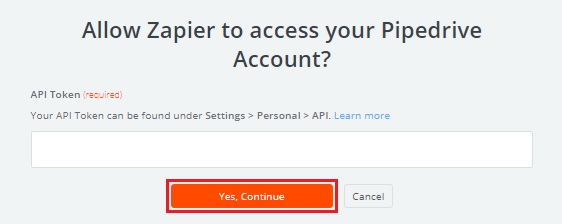
Klicken Sie dann auf die Option Test, um die Verbindung zwischen Zapier und Pipedrive zu validieren. Wenn Sie die Erfolgsmeldung sehen, klicken Sie auf Save + Continue.
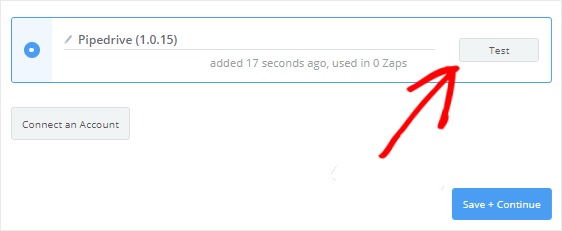
7. Erstellen Sie eine Pipedrive-Vorlage
Sie müssen nun eine Vorlage für einen neuen Pipedrive-Deal erstellen. Zapier verwendet diese Vorlage, um einen Deal für Ihr Pipedrive-Konto zu generieren, wenn jemand Ihr Formular ausfüllt.
Das Titel-Textfeld ist das wichtigste Feld in diesem Design. Um das Feld „Betreff“ hinzuzufügen, klicken Sie auf das Symbol „Feld einfügen“ und wählen Sie es aus.
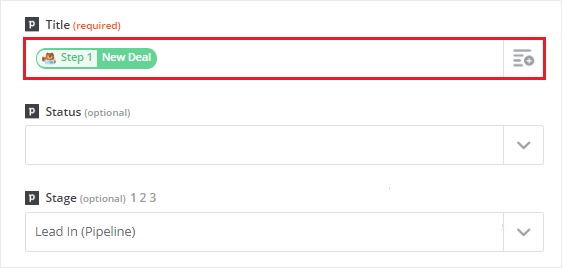
Während der Rest der Felder optional ist, müssen einige von ihnen ausgefüllt werden, um ein legitimes Geschäft aufzubauen.
Über das Auswahlfeld Phase können Sie die Phase auswählen, in der die neuen Angebote angezeigt werden. Wählen Sie also Lead In aus der Dropdown-Box. Einige der Informationen werden von Ihrem Pipedrive-Konto erfasst, während der Rest über Ihr WordPress-Formular abgerufen wird.
Jetzt ist es an der Zeit, das Personenfeld in diese Vorlage aufzunehmen. Sie benötigen den Namen und die E-Mail-Adresse der Person, die Sie kontaktiert hat. Scrollen Sie nach unten zum Feld Person und wählen Sie dazu die Schaltfläche Suchschritt hinzufügen aus. Dadurch wird ein modales Feld angezeigt, das Sie darauf hinweist, dass ein neuer Schritt zwischen den Trigger- und Aktionsverfahren hinzugefügt wird.
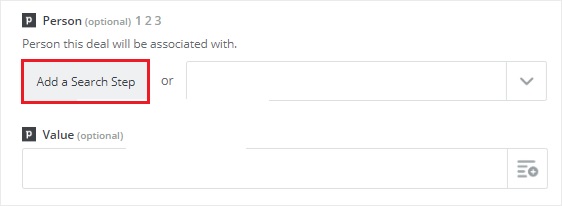
Da wir sehen möchten, ob die Person bereits in unserer Pipedrive-Kontoliste vorhanden ist, müssen wir einen zusätzlichen Schritt unternehmen. Wir erstellen einen neuen Kontakt mit den Informationen, die wir haben, wenn dies nicht der Fall ist. Klicken Sie also auf Ok und fügen Sie ihn hinzu, um einen neuen Schritt in Pipedrive zu erstellen, um eine Vorlage zum Finden von Personen zu erstellen.
Klicken Sie auf das Symbol „Feld einfügen“ und wählen Sie dann „Name“ aus dem Auswahlfeld für das Feld „Name“ aus. Diese Informationen werden von Zapier verwendet, um die Person in Ihrem Pipedrive-Account zu finden.
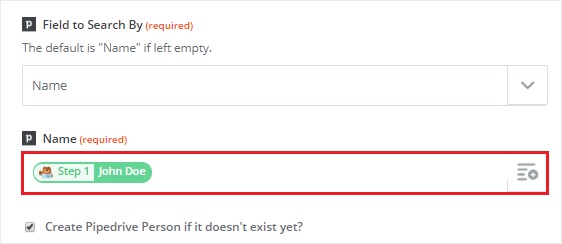
Aktivieren Sie dann direkt unter dem Feld „Name“ das Kontrollkästchen „Create Pipedrive Person if it notexists yet?“. Dadurch werden einige neue benutzerdefinierte Felder in Ihrem Pipedrive-Konto angezeigt, die Sie zum Erstellen eines neuen Kontakts benötigen. Keine Sorge, alles, was Sie aus Ihrem WordPress-Formular benötigen, wird an Pipedrive übertragen.
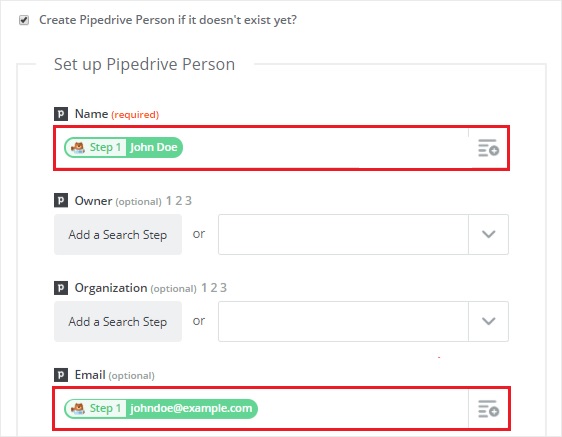
Wählen Sie einen Namen und eine E-Mail-Adresse aus den Dropdown-Menüs Name bzw. E-Mail aus. Die Feldtests sind optional, wählen Sie also Weiter, um fortzufahren.
Sie müssen auf die Schaltfläche „Fetch & Continue“ klicken, um diese Vorlage zu testen. Wenn alles geklappt hat, erhalten Sie eine Erfolgsmeldung auf Ihrem Bildschirm.
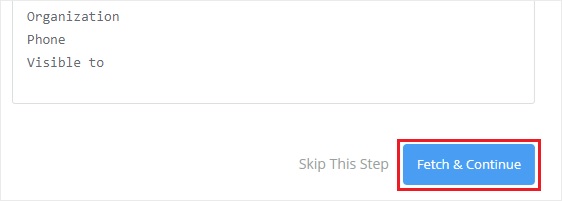
Klicken Sie dann auf der linken Seite Ihres Bildschirms auf den Schritt Deal erstellen und wählen Sie dann Vorlage bearbeiten aus.
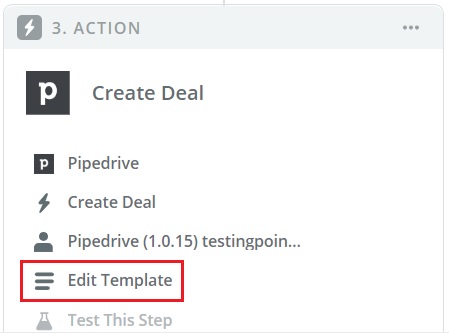
Sie werden zurück zur Seite „Pipedrive Deal Setup“ geleitet. Ein neues Feld namens „Benutzerdefinierter Wert für Personen-ID“ wird direkt unter dem Feld „Person“ angezeigt. Und der Wert unseres neuen Schritts wird automatisch ausgefüllt.
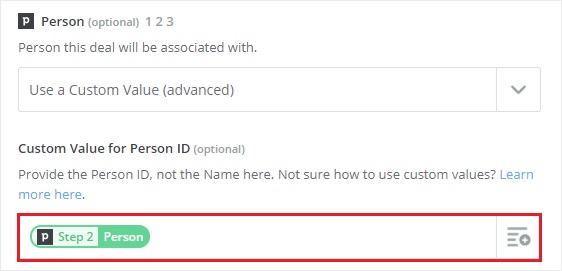
Um die Verbindung zwischen WPForms und Pipedrive zu testen, scrollen Sie zum Ende der Seite und klicken Sie auf Weiter und dann auf Test an Pipedrive senden. Wenn alles gut funktioniert, wird ein neuer Deal in Ihrem Pipedrive-Account generiert.

Um den Vorgang abzuschließen, klicken Sie nach Erhalt der Erfolgsmeldung auf die Schaltfläche Fertig stellen.
Stellen Sie zu guter Letzt sicher, dass Ihr Zap eingeschaltet ist. Wenn ein Formulareintrag gesendet wird, stellt dies sicher, dass ein neuer Lead in Ihrem Pipedrive-Account erstellt wird.
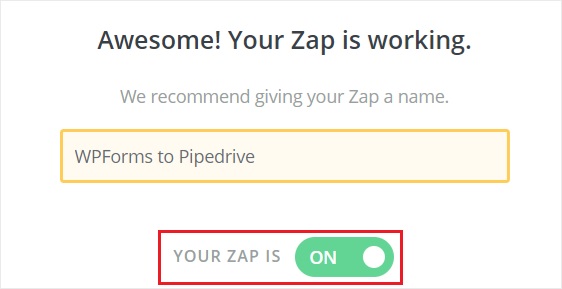
Sie können Ihren Zap auch beliebig benennen. Damit ist der Vorgang erfolgreich abgeschlossen. Um einen neuen Deal zu erstellen, haben Sie Ihr WordPress-Formular erfolgreich mit Pipedrive verbunden.
Wir hoffen, dass dieses Tutorial Ihnen dabei hilft, Ihre WordPress-Erfahrung reibungsloser und einfacher zu gestalten. Vergiss nicht, uns auf Facebook und Twitter beizutreten, um immer wieder Updates zu WordPress-Tutorials zu erhalten.





