Haben Sie Ihre WordPress-Anmeldeinformationen vergessen?

Es gibt Fälle, in denen Hacker Ihr Administratorkonto aus der Datenbank entfernen und Sie dadurch von Ihrer eigenen Website ausschließen.
Mit den Schritten hier sollten Sie in der Lage sein, ein neues MySQL-Konto mit „Admin“-Rechten zu Ihrer WordPress-Datenbank hinzuzufügen und wieder Zugriff zu erhalten.
Wichtigkeit des Hinzufügens eines Admin-Benutzers zur WordPress-Datenbank
Einmal hatten wir ein Problem, bei dem ein Hacker die Website eines Benutzers kompromittiert und seinen Administratorzugriff auf die Datenbank entfernt hatte. Folglich konnten sie plötzlich nicht mehr auf ihre WordPress-Site zugreifen.
Erstellen Sie erstaunliche Websites
Mit dem besten kostenlosen Seite Builder Elementor
Jetzt anfangenDurch das Hinzufügen eines neuen Benutzers als Administrator direkt in WordPress konnten wir ihm helfen, Zugriff auf seine Website zu erhalten. Dies wurde mit Hilfe von phpMyAdmin erreicht, einem webbasierten Dienstprogramm zur Verwaltung von MySQL-Datenbanken in einem Webbrowser.
Dasselbe können Sie tun, wenn Hacker Sie aus Ihrem WordPress-Adminbereich ausgesperrt haben oder wenn Sie einfach Ihr Passwort vergessen haben.
Bevor Sie jedoch Änderungen an MySQL vornehmen, sollten Sie immer ein Backup Ihrer Datenbank erstellen. Sobald Sie wieder Zugriff auf Ihr Konto haben, möchten Sie vielleicht unsere Reparaturanleitung für WordPress-Hacks für Neulinge durchlesen.
Schauen wir uns also an, wie man einen Admin-Benutzer über die MySQL-Schnittstelle zur WordPress-Datenbank hinzufügt.
Hinzufügen eines Admin-Benutzers zur WordPress-Datenbank mit phpMyAdmin
Die meisten zuverlässigen WordPress-Hosting-Anbieter installieren PhpMyAdmin automatisch. Wenn Sie beim cPanel Ihres Hosting-Kontos angemeldet sind, suchen Sie nach dem Abschnitt „Datenbanken“.
Dies ist ein Schnappschuss des Bluehost- Dashboards:
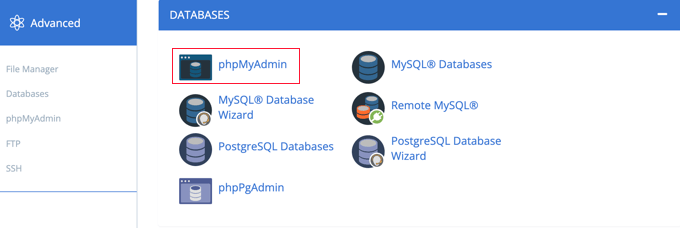
Wenn Sie auf das Symbol klicken, wird das phpMyAdmin-Kontrollfeld geladen. Wählen Sie in der linken Spalte Ihre WordPress-Datenbank aus.
Sobald Sie dies tun, zeigt Ihnen phpMyAdmin alle Tabellen, die in Ihrer WordPress-Datenbank gespeichert sind. Die Datenbanken wp_users und wp_usermeta sind das Ziel Ihrer Änderungen.
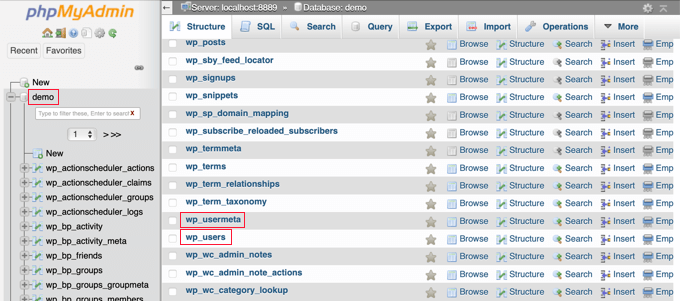
Hinzufügen eines Benutzers zur wp_users-Tabelle
Navigieren Sie zunächst zur wp-Benutzertabelle und wählen Sie sie aus. Um die derzeit in der Tabelle enthaltenen Benutzer anzuzeigen, klicken Sie hier.
Sehen Sie sich den Screenshot unten an, um zu sehen, dass die Tabelle unserer Beispielwebsite zwei Benutzer-IDs hat, 1 und 2. Um zu demonstrieren, wie ein neuer Benutzer erstellt wird, verwenden wir ID3.
Um einen neuen Administrator hinzuzufügen, gehen Sie oben auf dem Bildschirm auf die Registerkarte „Einfügen“.
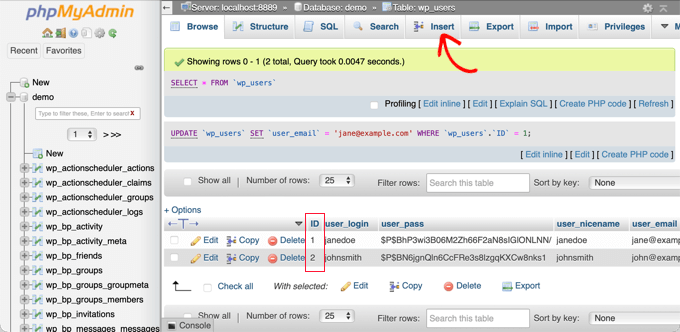
Geben Sie in die Felder des Einfügeformulars bitte die folgenden Daten ein:
ID: Wählen Sie eine eindeutige Nummer (in unserem Beispiel verwendet we’ll 3)user_login: der Benutzername, der beim Anmelden verwendet wirduser_pass: Fügen Sie ein Passwort hinzu und stellen Sie sicher, dass Sie MD5 im Funktionsmenü auswählen (siehe Screenshot unten).user_nicename: der vollständige Name oder Spitzname von user’user_email: die user’s die E-Mail-Adresseuser_url: Ihre Website-Adresseuser_registered: Wählen Sie das Datum und die Uhrzeit aus, zu der der Benutzer mithilfe des Kalenders registriert wurdeuser_activation_key: leer lassenuser_status: Setzen Sie dies auf 0display_name: der vollständige Name oder Anzeigename von user’

Wenn Sie fertig sind, klicken Sie auf „Los“, um die Informationen des neuen Benutzers zu speichern.
Hinzufügen eines Benutzers zur wp_usermeta-Tabelle
Jetzt müssen Sie zur Tabelle wp_usermeta navigieren. Fahren Sie dann mit Schritt eins fort, indem Sie die Registerkarte „Einfügen“ auswählen.
Füllen Sie anschließend das Einfügen-Formular mit folgenden Daten aus:
unmeta_id: lassen Sie dieses Feld leer (es wird automatisch generiert)user_id: die Benutzer-ID, die Sie im vorherigen Schritt verwendet habenmeta_key: Dies solltewp_capabilitiesseinmeta_value: füge dies hinzu:a:1 {s:13:"administrator";s:1:"1";}
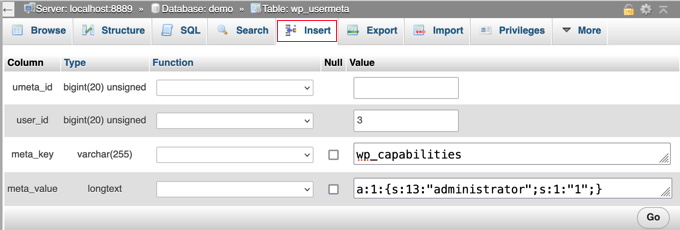
Sie sollten dann die Felder der zweiten Reihe sehen, wenn Sie nach unten scrollen. Das müssen Sie einschließen:
unmeta_id: lassen Sie dieses Feld leer (es wird automatisch generiert)user_id: die Benutzer-ID, die Sie in den vorherigen Schritten verwendet habenmeta_key: Sie müssenwp_user_levelmeta_value: 10
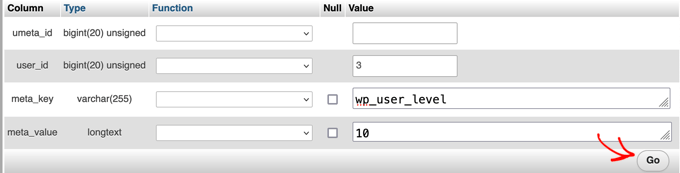
Sobald Sie die Felder ausgefüllt haben, können Sie Ihre Daten senden, indem Sie auf die Schaltfläche "Los" klicken. Sie haben erfolgreich ein neues Administratorkonto erstellt.
Der von Ihnen erstellte Benutzer sollte sich jetzt mit den von Ihnen angegebenen Anmeldeinformationen bei WordPress anmelden können.
Sie sollten sofort zu Users > All Users gehen und auf Ihr neu generiertes Login klicken.
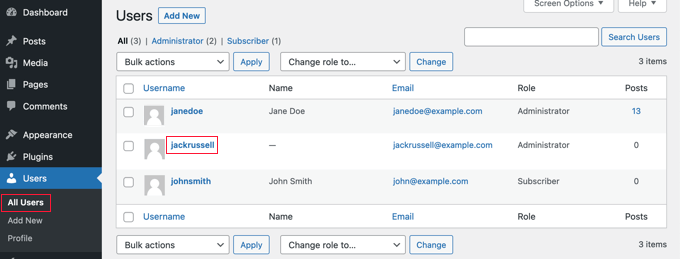
Gehen Sie nun, ohne Änderungen vorzunehmen, zum Ende der Seite und klicken Sie auf die Schaltfläche "Speichern".
Dadurch gibst du WordPress die Möglichkeit, den neu gebildeten Benutzer aufzuräumen und fehlende Details zu ergänzen.
Hinzufügen eines Admin-Benutzers zur WordPress-Datenbank mithilfe einer SQL-Abfrage
Wenn Sie ein Programmierer sind, können Sie einige der Schritte automatisieren, um Zeit zu sparen.
Wenn Sie diese SQL-Abfrage in Ihrer Datenbank verwenden möchten, geben Sie sie einfach ein.
INSERT INTO `databasename`.`wp_users` (`ID`, `user_login`, `user_pass`, `user_nicename`, `user_email`, `user_url`, `user_registered`, `user_activation_key`, `user_status`, `display_name`) VALUES ('3', 'demo', MD5('demo'), 'Your Name', '[email protected]', 'http://www.example.com/', '2022-09-01 00:00:00', '', '0', 'Your Name');
INSERT INTO `databasename`.`wp_usermeta` (`umeta_id`, `user_id`, `meta_key`, `meta_value`) VALUES (NULL, '3', 'wp_capabilities', 'a:1:{s:13:"administrator";s:1:"1";}');
INSERT INTO `databasename`.`wp_usermeta` (`umeta_id`, `user_id`, `meta_key`, `meta_value`) VALUES (NULL, '3', 'wp_user_level', '10');
Stellen Sie sicher, dass "Datenbankname" durch den tatsächlichen Namen der Datenbank ersetzt wird, auf die Sie zugreifen. Wie bereits erwähnt, sollten Sie auch die anderen Einstellungen aktualisieren, um die Vorlieben des neuen Benutzers widerzuspiegeln.
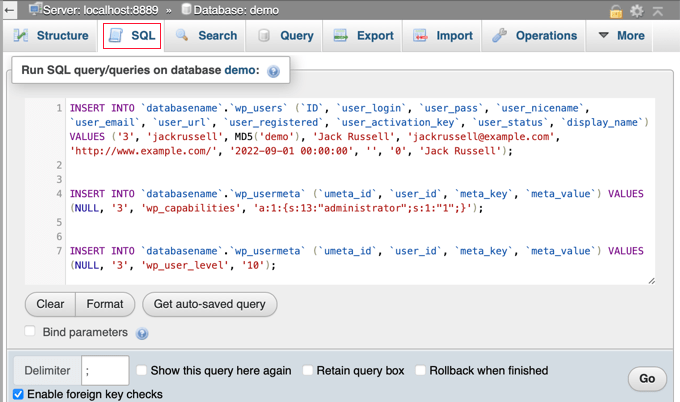
Einpacken
Wir hoffen, Sie fanden diese Anleitung hilfreich, um zu lernen, wie Sie einen MySQL-Datenbankbenutzer für die Verwaltungsschnittstelle von WordPress erstellen. WordPress von Grund auf lernen möchten? Sehen Sie, was es Neues in der umfangreichen Inhaltssammlung von CodeWatchers gibt, aufgeschlüsselt nach Themen, und erzählen Sie dann Ihren Freunden davon.





