Der Zugriff auf eine tabellenbasierte Datenbank ist für viele WordPress-Sites eine praktische Funktion. Sie ermöglichen die Darstellung von Daten auf eine für Website-Besucher leicht verständliche Weise und können zum Organisieren, Vergleichen und Aufschlüsseln von Informationen verwendet werden. Zu wissen, wie man eine Tabelle in WordPress erstellt, ist daher eine sehr wertvolle Fähigkeit.

Herkömmliche Methoden zur manuellen Erstellung von HTML-Tabellen sind zeitaufwändig und ineffizient. Außerdem verfügte WordPress nicht über diese Art von integrierter Unterstützung, bis der neue Gutenberg-Editor herauskam, der über einen Tabellenblock verfügt. Glücklicherweise verfügt das CMS über zahlreiche Plug-Ins, mit denen Sie ganz einfach Tabellen zu Ihrer Website hinzufügen können.
TablePress ist am weitesten verbreitet. Erstellen Sie Tabellen mit einem visuellen Editor und integrieren Sie diese nahtlos in Ihre Texte. Die Tatsache, dass es über 700.000 Installationen und eine durchschnittliche Bewertung von 4,5 Sternen hat, lässt darauf schließen, dass es eine bewundernswerte Leistung erbringt.
Erfahren Sie, wie Sie mit Elementor und TablePress schöne Tabellen auf Ihrer WordPress-Site erstellen. In diesem Artikel stellen wir Ihnen das Plugin und seine Funktionen vor, führen Sie durch die Schritte zum Erstellen neuer Tabellen sowie zum Importieren und Exportieren und behandeln die relevanten Erweiterungen.
Erstellen Sie erstaunliche Websites
Mit dem besten kostenlosen Seite Builder Elementor
Jetzt anfangenTabellen zu WordPress hinzufügen
Lassen Sie uns über das Plugin sprechen, das wir verwenden werden, bevor wir uns mit der eigentlichen Anleitung in diesem Beitrag befassen.
Wie festgestellt wurde, erfreut sich TablePress unter seinen Zeitgenossen der höchsten Akzeptanz. Die wahrscheinlichste Erklärung dafür ist die Benutzerfreundlichkeit, insbesondere für Neueinsteiger. Sie können diese Behauptung weiter unten überprüfen. Das Plugin verfügt jedoch über weitere Funktionen, die es von anderen abheben:
- Importieren Sie Daten aus vielen Formaten – TablePress vereinfacht nicht nur das Erstellen von Tabellen, sondern ermöglicht Ihnen auch den Import von Daten aus verschiedenen Quellen (Excel, CSV, HTML und JSON). Ihre Tabellendaten sind ohne manuelle Eingabe einsatzbereit.
- Exportierbarkeit – Und umgekehrt können Sie Ihre Tabellen aus TablePress in eine Reihe verschiedener Dateitypen exportieren. Dies gibt Ihnen die Freiheit, die Daten zu kopieren und in eine Excel-Tabelle einzufügen oder sie auf andere Weise zu verwenden, die Ihnen am besten gefällt.
- Erweiterbarkeit – Der TablePress-Entwickler hat zusätzlich zum Kern-Plugin eine Reihe von Erweiterungen erstellt. Mit ihrer Hilfe können Sie Ihren Tabellen Spaltenfilter, eine PDF-Exportoption und mehr hinzufügen. Im Fazit des Artikels werden wir darauf näher eingehen.
Erstellen Sie Tabellen in WordPress mit TablePress und Elementor
Wir beginnen mit den Grundlagen der Verwendung des TablePress-Plugins zum Erstellen neuer Tabellen in WordPress.
Installieren Sie TablePress
Natürlich steht die Einrichtung des TablePress-Add-ons an erster Stelle. Dies ist auf die gleiche Weise möglich, wie Sie jedes andere WordPress-Plugin installieren würden. Sie müssen lediglich zu „Plugins“ > „Neu hinzufügen“ navigieren, den Namen des Plugins in die Suchleiste eingeben und dann auf „Installieren“ klicken.
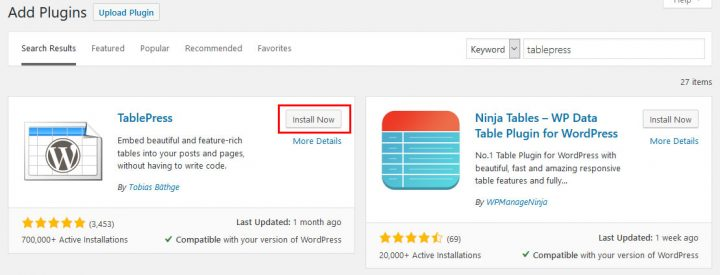
Stellen Sie sicher, dass Sie das Plugin aktivieren, nachdem Sie es auf Ihre Website hochgeladen haben.
Fügen Sie eine neue Tabelle hinzu
Wenn TablePress aktiviert ist, erscheint eine neue Option im WordPress-Verwaltungsmenü. Wenn Sie es auswählen, werden Sie hierher weitergeleitet.
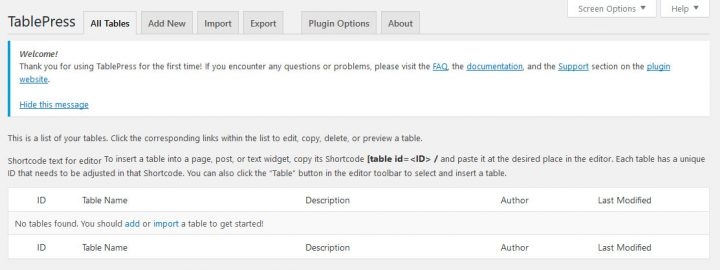
In diesem Abschnitt können alle tabellenbezogenen Aufgaben für Ihre WordPress-Site erledigt werden. Wenn Sie Hilfe benötigen, finden Sie oben einige Links zu anderen Ressourcen.
Wählen Sie die Schaltfläche „Neu hinzufügen“, um eine neue Tabelle zu erstellen. Wenn Sie dies tun, gelangen Sie an den folgenden Ort:
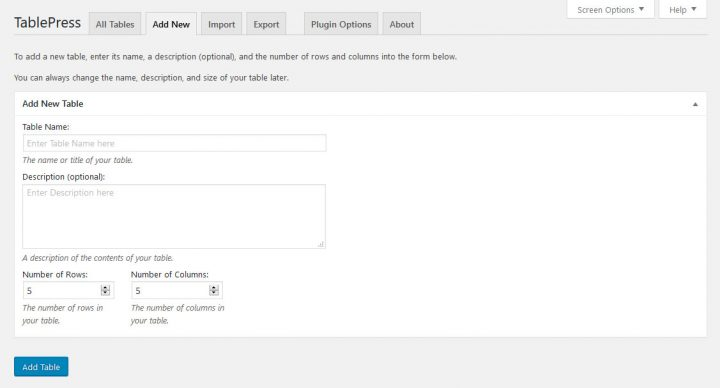
Um eine Tabelle zu erstellen, müssen Sie ihr lediglich einen Namen und eine optionale Beschreibung geben und dann entscheiden, wie viele Zeilen und Spalten sie benötigt. Wenn Sie fertig sind, wählen Sie im Menü die Option „Tabelle hinzufügen“.
Füllen Sie die Tabelle mit Inhalt
Anschließend können Sie mit der Dateneingabe in die Zellen Ihrer Tabelle beginnen. Wenn Sie Erfahrung im Umgang mit einer Tabellenkalkulation haben, sollten Sie damit keine Probleme haben.
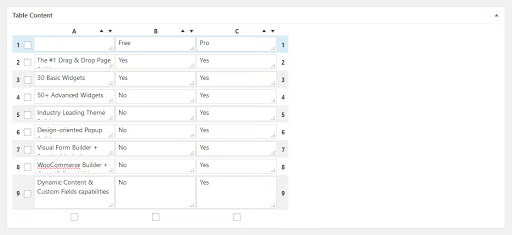
Sie können die kleinen Pfeilsymbole verwenden, um die Zeilen und Spalten zu sortieren, und Sie können Zeilen und Spalten per Drag & Drop neu anordnen. Wenn Sie nach überzeugenden Gründen suchen, die für die Verwendung von Elementor Pro sprechen, finden Sie diese hier.
Konfigurieren Sie erweiterte Optionen
Weitere Optionen zum Arbeiten mit und Formatieren von Tabellen finden Sie weiter unten.
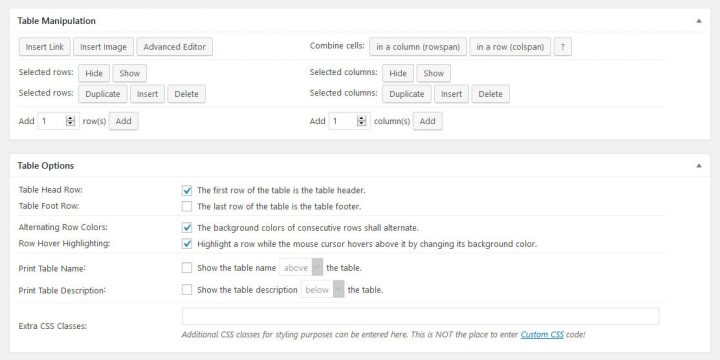
Mit dem hochentwickelten Editor oben können Sie Medien wie Links und Bilder sowie Text hinzufügen. Um mit einer der drei Methoden Inhalt zu einer Zelle hinzuzufügen, wählen Sie zuerst die gewünschte Schaltfläche und dann die Zelle aus. Wenn Sie das Plugin aktivieren, wird für alle drei Optionen ein Standardeinstellungsmenü angezeigt.
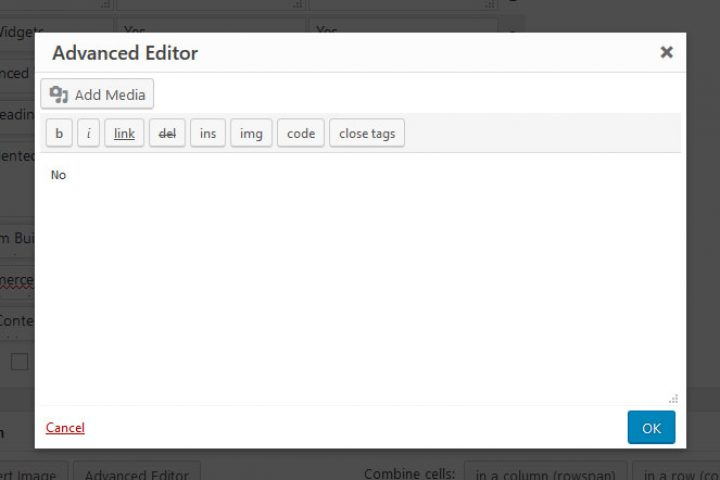
Sie können auch Zeilen oder Spalten ausblenden, Kopien vorhandener Zellen erstellen, neue hinzufügen, vorhandene löschen und neue hinzufügen. Geben Sie an, was Sie ändern möchten, indem Sie auf die entsprechenden Optionsfelder an der Seite klicken.
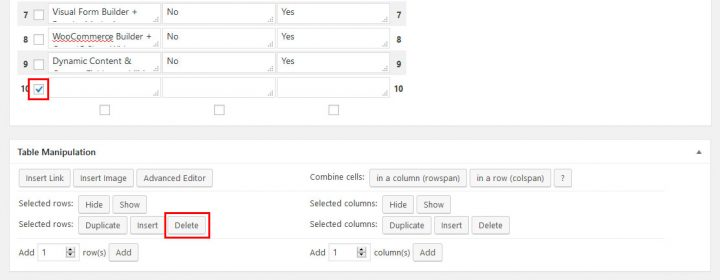
Im Menü „Tabellenoptionen“ können Sie das Aussehen der Tabelle ändern, indem Sie beispielsweise eine Kopf- oder Fußzeile hinzufügen. Sie können die Farben der Zeilen ändern, wie sie aussehen, wenn Sie mit der Maus darüber fahren, und wie der Tabellentitel und die Beschreibung angezeigt werden. Darüber hinaus können Sie CSS-Klassen verwenden, um Ihren eigenen einzigartigen Stil anzuwenden.
Ganz am Ende finden Sie eine Reihe von Schaltflächen zum Anpassen verschiedener Aspekte der JavaScript-Bibliothek der Tabellen.
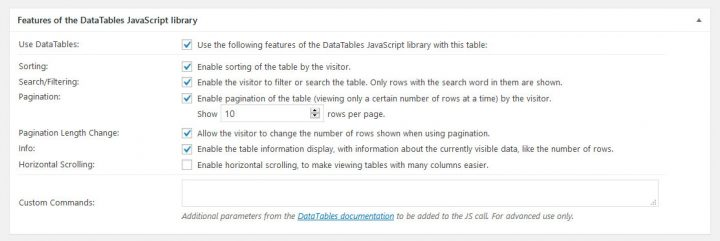
Es gibt eine horizontale Bildlaufleiste, eine Suchleiste und eine Seitenzahlleiste, und die Tabelle kann sortiert werden. Ein Platz für benutzerdefinierte Parameter ist ebenfalls vorhanden.
Zeigen Sie die Tabelle auf Ihrer Website an
Über die Schaltflächen unten auf der Seite können Sie die fertige Tabelle ansehen oder speichern. Der wichtigste Schritt nach dem Speichern ist die Überprüfung des Shortcodes in der oberen rechten Ecke.
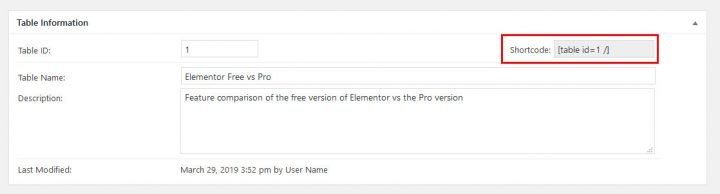
Verwenden Sie diese Option, um die Tabelle zu Ihrer WordPress-Site hinzuzufügen. Sie können jederzeit zur Liste der Tabellen zurückkehren und auf „Shortcode anzeigen“ klicken, um zu überprüfen, wie sie aussieht.
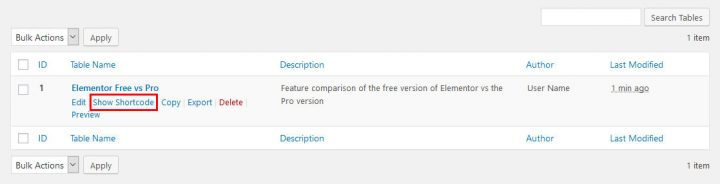
Sie können den Shortcode in ein Text-Widget, einen Beitrag oder eine Seite einfügen, um dort eine Tabelle anzuzeigen.
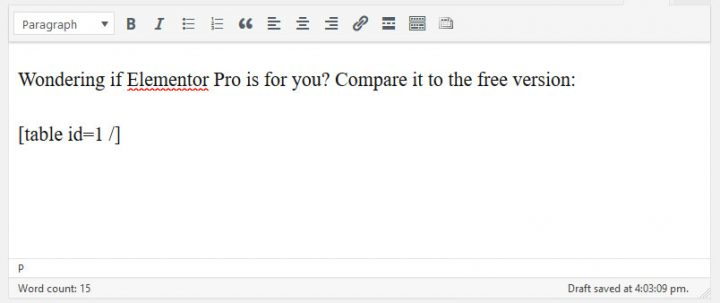
TablePress fügt außerdem eine Schaltfläche zum Einfügen von Tabellen in den Standard-WordPress-Editor hinzu.

Wenn Sie darauf klicken, werden Ihnen die Tabellen-Shortcodes und Schaltflächen angezeigt, mit denen Sie sie Ihrem Inhalt hinzufügen können.
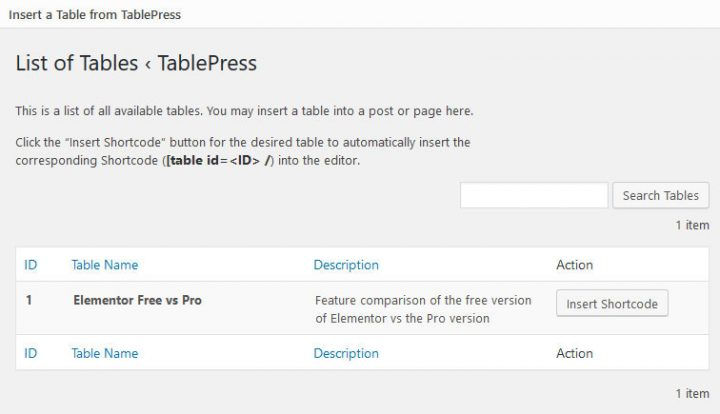
Auf jeden Fall wird es so auf der Seite angezeigt. Beachten Sie die Suchfunktion und die Seitenzahlen.
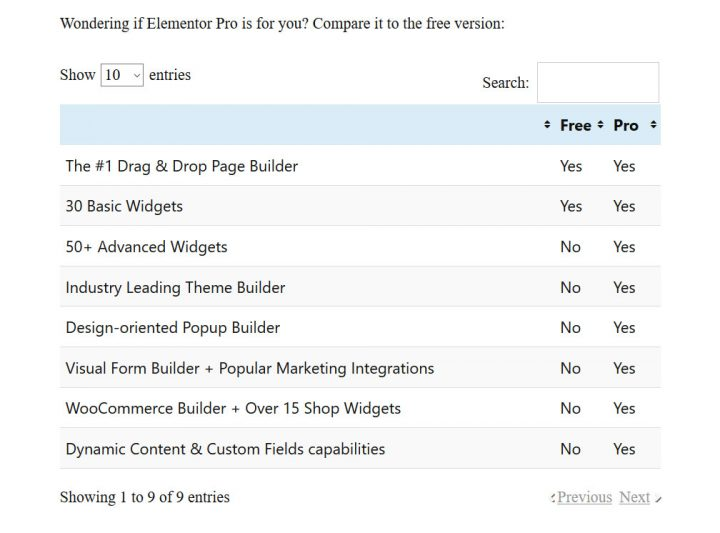
Verwenden Sie TablePress-Tabellen in Elementor
Mit Elementor können Sie auch Tabellen in Ihre Vorlagen einbinden, beispielsweise für einzelne Beiträge. Dies ist einfach zu bewerkstelligen. Öffnen Sie einfach die Vorlage, die Sie verwenden möchten, suchen Sie links nach dem Shortcode-Widget (die Suchleiste kann hilfreich sein) und legen Sie es dort ab, wo die Tabelle angezeigt werden soll.
Der Shortcode der Tabelle sollte dann in das linke Feld eingefügt werden. Beachten Sie, dass im Vorschaufenster in TablePress nur der Shortcode und nicht Ihre tatsächliche Tabelle angezeigt wird.
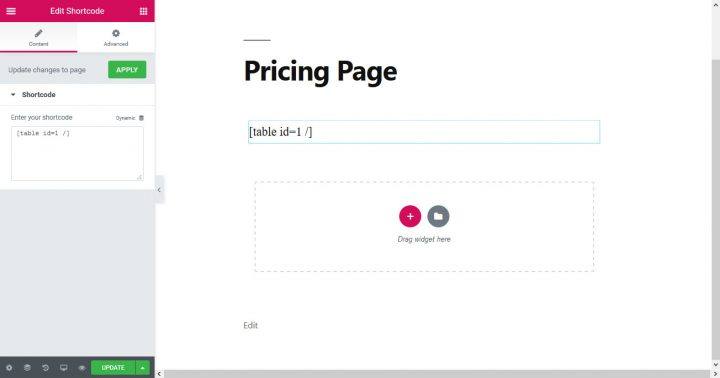
Aber lassen Sie sich davon nicht stören. Die Tabelle wird in der Vorschau oder endgültigen Version der Vorlage korrekt angezeigt.
Tabellen neu bearbeiten
Sie können jederzeit zum Hauptmenü von TablePress zurückkehren, um Änderungen an einer Ihrer Tabellen vorzunehmen. Tabellennamen in Ihrer Liste können bearbeitet werden, wenn Sie mit der Maus darüber fahren.
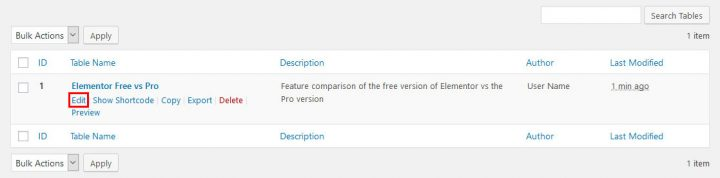
Wenn Sie darauf klicken, gelangen Sie zum Standard-Bearbeitungsbildschirm, wo Sie die erforderlichen Anpassungen vornehmen können. Wenn Sie die Tabelle aktualisieren, werden diese Änderungen überall dort angezeigt, wo sie verwendet wird.
Importieren einer Tabelle mit TablePress
Wie bereits erwähnt, können Informationen aus einer Datei übernommen werden, anstatt sie manuell einzugeben. Wenn Sie mit TablePress vertraut sind, werden Sie feststellen, dass dies so einfach ist wie das Erstellen einer neuen Tabelle.
Importieren Sie Ihre Tabelle
TablePress > Tabelle importieren (auch über die Navigationsleiste erreichbar) enthält alle relevanten Einstellungen hierfür.
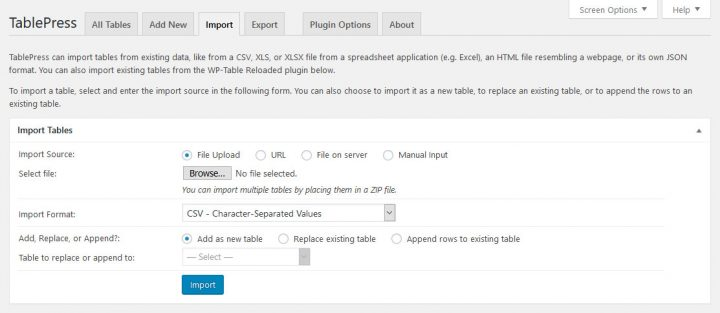
Suchen Sie zunächst einen geeigneten Datenfeed, den Sie als Eingabe verwenden können. Sie können dies auf verschiedene Arten tun, beispielsweise durch das Hochladen einer Datei, die Verwendung einer URL, den Zugriff auf eine Datei auf Ihrem Server oder durch Eingabe (Kopieren und Einfügen).
Zu diesem Zweck müssen wir eine Datei verwenden. Wählen Sie dazu die Schaltfläche „Durchsuchen“ und suchen Sie dann die Tabelle, die Sie hinzufügen möchten. Wenn Sie fertig sind, teilen Sie TablePress über das Dropdown-Menü mit, welches Format es hat (CSV, HTML, JSON oder Excel).
Das ist cool, weil Sie die Informationen nutzen können, um eine brandneue Tabelle zu erstellen, eine bestehende zu aktualisieren oder eine bestehende zu ergänzen. Wenn Sie die letzten drei Methoden verwenden, müssen Sie die entsprechende Tabelle manuell auswählen.
Ändern Sie die Einstellungen nach Bedarf und klicken Sie dann auf die Schaltfläche „Fertig“.
Überprüfen und formatieren
Wenn Sie Ihre Tabelle importieren, gelangen Sie auf die gleiche Seite, auf der Sie zuvor waren.

Zu diesem Zeitpunkt sollten alle Ihre Informationen korrekt eingegeben werden. Jetzt müssen Sie nur noch die visuellen und funktionalen Präferenzen festlegen.
Zeigen Sie es auf Ihrer Website an
Anschließend können Sie denselben Shortcode verwenden, um die importierte Tabelle an einer beliebigen Stelle auf Ihrer Website zu platzieren.
TablePress – Exportieren einer Tabelle
Abschließend sprechen wir über die Exportfunktionen des Plugins. Natürlich finden Sie diese Funktion unter „TablePress > Tabelle exportieren“, Sie können sie aber auch über die Registerkarte oben im Hauptmenü aufrufen. Dieser Bildschirm ist über beide Optionen erreichbar.
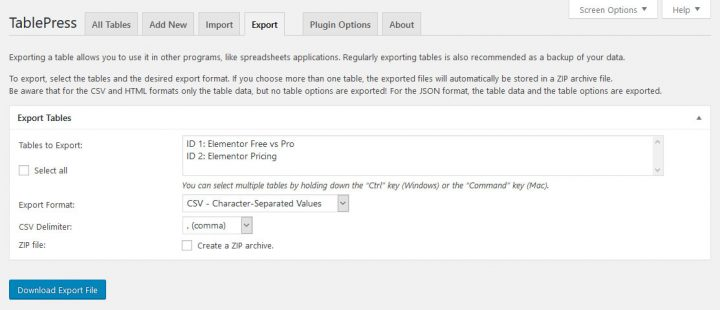
Wählen Sie zunächst die Tabelle aus, die Sie exportieren möchten. Sie können alle Tabellen auf Ihrer WordPress-Site exportieren, indem Sie sie einzeln auswählen und dann auf die Schaltfläche „Nach CSV oder Excel exportieren“ klicken. Wählen Sie das gewünschte Exportformat (Comma Separated Values (CSV), HTML oder JSON) und das Trennzeichen zwischen den Werten für CSV-Exporte unten (Komma, Semikolon oder Tabulator) aus. Sie können auch ein ZIP-Archiv erstellen. Wenn Sie mehrere Tabellen gleichzeitig exportieren, ist diese Option erforderlich.
Nachdem Sie Ihre Auswahl getroffen haben, können Sie Ihre Datei herunterladen, indem Sie auf die Schaltfläche „Exportdatei herunterladen“ klicken.
Verfügbare Plugin-Optionen
TablePress verfügt über ein sehr minimales Optionsmenü.
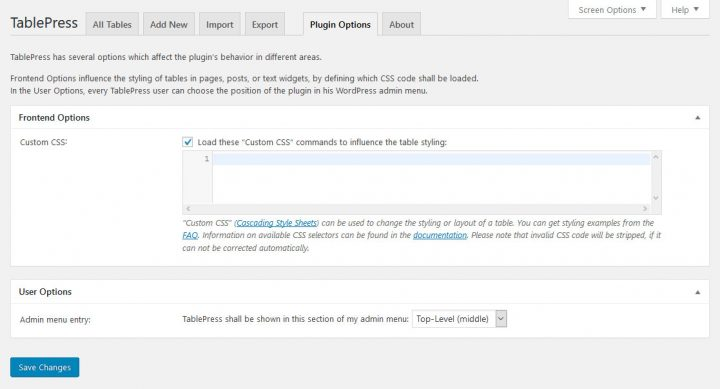
Der Schwerpunkt dieser Optionen liegt auf der Tabellenformatierung über Cascading Style Sheets (CSS). Der Entwickler hat eine Menge Dokumentation beigefügt, um Ihnen zu helfen, falls Sie diese benötigen oder damit nicht vertraut sind. Darunter finden Sie einen Schieberegler, mit dem Sie die Reihenfolge der Hauptmenüpunkte ändern können. Unten auf der Seite finden Sie einen Link zum Entfernen des Plugins und einige hilfreiche Hinweise. Einige der zusätzlichen Funktionen des Plugins sind in den folgenden Add-ons aufgeführt, falls das nicht ausreicht.
Nützliche TablePress-Add-ons
Wie eingangs erwähnt, verfügt TablePress über mehrere Plugins, die hinzugefügt werden können. Nachfolgend sind die hilfreichsten Add-ons zusammengefasst.
Einige wurden jedoch als „Premium“ gekennzeichnet, obwohl die Nutzung alle kostenlos ist.
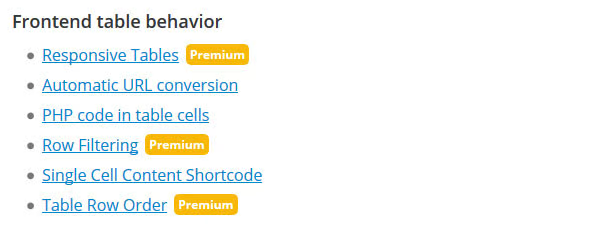
Dies sind diejenigen, die mühsam erstellt wurden und für deren Verbreitung der Autor einen finanziellen Beitrag verlangt.
- Responsive Tabellen – Die standardmäßigen TablePress-Tabellen sind nicht für Mobilgeräte geeignet. Das kann mit diesem Add-on behoben werden. Es gibt drei Methoden, um Tabellen mit Mobilgeräten kompatibel zu machen, jede mit eigenen Anweisungen und Beispielen.
- Automatische URL-Konvertierung – Dieses Add-on ist nützlich, wenn Sie eine Tabelle mit einer großen Anzahl von URLs erstellen möchten. Jede eingefügte URL wird anklickbar gemacht, ohne dass eine Schaltfläche erforderlich ist.
- DataTables-Sortier-Plugins – Währung, Zahlen mit Text und Datumsbereiche können jetzt individuell sortiert werden.
- DataTables-Schaltflächen – Mit diesem Add-on können Sie ganz einfach mehrere Optionsfelder in Ihre Tabellen einfügen. Bietet die Möglichkeit zum Kopieren in die Zwischenablage sowie in PDF- und Excel-Dateiformate.
- DataTables FixedColumns – Legt Spalten in einer Tabelle so fest, dass sie stationär bleiben, während der Rest der Tabelle horizontal gescrollt wird.
- DataTables FixedHeader – Für den Header gilt das Gleiche wie bei der Spaltenlösung.
- Ändern Sie den [table]-Shortcode – Ermöglicht Ihnen, den Namen des TablePress-Shortcodes zu ändern, um Inkompatibilitäten mit anderen Add-ons und Designoptionen zu vermeiden (oder einfach nur so).
- Automatischer Periodensystem-Import – Stellen Sie sicher, dass Daten in vorgegebenen Abständen automatisch aus einer Quelltabelle importiert werden.
Abschließende Gedanken
Es gibt einen guten Grund, warum TablePress das am häufigsten heruntergeladene Plugin für WordPress-Benutzer ist, die Tabellen erstellen und einbinden möchten. Der Vorgang wird dadurch vereinfacht und angenehmer. Dieses Plugin wird dringend empfohlen, wenn Sie Informationen auf Ihrer Website strukturieren müssen.
Sie wissen jetzt, wie Sie TablePress verwenden, wie Sie Tabellen auf einer Elementor- Site anzeigen, wie Sie Daten aus externen Tabellen importieren und wie Sie Tabellen von Ihrer Site exportieren. Außerdem haben wir die verschiedenen Plugins und Erweiterungen besprochen, die verwendet werden können. Das Verfahren ist einfach.
Inzwischen sollten Sie sicher sein, dass Sie Tabellen auf Ihrer eigenen WordPress-Site erstellen können.





