Tabellen sind eines der wichtigsten Elemente, wenn Sie versuchen, organisierte Daten anzuzeigen. Es ermöglicht Ihnen, Daten auf leicht verständliche Weise zu zeichnen.
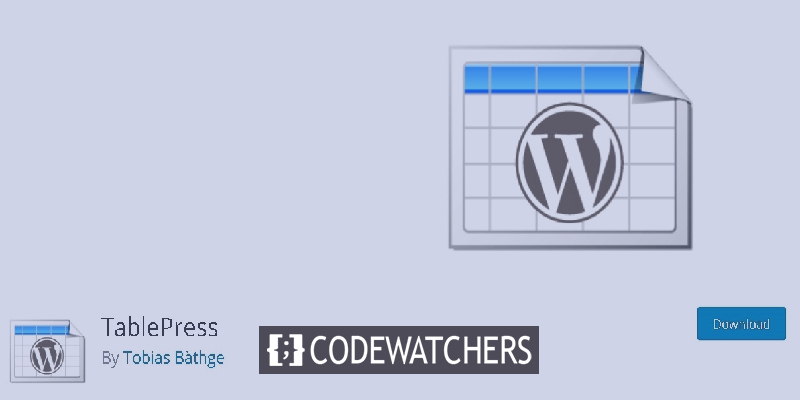
Das Erstellen von Tabellen war jedoch nie einfach und erforderte Programmierkenntnisse, um eine Tabelle erstellen zu können. Für eine Grafiktabelle ist TablePress jedoch eines der besten Plugins auf dem Markt . In diesem Tutorial werden wir verstehen, wie man Tabellen mit TablePress erstellt.
Tischpresse
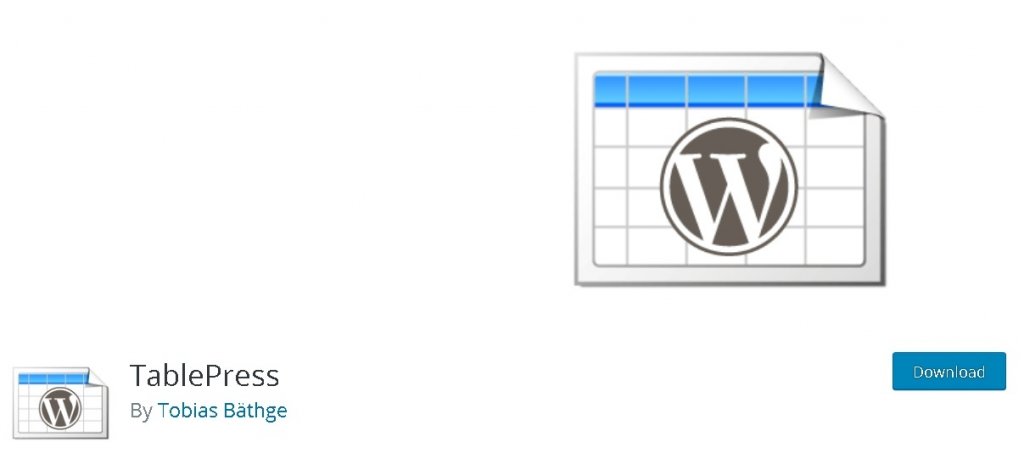
TablePress ist ein kostenloses WordPress-Plugin, mit dem Sie erstaunlich kreative Grafiktabellen erstellen können. Es ist eines der beliebtesten Plugins, mit dem Sie Tabellen in Ihre Beiträge, Seiten und Widgets einbetten können. Sie können Tabellen auch mit TablePress importieren/exportieren.
So erstellen Sie Tabellen in WordPress mit TablePress
Nachdem Sie das Plugin installiert und aktiviert haben, klicken Sie in Ihrem WordPress-Dashboard auf die TablePress-Menüschaltfläche .
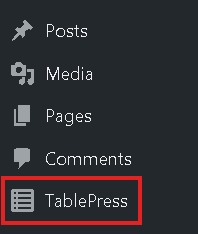
Gehen Sie zu Add New , um eine neue Tabelle zu erstellen.
Erstellen Sie erstaunliche Websites
Mit dem besten kostenlosen Seite Builder Elementor
Jetzt anfangen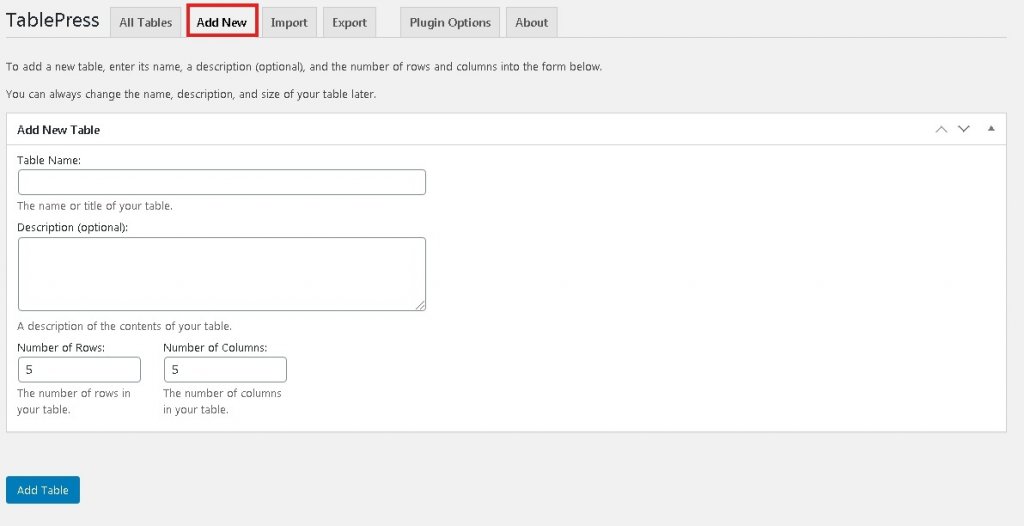
Hier müssen Sie alle Details der Tabelle einschließlich des Namens, einer kurzen Beschreibung, der Anzahl der Zeilen und Spalten angeben und dann auf Tabelle hinzufügen klicken .
Sie gelangen zu einem tabellenkalkulationsähnlichen Fenster, in dem Sie die Tabellen ausfüllen können. Mit dem Drag-and-Drop-Editor können Sie die Zeilen und Spalten auch verschieben.
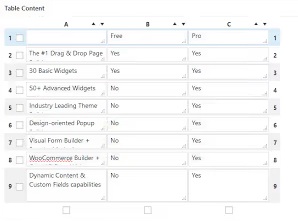
Wenn Sie mit dem Ausfüllen der Felder fertig sind, scrollen Sie nach unten, um erweiterte Optionen zum Entwerfen und Formatieren zu finden.
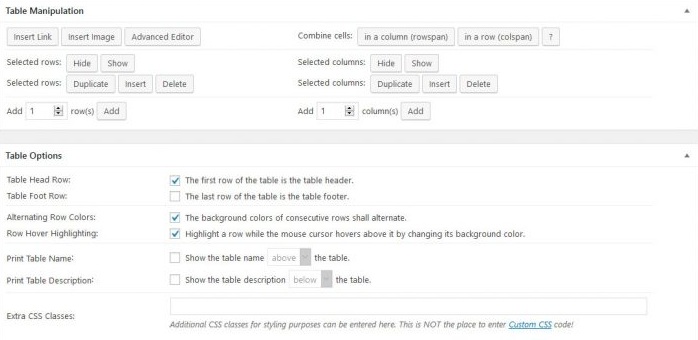
Hier können Sie Bilder und Links zu Ihren Boxen hinzufügen. Sie müssen lediglich auf die Schaltfläche Link einfügen oder Bild einfügen klicken und dann auf das Feld klicken, dem Sie es hinzufügen möchten. Der erweiterte Editor ermöglicht Ihnen das Einfügen.
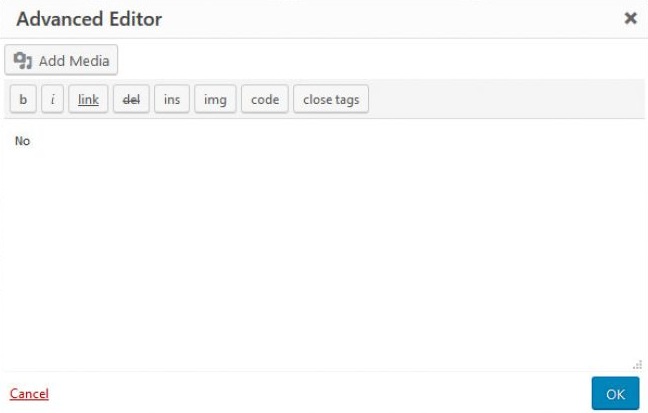
Sie können Zellen auch kombinieren, indem Sie auf den entsprechenden Zeilenbereich oder Spaltenbereich drücken und dann die Zellen auswählen.

Mit weiteren Tabellenoptionen können Sie das Styling der Tabellen ändern, bestimmen, ob die Tabelle eine Kopf- oder Fußzeile hat und wo die Beschreibung und der Titel erscheinen sollen. Außerdem können Sie CSS-Klassen für benutzerdefiniertes Styling hinzufügen.
Wenn Sie nach unten scrollen, finden Sie JavaScript-Bibliotheksoptionen , die die Tabellen steuern.
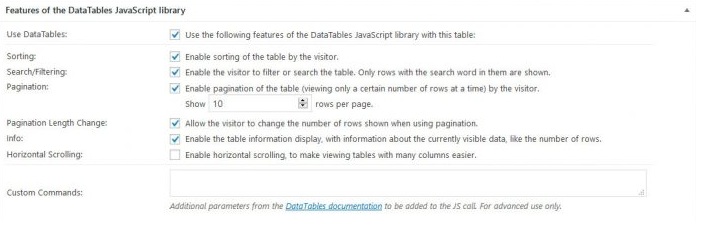
Mit diesen Optionen können Sie benutzerdefinierte Parameter festlegen und die Sortierung und Suche der Tabellen festlegen.
Wenn Sie alle Einstellungen vorgenommen haben, speichern Sie sie und fahren Sie mit der Anzeige der Tabelle auf Ihrer Website fort.
Suchen Sie in der oberen rechten Ecke nach dem Shortcode , der verwendet wird, um die Tabelle zu Ihrer WordPress-Site hinzuzufügen.
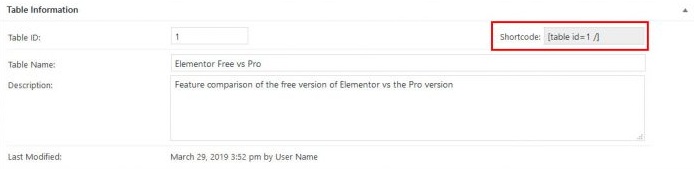
Wenn Sie es am angegebenen Ort nicht finden, können Sie es auch aus der Liste der Tabellen abrufen, indem Sie Shortcode anzeigen drücken .
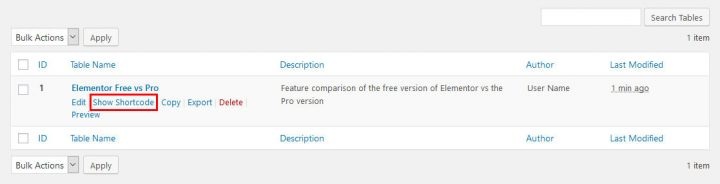
Und um die Tabelle dann zu Ihrem Beitrag, Ihrer Seite oder Ihrem Text-Widget hinzuzufügen, fügen Sie einfach den zuvor kopierten Shortcode ein.
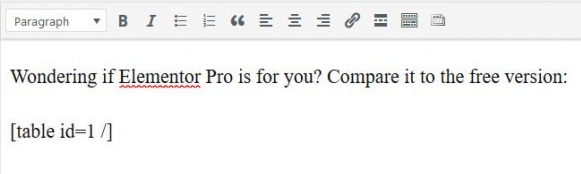
Und wenn Sie einen klassischen WordPress-Editor haben, fügt TablePress selbst eine Schaltfläche hinzu, mit der Sie Shortcodes einfügen können.

Nachdem Sie auf die Schaltfläche geklickt haben, sehen Sie die Liste aller Tabellen auf Ihrer Website, um die Tabelle auszuwählen, die Sie einfügen möchten.
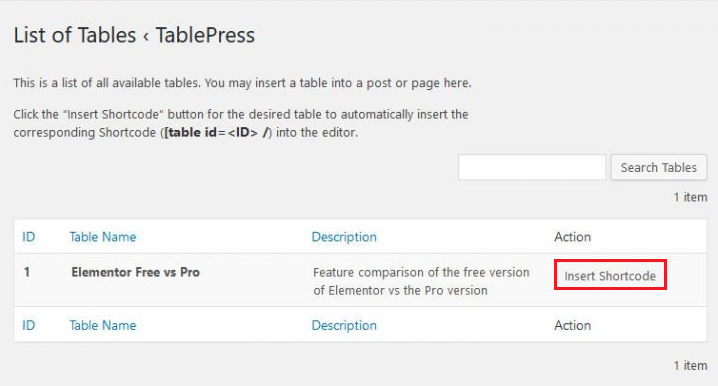
Drücken Sie abschließend einfach auf die Schaltfläche Shortcode einfügen , um die Tabelle zu Ihrer Seite hinzuzufügen.
So importieren Sie Tabellen in WordPress
Gehen Sie in Ihrem WordPress-Dashboard zur TablePress-Option und gehen Sie dann zur Registerkarte Importieren .
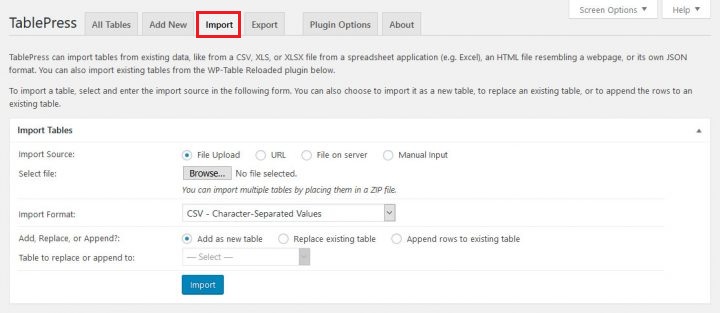
Der erste Schritt besteht darin, die Importquelle auszuwählen. Für dieses Tutorial verwenden wir die Dateioption. Wählen Sie dann aus, ob Sie eine neue Tabelle erstellen oder eine vorhandene ersetzen möchten.
Drücken Sie die Schaltfläche Durchsuchen und navigieren Sie zu der Tabellenkalkulationsdatei, die Sie hochladen möchten. Ist das erledigt, verwenden Sie das Menü Import Format das Dateiformat dh CSV, HTML, JSON oder Excel angeben.
Sobald die Tabelle hochgeladen ist, können Sie die Zeilen und Spalten sortieren und die Tabelle dann wie zuvor mit der Shortcode-Technik auf Ihrer Website anzeigen.
So exportieren Sie Tabellen aus WordPress
Um eine Tabelle aus Ihrem WordPress zu exportieren, gehen Sie zur Registerkarte Export auf der TablePress- Seite.
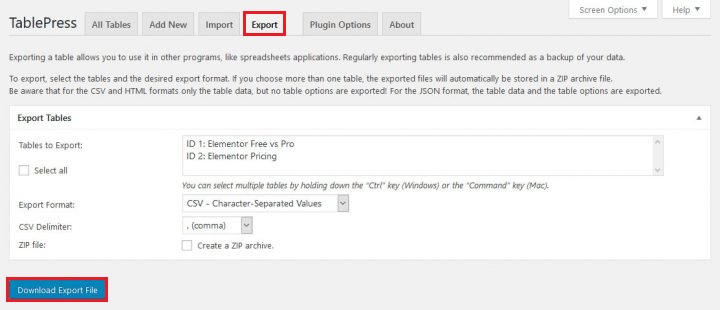
Als nächstes müssen Sie die Tabelle auswählen, die Sie exportieren möchten. Sie können mehrere Tabellen auswählen, indem Sie während der Auswahl Strg/Befehlstaste drücken und dann das Exportformat und das Trennzeichen zwischen den Werten auswählen, während Sie CSV verwenden (Komma, Tabulator oder Semikolon).
Nachdem Sie alle Änderungen vorgenommen haben, können Sie nun die Datei für die ausgewählten Tabellen herunterladen, indem Sie auf Exportdatei herunterladen klicken .
So können Sie Tabellen auf Ihrem WordPress erstellen, importieren und exportieren. Das ist alles aus dieser vollständigen Anleitung zur Bedienung von Tabellen in WordPress. Besuchen Sie uns auf Facebook und Twitter , um keinen Beitrag zu verpassen.





