Wollten Sie schon immer eine benutzerdefinierte Seite zum Zurücksetzen des Passworts für Ihre WordPress-Site erstellen, die zu Ihrem Thema und Branding passt? Wenn ja, sind Sie nicht allein. Viele WordPress-Benutzer finden die Standardseite zum Zurücksetzen des Passworts von WordPress langweilig, verwirrend und unvereinbar mit dem Design ihrer Website.
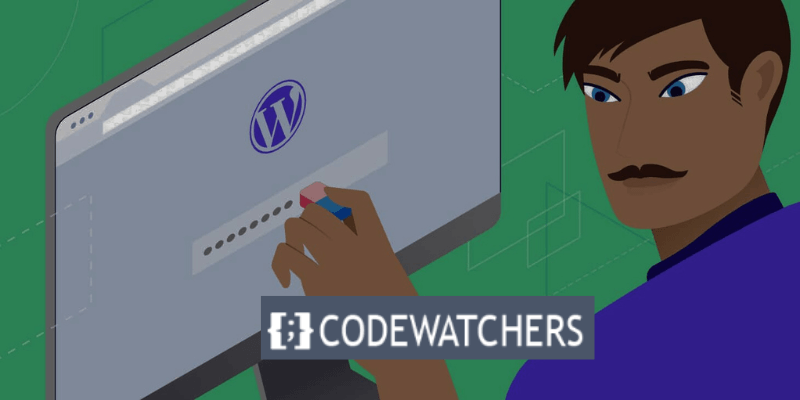
Glücklicherweise gibt es für dieses Problem eine einfache und effektive Lösung: das Theme My Login- Plugin. Mit diesem Plugin können Sie die standardmäßigen WordPress-Anmelde-, Registrierungs- und Passwortwiederherstellungsseiten umgehen und sie durch Ihre eigenen benutzerdefinierten Seiten ersetzen, die wie der Rest Ihrer Website aussehen und sich anfühlen.
In diesem Blogbeitrag zeigen wir Ihnen, wie Sie mit dem Theme My Login -Plugin in nur wenigen Minuten eine benutzerdefinierte WordPress-Seite zum Zurücksetzen des Passworts erstellen. Lass uns anfangen!
Gründe, warum Sie Ihre WordPress-Passwort-Reset-Seite anpassen sollten
Wie Sie vielleicht bereits wissen, ist die Seite zum Zurücksetzen des WordPress-Passworts recht einfach und grundlegend. Es enthält auch das Logo und das Branding von WordPress.
Erstellen Sie erstaunliche Websites
Mit dem besten kostenlosen Seite Builder Elementor
Jetzt anfangen
Es gibt mehrere Gründe, warum Sie Ihre WordPress-Passwort-Reset-Seite anpassen sollten. Hier sind einige davon:
- Branding : Durch die Anpassung Ihrer WordPress-Passwort-Reset-Seite können Sie ein einheitliches und professionelles Erscheinungsbild Ihrer Website beibehalten. Sie können Ihr eigenes Logo, Ihre eigenen Farben, Schriftarten und Bilder verwenden, um der Identität und dem Stil Ihrer Website zu entsprechen. So können Sie bei Ihren Nutzern und potenziellen Kunden einen positiven Eindruck hinterlassen.
- Benutzererfahrung : Das Anpassen Ihrer WordPress-Passwort-Reset-Seite verbessert auch die Benutzererfahrung Ihrer Website. Sie können den Vorgang zum Zurücksetzen des Passworts für Ihre Benutzer einfacher und schneller gestalten, indem Sie klare und hilfreiche Anweisungen bereitstellen, die Anzahl der Schritte reduzieren und Verwirrung oder Frustration vermeiden. Auf diese Weise können Sie die Zufriedenheit und Loyalität der Benutzer steigern.
- Sicherheit : Das Anpassen Ihrer WordPress-Passwort-Reset-Seite kann auch die Sicherheit Ihrer Website erhöhen. Sie können verhindern, dass Hacker und Spammer auf Ihre Website zugreifen, indem Sie eine benutzerdefinierte URL für Ihre Seite zum Zurücksetzen des Passworts verwenden, ein Captcha oder eine Sicherheitsfrage hinzufügen und die Anzahl der Versuche zum Zurücksetzen des Passworts begrenzen. Auf diese Weise können Sie Ihre Website und Ihre Benutzer vor böswilligen Angriffen schützen.
So erstellen Sie kostenlos eine benutzerdefinierte Seite zum Zurücksetzen des Passworts in WordPress
Führen Sie die folgenden Schritte aus, um unsere benutzerdefinierte Seite zum Zurücksetzen des Passworts zu erstellen.
Schritt 1: Installieren und aktivieren Sie Theme My Login
Der erste Schritt besteht darin, das Theme My Login-Plugin auf Ihrer WordPress-Site zu installieren und zu aktivieren. Sie können dies tun, indem Sie in Ihrem WordPress-Dashboard zu Plugins > Neu hinzufügen gehen und nach „Theme My Login“ suchen.
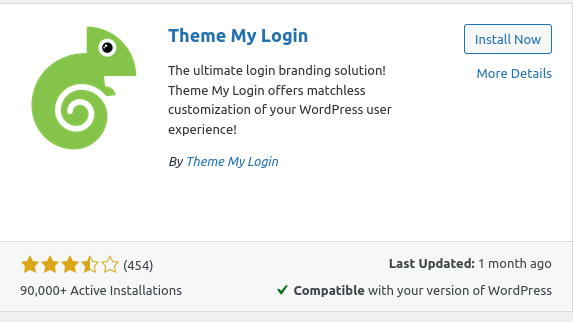
Alternativ können Sie das Plugin aus dem WordPress.org- Plugin-Verzeichnis oder von der Theme My Login-Website herunterladen und manuell auf Ihre Website hochladen.
Sobald Sie das Plugin installiert und aktiviert haben, generiert es URLs für Ihre benutzerdefinierten Anmelde-, Abmelde-, Registrierungs-, Kennwort vergessens- und Kennwort zurücksetzen-Felder. Um auf diese URLs zuzugreifen, navigieren Sie zu Theme My Login > General und scrollen Sie nach unten zum Abschnitt Slugs:
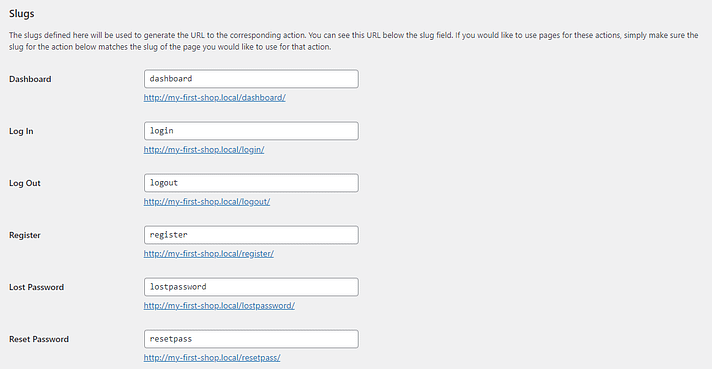
Sie sind auf dieser Seite nicht verpflichtet, etwas zu tun. Während Sie hier sind, möchten Sie vielleicht ein paar Dinge ändern.
Sie könnten Benutzern beispielsweise erlauben, ihre eigenen Passwörter zu erstellen:

Wenn Sie fertig sind, klicken Sie auf Änderungen speichern .
Schritt 2: Erstellen Sie eine neue Seite zum Zurücksetzen des Passworts und fügen Sie Ihre Inhalte hinzu
Anschließend müssen Sie eine neue Seite erstellen. Dies ist Ihre benutzerdefinierte WordPress-Passwort-Reset-Seite.
Navigieren Sie zu Seiten > Neu hinzufügen . Um einen neuen Block hinzuzufügen, klicken Sie auf das Pluszeichen (+) und dann auf den Shortcode:
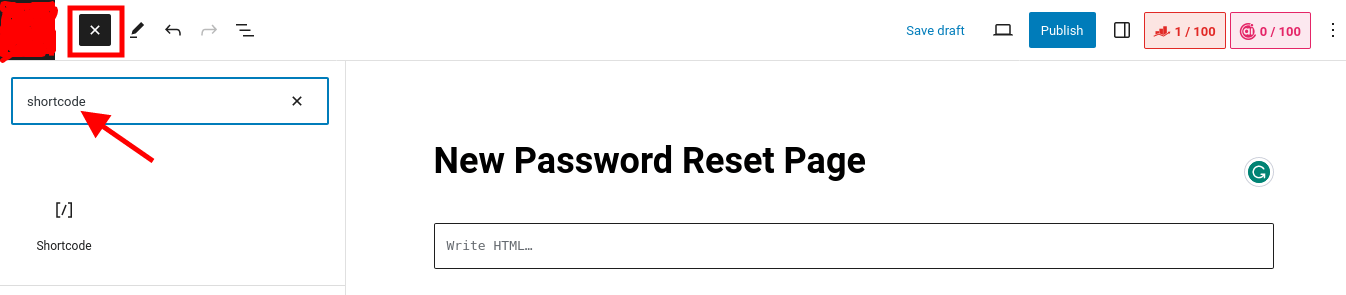
Geben Sie dann den Shortcode [theme-my-login action="lostpassword"] in den Block ein, wie unten gezeigt:
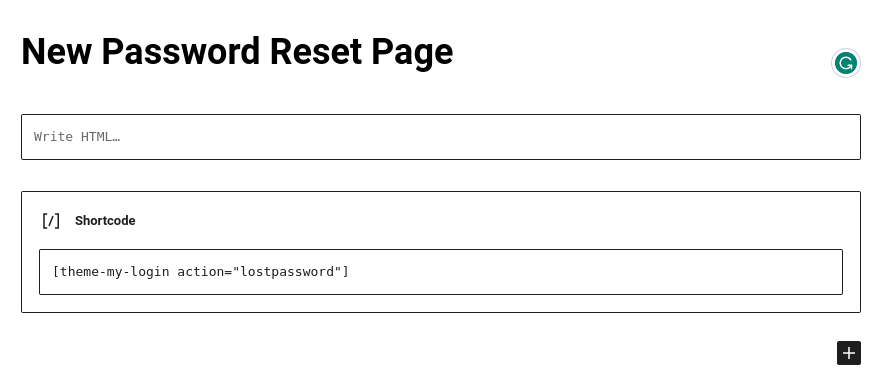
Möglicherweise möchten Sie auch Verbindungen zu anderen Seiten Ihrer Website bereitstellen. Wenn Sie Benutzern erlauben, ihre eigenen Passwörter zu erstellen, ermutigen Sie sie, eine Kombination aus Zahlen und Buchstaben sowie mindestens acht Zeichen zu verwenden.
Stellen Sie sicher, dass Sie Ihre Seite veröffentlichen oder aktualisieren, wenn Sie fertig sind!
Schritt 3: Veröffentlichen Sie die Seite mit der richtigen URL und testen Sie sie
Stellen Sie abschließend sicher, dass Sie Ihre benutzerdefinierte WordPress-Passwort-Reset-Seite mit der richtigen URL veröffentlichen.
Suchen Sie unter „Seiten“ nach der Seite, die Sie gerade erstellt haben, und klicken Sie auf die Option „Schnellbearbeitung“ .
Geben Sie dann im Slug-Bereich „lostpassword “ ein (wie unten dargestellt):
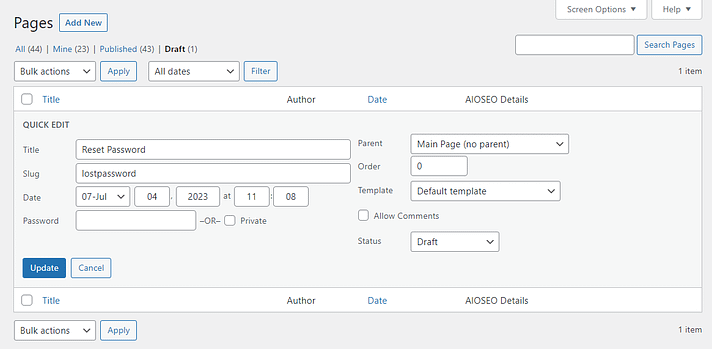
Als Nächstes können Sie den Status von „Entwurf“ in „ Veröffentlicht“ ändern und auf „Aktualisieren“ klicken. Schließlich können Sie Ihre Seite anzeigen.

Geben Sie dann im Feld Slug Folgendes ein: Es ist auch wichtig, zu überprüfen, ob die Seite funktioniert. Melden Sie sich vom WordPress-Admin-Dashboard ab, um dies zu testen. Wählen Sie dann die Option „Passwort vergessen?“ aus. Möglichkeit. Anstelle des regulären WordPress-Bildschirms sollten Sie nun Ihre personalisierte Seite sehen.
Bedenken Sie, dass es bei WordPress-Websites manchmal zu Problemen beim Versenden von E-Mails zum Zurücksetzen des Passworts kommt. Wenn Ihre E-Mail nicht in Ihrem Posteingang ankommt, versuchen Sie es mit dem SMTP-Plugin , das WordPress-E-Mails über ein externes E-Mail-Setup und nicht über die native PHP-Funktion von WordPress weiterleitet. Hier erfahren Sie, wie Sie WordPress dazu bringen, diese E-Mails zum Zurücksetzen des Passworts erneut zu senden.
Sie können dieselben Techniken wie oben verwenden, um benutzerdefinierte Seiten für Anmelde-/Abmelde- und Registrierungsbildschirme zu erstellen.
Abschluss
Das ist es! Sie haben mit dem Theme My Login-Plugin erfolgreich eine benutzerdefinierte WordPress-Seite zum Zurücksetzen des Passworts erstellt. Jetzt können Ihre Benutzer ihre Passwörter über das Frontend Ihrer Website zurücksetzen, ohne den standardmäßigen WordPress-Anmeldebildschirm zu sehen.
Stellen Sie nach dem Lesen sicher, dass Sie versuchen, die Schritte zu befolgen, um dies zu erreichen.
Ich hoffe, dieser Blogbeitrag war hilfreich und informativ.





