WordPress ist eines der beliebtesten Content-Management-Systeme im Web, und das aus gutem Grund. Es ist flexibel, einfach zu bedienen und verfügt über ein riesiges Ökosystem von Plugins und Themen, was es unglaublich vielseitig macht. Ein solches Plugin ist WP Forms , mit dem Sie ganz einfach benutzerdefinierte Formulare für Ihre WordPress-Site erstellen können.
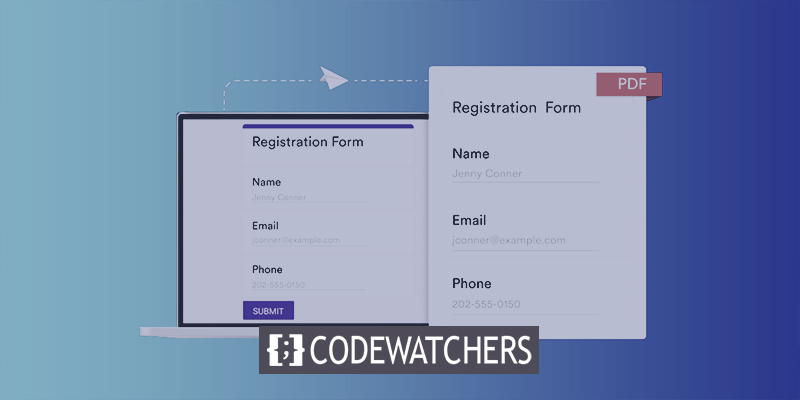
WP Forms ist ein leistungsstarker Formularersteller, mit dem Sie komplexe Formulare ohne Programmierkenntnisse erstellen können. Mit WP Forms können Sie ganz einfach Kontaktformulare, Umfragen, Registrierungsformulare, Zahlungsformulare und mehr erstellen. Es kommt auch mit einem Drag-and-Drop-Formularersteller, der es einfach macht, Felder hinzuzufügen und Ihre Formulare anzupassen.
Das Drucken von Formulareinträgen im PDF-Format ist eine nützliche Funktion, die Ihnen helfen kann, Formularübermittlungen aufzuzeichnen oder sie mit anderen zu teilen. In diesem Tutorial zeigen wir Ihnen, wie Sie WordPress-Formulareinträge mit WP Forms als PDF drucken. Egal, ob Sie ein PDF eines einzelnen Formulareintrags oder mehrerer Einträge erstellen möchten, WP Forms macht es Ihnen leicht. Also lasst uns anfangen!
Vorteile des WordPress-Plugins für Druckformulare
Die Verwendung eines WordPress-Plugins für Druckformulare kann aus mehreren Gründen vorteilhaft sein. Erstens können Sie ganz einfach benutzerdefinierte Formulare erstellen, die Ihren spezifischen Anforderungen entsprechen, ohne dass Programmierkenntnisse erforderlich sind. Mit einem Plugin wie WP Forms können Sie Felder ziehen und ablegen, um Formulare für alles zu erstellen, von Kontaktformularen über Registrierungsformulare bis hin zu Umfragen und mehr.
Erstellen Sie erstaunliche Websites
Mit dem besten kostenlosen Seite Builder Elementor
Jetzt anfangenSobald Sie Ihr Formular erstellt haben, können Sie mit einem Druckformular-Plugin druckbare Versionen Ihrer Formulareinträge generieren, entweder als PDFs oder auf Papier. Dies kann nützlich sein, um Aufzeichnungen über Formularübermittlungen zu führen, Informationen mit anderen zu teilen oder einfach eine gedruckte Kopie Ihrer Formulareinträge zu haben.
Ein Druckformular-Plugin kann auch dazu beitragen, die Benutzererfahrung auf Ihrer Website zu verbessern. Indem Sie eine druckbare Version Ihres Formulars bereitstellen, können Sie Benutzern das Ausfüllen und Absenden Ihres Formulars erleichtern. Dies kann besonders bei längeren Formularen wichtig sein, die online schwieriger auszufüllen sind.
Schließlich kann ein Druckformular-Plugin helfen, Ihren Arbeitsablauf zu rationalisieren, indem es den Prozess der Generierung druckbarer Versionen Ihrer Formulareinträge automatisiert. Mit WP Forms können Sie beispielsweise eine automatische PDF-Generierung für jede Formularübermittlung einrichten, was Ihnen langfristig Zeit und Mühe sparen kann.
Drucken Sie WordPress-Formulareinträge als PDF
Installieren Sie das WPForms-Plugin
Um Formulareinträge als PDF zu drucken, verwenden wir das WPForms-Plugin .
Wenn Sie es noch nicht getan haben, sollten Sie WPForms jetzt installieren. Sie müssen mindestens über eine Basic-Lizenz verfügen, um Ihre Einträge in WordPress anzeigen und drucken oder als PDF speichern zu können. WPForms Lite erlaubt Ihnen nicht, Einträge zu drucken.
Wenn Sie derzeit die kostenlose Version von WPForms verwenden, stellen Sie sicher, dass die Lite Connect-Funktion aktiviert ist. So können Sie Ihre Eingaben bis zum Upgrade auf die kostenpflichtige Version sicher in der Cloud speichern. Dann können Sie die Einreichungen in Ihrem WordPress-Dashboard sehen und ausdrucken.
Wenn Sie noch keines haben, müssen Sie eines erstellen, sobald das Plugin einsatzbereit ist.
Ein Formular kann in weniger als 5 Minuten erstellt werden. Sie können Zeit sparen, indem Sie eine Vorlage wie das einfache Kontaktformular verwenden.

WordPress-Formulareintrag anzeigen
Für diesen Abschnitt des Tutorials benötigen Sie mindestens einen Formulareintrag, den Sie ausdrucken können.
Wenn Sie noch keine Einträge haben, können Sie Ihr Formular gleich jetzt mit einem Testeintrag ausfüllen.
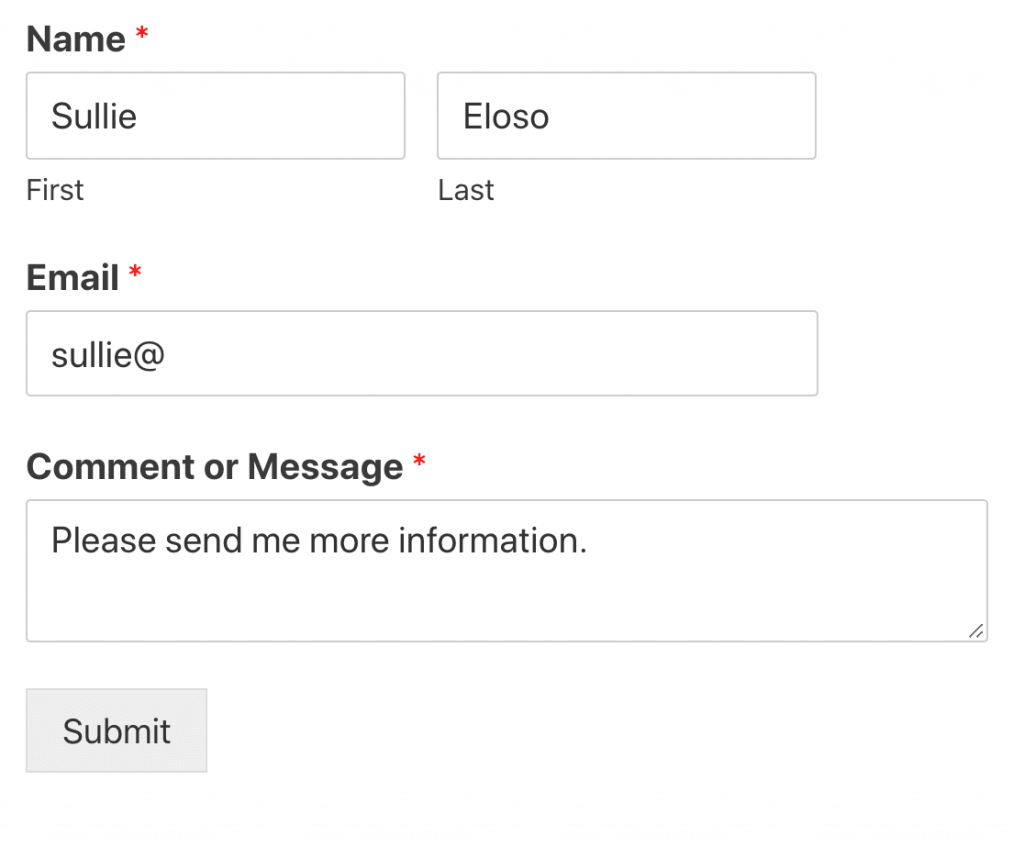
Wir freuen uns auf den Start!
Navigieren Sie im Navigationsmenü des WordPress-Dashboards zu den WPForms »-Einträgen.
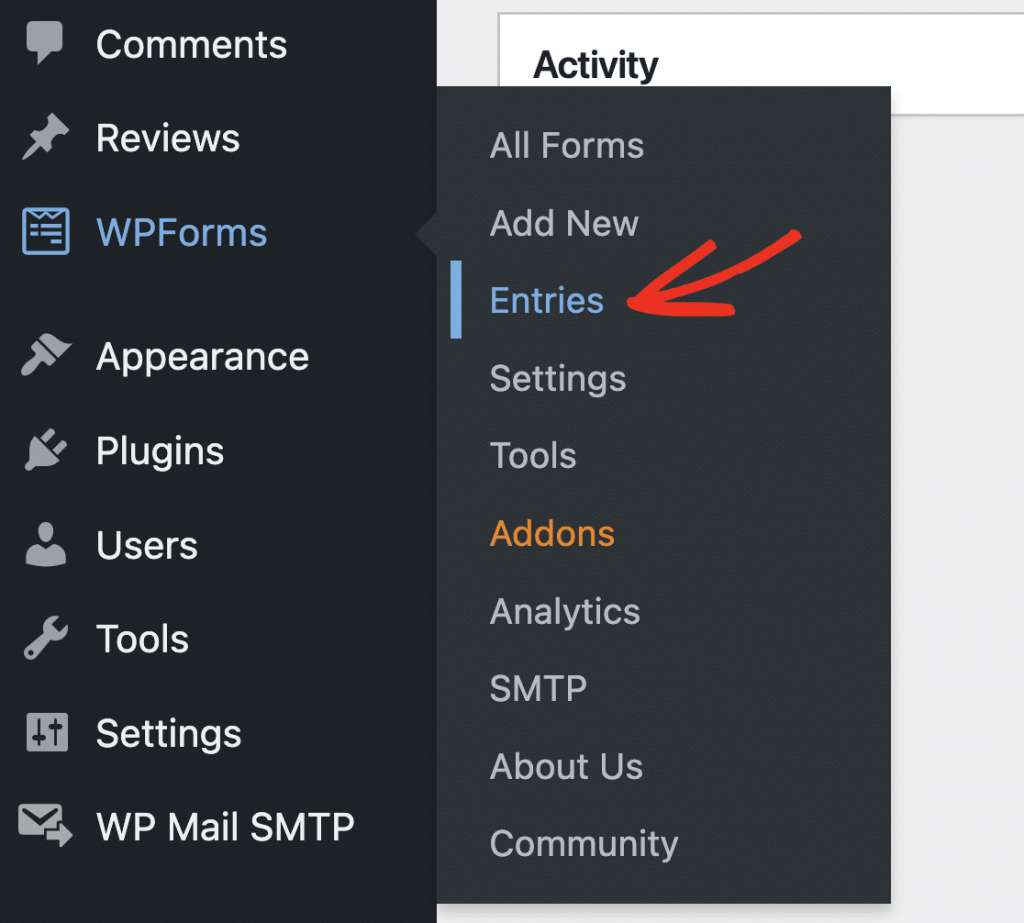
Klicken Sie dann auf den Namen des Formulars mit dem Eintrag, den Sie in PDF konvertieren möchten.
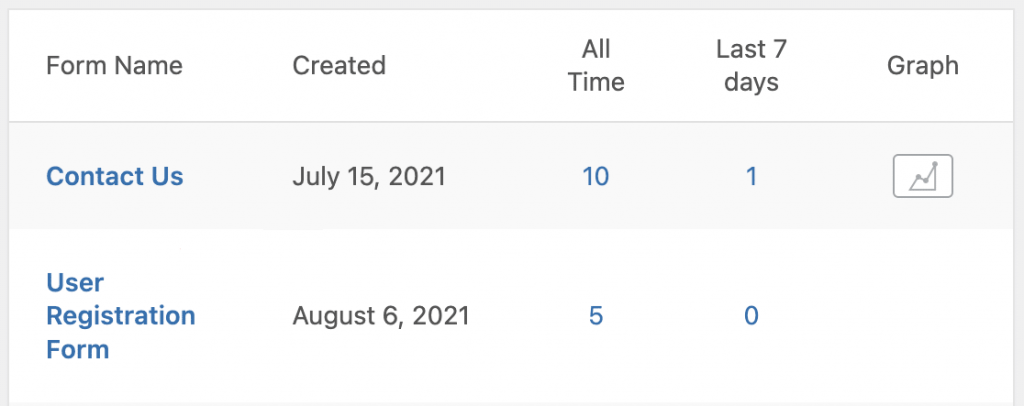
Sie können nun alle Einträge des Formulars sehen.
Wir öffnen alle Details, indem wir neben einem Eintrag auf Anzeigen klicken.
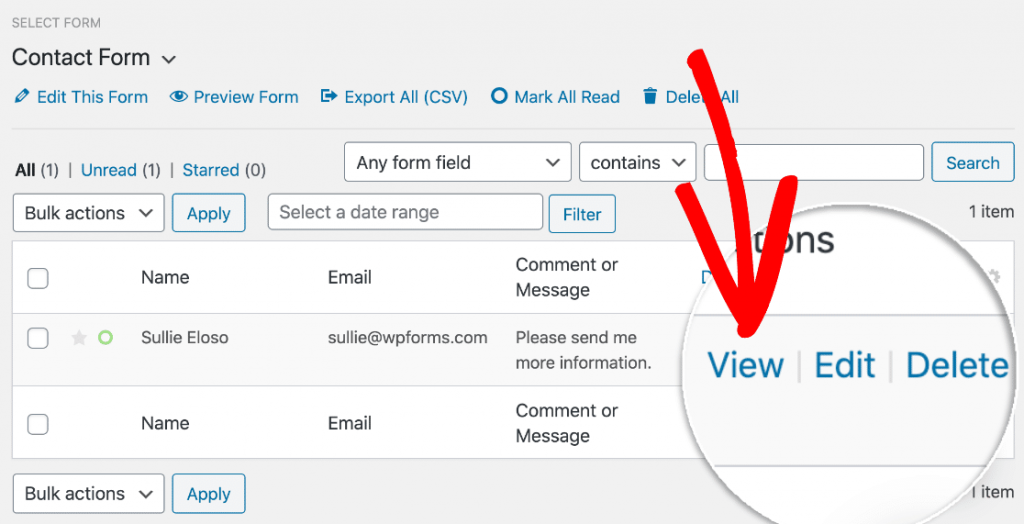
Wir können jetzt den gesamten Eintrag sehen. Der Abschnitt, den wir uns ansehen möchten, ist der Abschnitt Aktionen. Hier finden Sie eine Reihe nützlicher Links, mit denen Sie Folgendes tun können:
- Drucken oder speichern Sie den Eintrag
- Senden Sie die E-Mail-Benachrichtigungen erneut.
- Markieren Sie den Eintrag im WordPress-Dashboard als ungelesen.
- Markieren Sie den Eintrag mit einem Sternchen, damit Sie ihn später leichter wiederfinden.
Fahren Sie fort und drücken Sie die Schaltfläche Drucken.
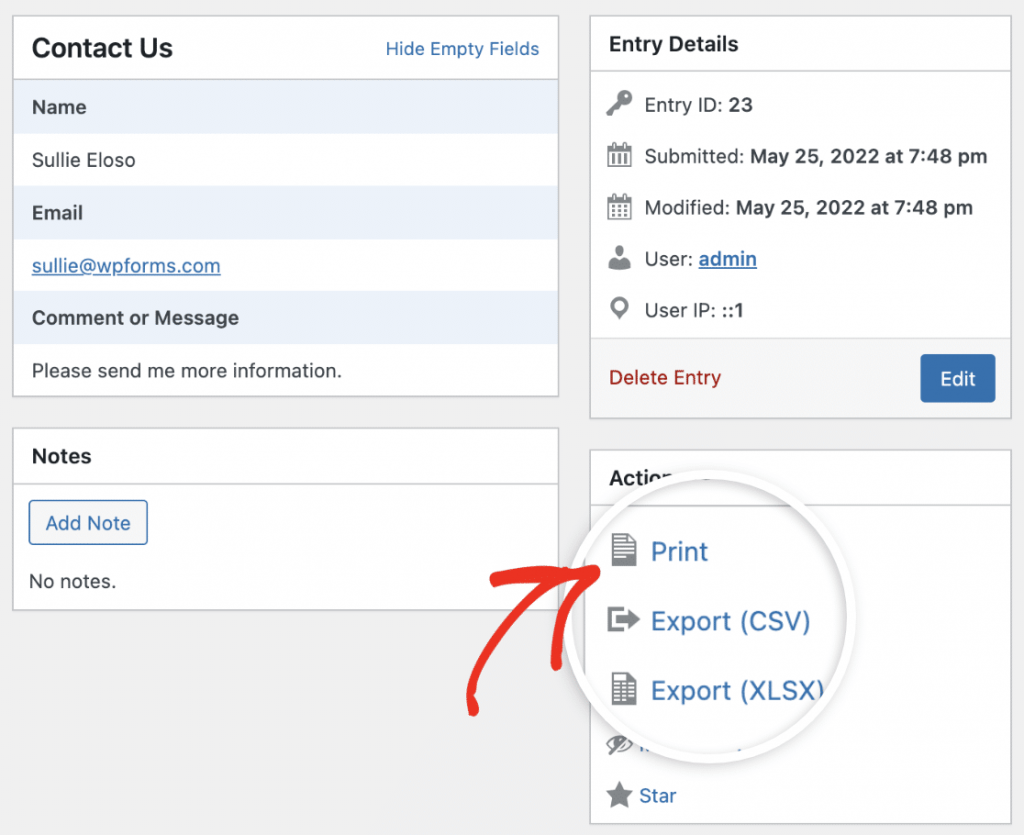
Über die Option Drucken können Sie den Formulareintrag als PDF speichern. Als Nächstes zeigen wir Ihnen, wie es geht.
Drucken Sie Ihren WordPress-Formulareintrag als PDF
Großartig! Sie haben also bei Ihrem Formulareintrag auf die Schaltfläche „Drucken“ geklickt. Werfen wir einen Blick auf Ihre Optionen.
Zunächst werden Sie feststellen, dass der Formulareintrag in einem eigenen Tab geöffnet wurde und nun im Vollbildmodus angezeigt wird.
Um die Kompaktansicht auszuprobieren, klicken Sie oben auf den Link.
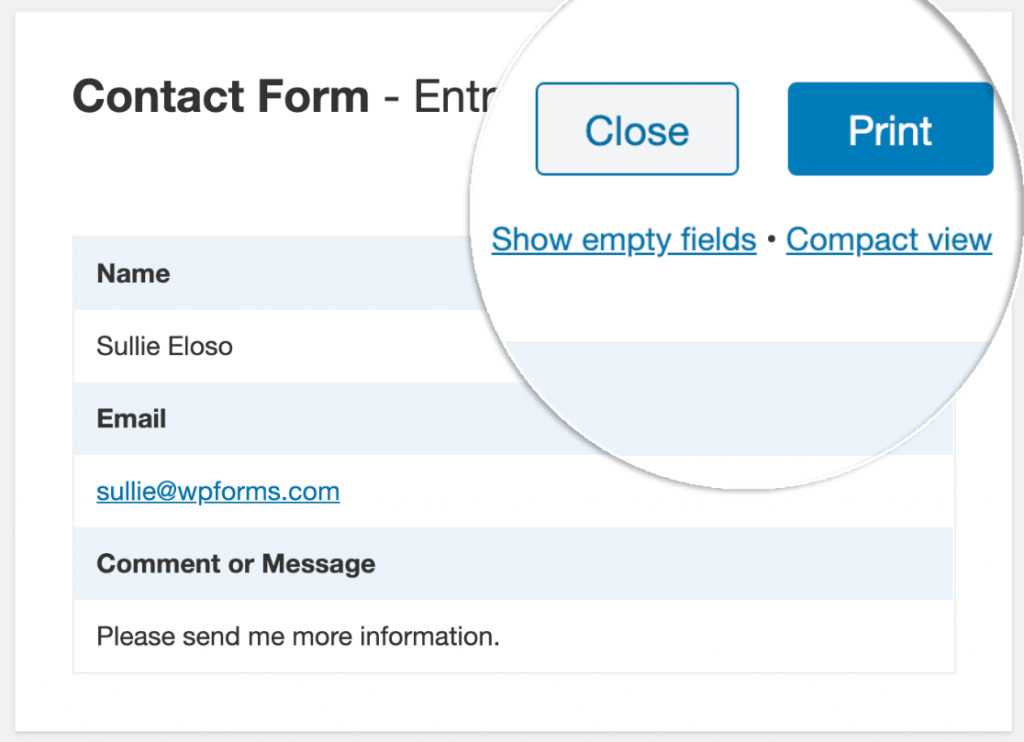
Die Kompaktansicht zeigt den Eintrag mit weniger umgebendem Platz an. So erscheint es:

Bei Formularen mit vielen Feldern ist eine kompakte Ansicht sehr hilfreich. Es wird die Anzahl der Seiten in Ihrem PDF halbieren.
Da unsere Eingabe ziemlich kurz ist, kehren wir zur Normalansicht zurück. Drücken Sie dann oben auf die Schaltfläche Drucken.
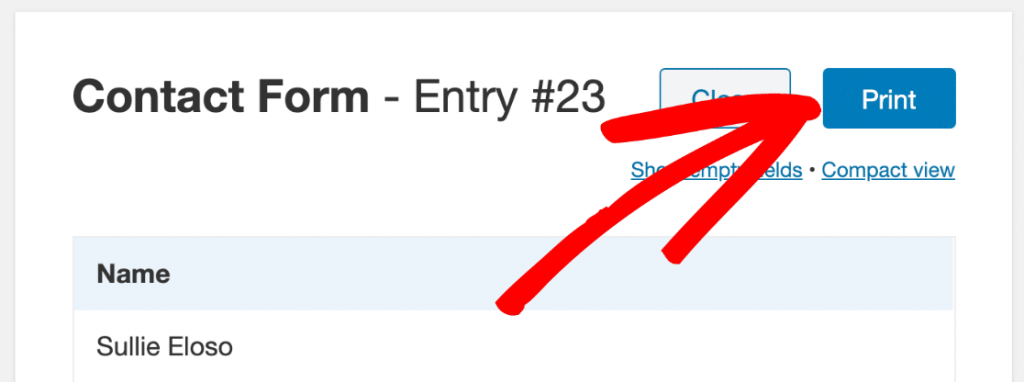
Jetzt müssen wir nur noch die entsprechenden Optionen im Drucken-Dialog auswählen.
Hier ist der Druckdialog, zusammen mit einer Vorschau des Formulars. Haben Sie bemerkt, dass in der oberen Dropdown-Liste Als PDF? speichern angezeigt wird?
Wenn Ihr Drucker den Namen Ihres Druckers enthält, ändern Sie das Dropdown-Menü „Ziel“ in „Als PDF speichern“ oder „Microsoft Print to PDF“.
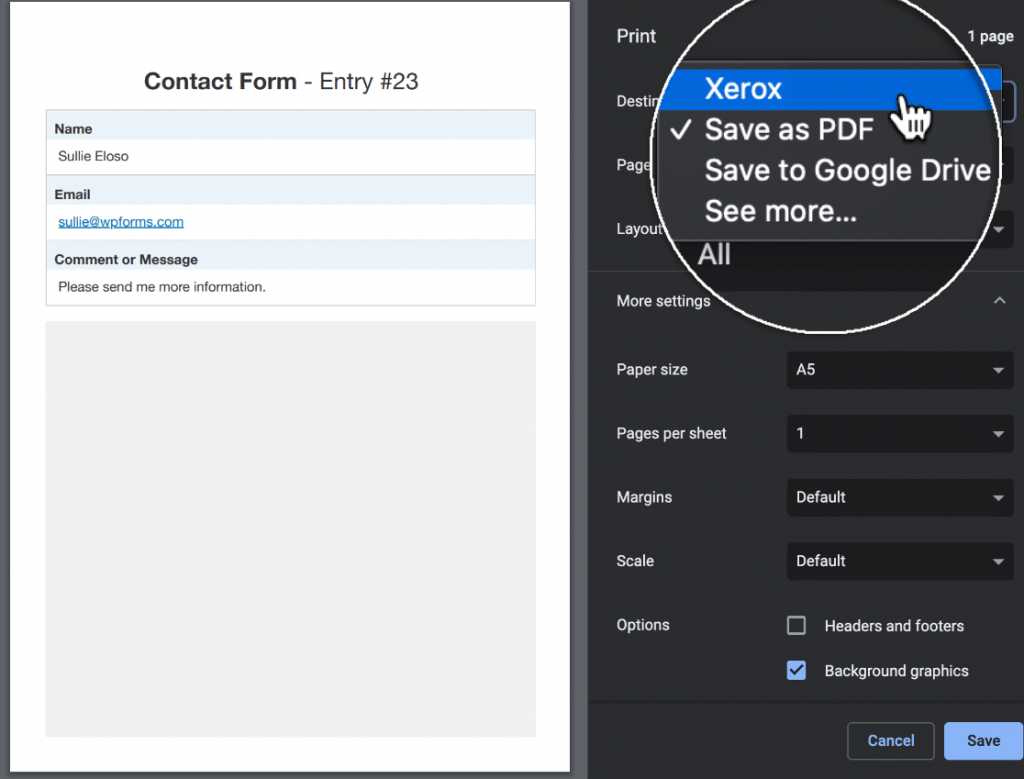
Wenn die Option zum Speichern im PDF-Format nicht angezeigt wird, lesen Sie in der Dokumentation Ihres Browsers nach, wie Sie sie aktivieren können.
Haben Sie bemerkt, dass wir auch Hintergrundgrafiken? überprüft haben? Aktivieren Sie dies jetzt, wenn Sie die farbigen Zeilen im PDF sehen möchten:
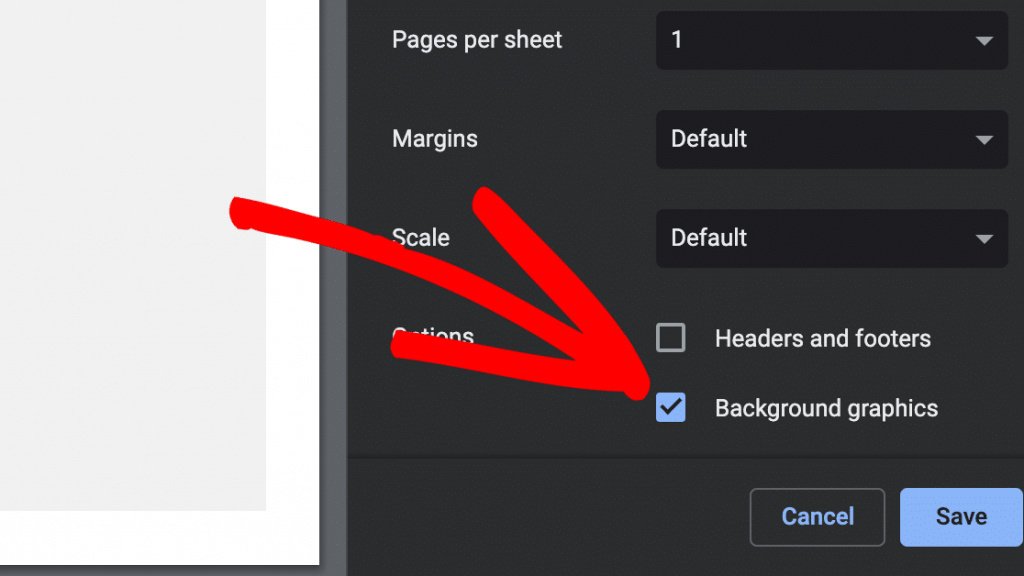
Es ist alles fertig. Um den Formulareintrag als PDF zu speichern, klicken Sie auf Speichern.
Das ist alles dazu! Ihr endgültiges PDF wird in etwa so aussehen. Je nach Einstellung haben Sie um den Eintrag etwas mehr Platz.
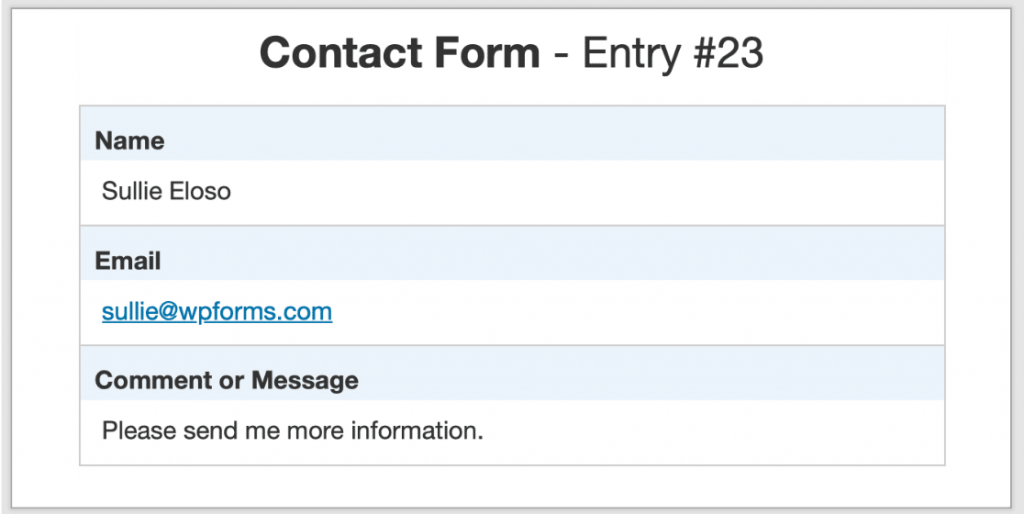
Großartig! Ihre Formularübermittlung befindet sich jetzt in einer eigenen PDF-Datei, die Sie an E-Mails anhängen oder auf Ihrem Computer speichern können.
Einpacken
Zusammenfassend lässt sich sagen, dass das Erlernen des Druckens von WordPress-Formulareinträgen als PDF eine wesentliche Fähigkeit für jeden Websitebesitzer oder -manager ist. Dieser Prozess kann Ihnen helfen, Aufzeichnungen über alle Formularübermittlungen zu führen, sie einfach mit anderen zu teilen und sogar druckbare Berichte zu erstellen. Durch die Kombination der Leistung von WP Forms und der Möglichkeit, Formulareinträge als PDF zu drucken, können Sie Ihre Datenverwaltungsprozesse optimieren und die Gesamteffizienz Ihrer Website verbessern. Wenn Sie es noch nicht getan haben, erkunden Sie unbedingt die Funktionen und Möglichkeiten von WP Forms und nutzen Sie alle Vorteile, die es zu bieten hat.




