Der Umgang mit unerwarteten Fehlern in WordPress kann frustrierend sein. Ein häufiger Fehler, mit dem viele Benutzer konfrontiert werden, ist „Der Redakteur ist auf einen unerwarteten Fehler gestoßen“, wenn sie versuchen, Inhalte zu bearbeiten oder zu veröffentlichen. Diese vage Fehlermeldung bietet wenig Hilfe bei der Lösung des Problems. In diesem Blogbeitrag erkläre ich, was diesen Fehler verursacht, und gehe die Schritte zur Behebung durch. Ich werde verschiedene Techniken zur Fehlerbehebung behandeln, damit Ihr Editor wieder funktioniert. Mit ein paar Optimierungen und Korrekturen können Sie diesen Fehler beheben und wieder reibungslos Inhalte veröffentlichen.
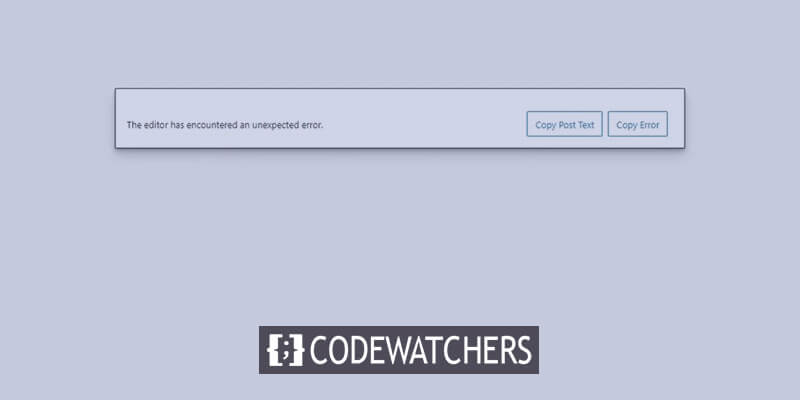
Grund für „Der Herausgeber ist auf einen unerwarteten Fehler gestoßen“
Die Meldung „Unerwarteter Fehler“ im WordPress-Editor ist eher zweideutig und könnte auf verschiedene Probleme zurückzuführen sein. Hier sind einige der häufigsten Übeltäter:
- Plugin-Konflikte – Wenn Sie kürzlich ein neues Plugin installiert haben, kann es zu Konflikten mit einem vorhandenen Plugin oder Theme kommen und Fehler verursachen. Das Deaktivieren der Plugins nacheinander kann dabei helfen, den Konflikt einzugrenzen.
- Probleme mit der Serverkonfiguration – Falsche PHP-Versionen, Speicherbeschränkungen, Caching-Einstellungen usw. auf Ihrem Webserver können manchmal den Fehler auslösen. Erkundigen Sie sich bei Ihrem Hosting-Anbieter, ob die Servereinstellungen den WordPress-Anforderungen entsprechen.
- Datenbankbeschädigung – Im Laufe der Zeit kann Ihre WordPress-Datenbank durch fehlerhafte Migrationen, Brute-Force-Angriffe usw. beschädigt werden, was zu Fehlern führt. Versuchen Sie, die Datenbank zu optimieren und zu reparieren, um zu sehen, ob dadurch Probleme behoben werden.
- Probleme mit Dateiberechtigungen – Wenn für Ordner und Dateien in WordPress nicht die richtigen Lese-/Schreibberechtigungen festgelegt sind, kann dies zu unerwartetem Verhalten führen. Die Berechtigungen für die doppelte Überprüfung sind korrekt eingestellt.
- Veraltete Software – Die Verwendung veralteter Versionen von WordPress, Themes und Plugins kann zu Fehlern und Konflikten führen. Halten Sie immer alles auf dem neuesten Stand der stabilen Versionen.
Wenn Sie die potenziellen Ursachen verstehen, können Sie die Ursache in Ihrem speziellen Fall besser beheben und isolieren.
So beheben Sie „Der Editor hat einen unerwarteten Fehler festgestellt“ in WordPress
Wenn der Fehler auftritt, bietet Ihnen WordPress einige Optionen, mit denen Sie versuchen können, Ihre Arbeit wiederherzustellen. Sie können „Wiederherstellung versuchen“ wählen, wodurch versucht wird, den Beitragsinhalt automatisch wiederherzustellen. Oder Sie können „Beitragstext kopieren“ und „Fehler kopieren“ verwenden, um den Inhalt und die Fehlermeldung manuell zu kopieren und an anderer Stelle einzufügen, um sie zu speichern. Wenn keine dieser Optionen Ihre Arbeit erfolgreich wiederherstellen kann, besteht eine häufige Lösung darin, ein problematisches Plugin zu entfernen.
Erstellen Sie erstaunliche Websites
Mit dem besten kostenlosen Seite Builder Elementor
Jetzt anfangenManchmal ist ein Plugin-Konflikt oder eine Inkompatibilität die Ursache für den Editorfehler. Durch Deaktivieren oder Entfernen des Plugins, das das Problem verursacht, kann der Editor möglicherweise wieder ordnungsgemäß funktionieren. Da Plugin-Konflikte eine häufige Ursache des Problems sind, ist das Entfernen eines Plugins oft eine wirksame Lösung.
Wenn die integrierten Wiederherstellungsoptionen das Problem also nicht beheben, können wir versuchen, das problematische Plugin, das die Fehlermeldung verursacht, zu isolieren und zu entfernen.
Schritt 1 – Gehen Sie zum Abschnitt „Ihre Plugins“.
Um das problematische Plugin zu identifizieren und zu entfernen, melden Sie sich zunächst bei Ihrem WordPress-Dashboard an. Navigieren Sie dann zum Abschnitt „Plugins“, der alle auf Ihrer Website installierten Plugins verwaltet. Gehen Sie insbesondere zur Registerkarte Installierte Plugins, die Ihnen alle aktiven und inaktiven Plugins anzeigt, die sich derzeit auf Ihrer Website befinden. In diesem Abschnitt können Sie Plugins beheben und ändern, die Probleme verursachen könnten.
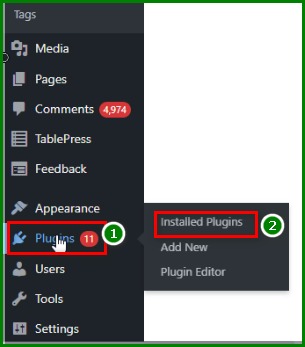
Schritt 2 – Suchen Sie nach dem Jetpack-Plugin
Sobald Sie sich im Abschnitt „Installierte Plugins“ befinden, verwenden Sie die Suchleiste, um nach einem Plugin namens Jetpack zu suchen. Jetpack ist ein beliebtes Plugin von Automattic, das WordPress-Sites verschiedene zusätzliche Features und Funktionen wie Analysen, Sicherheitsdienste, Inhaltstools und mehr bietet.
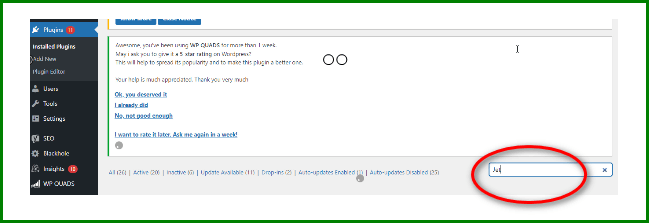
Allerdings kann es manchmal zu Konflikten zwischen Jetpack und anderen Plugins oder Website-Setups kommen, weshalb es ein häufiger Grund für Editorfehler ist. Suchen Sie in der Plugin-Suchleiste nach Jetpack, um es unter all Ihren installierten Plugins leicht zu finden.
Schritt 3 – Deaktivieren Sie das Plugin
Nachdem Sie Jetpack in Ihrer Liste der installierten Plugins gefunden haben, deaktivieren Sie es, indem Sie auf „Deaktivieren“ klicken. Durch die Deaktivierung wird Jetpack deaktiviert, ohne es vollständig zu entfernen, sodass Sie es bei Bedarf später problemlos wieder aktivieren können. Versuchen Sie bei deaktiviertem Jetpack erneut, Ihren Beitrag an der Stelle zu bearbeiten, an der Sie ursprünglich auf die Fehlermeldung gestoßen sind.
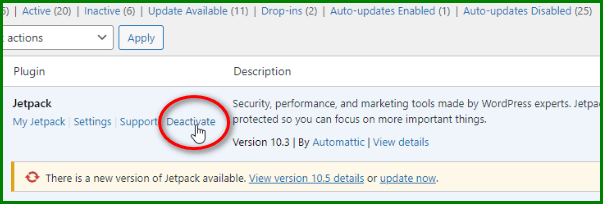
Wenn das Deaktivieren von Jetpack das Editor-Problem behoben hat und Sie jetzt normal bearbeiten können, haben Sie das ursächliche Plugin gefunden. Wenn der Fehler weiterhin besteht, war Jetpack in Ihrem Fall wahrscheinlich nicht die Ursache des Problems. Zur Fehlerbehebung müssen Sie die anderen Plugins nacheinander deaktivieren, bis Sie den Konflikt eingrenzen können.
Denken Sie daran, dass Jetpack nur ein häufiges Plugin ist, das dieses Problem verursachen könnte, aber für Ihre Website könnte ein anderes Plugin die Hauptursache sein. Nehmen Sie sich die Zeit, Plugins systematisch zu deaktivieren, bis der Editor wieder ordnungsgemäß funktioniert, um das fehlerhafte Plugin zu finden.
Schritt 4 – Browser-Cache leeren
Wenn das Deaktivieren von Plugins den Editorfehler nicht behebt, müssen Sie einen weiteren Schritt zur Fehlerbehebung ausprobieren. Wenn Sie den Chrome-Browser verwenden, suchen Sie das Symbol mit den drei vertikalen Punkten in der oberen rechten Ecke und klicken Sie darauf. Wählen Sie dann die Option „Weitere Tools“ und anschließend „Browserdaten löschen“.
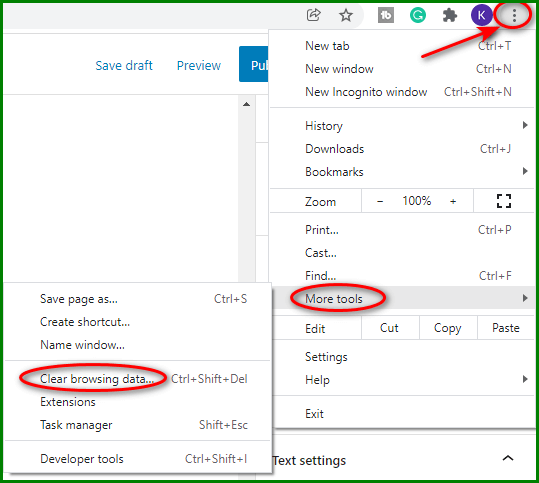
Dadurch wird das Fenster „Browserdaten löschen“ geöffnet, auf das Sie klicken können, um zwischengespeicherte Dateien und Daten zu löschen.
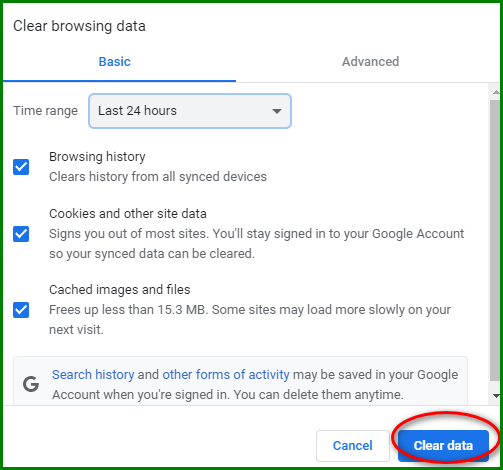
Durch das Löschen der Browserdaten und des Caches können manchmal Toolkonflikte auf Websites wie WordPress behoben werden. Schließen Sie Chrome nach dem Löschen der Daten vollständig und starten Sie es neu. Versuchen Sie nun erneut, den Beitrag dort zu bearbeiten, wo Sie den Fehler ursprünglich gesehen haben. Der neue Browser hat möglicherweise alle beschädigten Daten gelöscht, die zu Problemen mit dem Editor geführt haben.
Wenn das Löschen der Browserdaten das Problem nicht behebt, kehren Sie zum Plugin-Deaktivierungsprozess zurück. Versuchen Sie dieses Mal jedoch, Ihre Plugins einzeln zu deaktivieren und testen Sie den Editor nach jeder Deaktivierung. Wenn Sie WooCommerce installiert haben, deaktivieren Sie zunächst dieses Plugin, bevor Sie zu anderen wechseln, da WooCommerce eine weitere häufige Ursache für Editorkonflikte ist. Indem Sie Plugins systematisch deaktivieren, bis das Problem verschwindet, können Sie das Problem-Plugin isolieren. Die oben genannten Schritte zum Löschen von Browserdaten und zum Deaktivieren von Plugins sollten in den meisten Fällen die Meldung „Unerwarteter Fehler“ beheben.
Zusammenfassung
Die Fehlerbehebung bei Editor-Fehlern in WordPress kann ein mühsamer Prozess sein, aber ein paar gezielte Schritte können das Problem normalerweise lösen. Selbst mit Buildern wie Elementor wird es funktionieren. Beginnen Sie mit dem Löschen von Browserdaten und dem Testen von Plugin-Konflikten. Deaktivieren Sie zunächst Plugins wie Jetpack und WooCommerce und wechseln Sie dann systematisch zu anderen Plugins. Wenn das Deaktivieren eines bestimmten Plugins das Problem behebt, haben Sie den Übeltäter gefunden. Halten Sie die Software auf dem neuesten Stand und befolgen Sie die Systemanforderungen von WordPress, um weitere Probleme zu vermeiden. Mit ein wenig gezieltem Ausprobieren können Sie Editorfehler überwinden und wieder Inhalte auf Ihrer WordPress-Site veröffentlichen.





