Wenn Sie versuchen, auf eine Seite in Ihrem eigenen WordPress-Dashboard zuzugreifen, erhalten Sie manchmal eine frustrierende Antwort wie „ Leider ist Ihnen der Zugriff auf diese Seite nicht gestattet “.

Manchmal wird der Fehler angezeigt, weil Ihnen der Zugriff auf die Seite aufgrund Ihrer Benutzerrolle auf dieser Website nicht gestattet ist. Manchmal wird derselbe Fehler jedoch auch dann angezeigt, wenn Sie auf die Seite zugreifen dürfen.
Dieser Fehler kann verschiedene Gründe haben. In diesem Tutorial erfahren Sie, wie Sie den Fehler „Sie dürfen leider nicht auf diese Seite zugreifen“ in WordPress beheben.
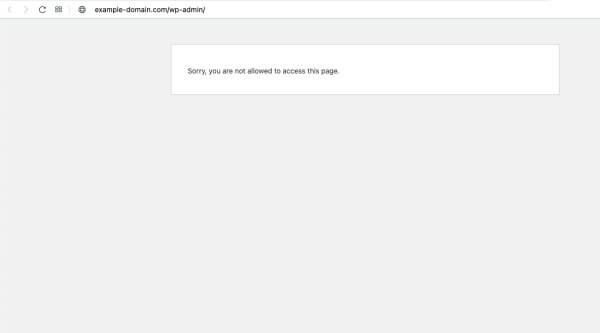
Was verursacht den Fehler „Leider ist Ihnen der Zugriff auf diese Seite nicht gestattet“ in WordPress?
Es gibt viele Gründe, warum Sie die Meldung „Es tut uns leid, dass Sie nicht auf diese Seite Ihrer WordPress-Website zugreifen dürfen“ bemerken, die wir hier besprechen werden.
Erstellen Sie erstaunliche Websites
Mit dem besten kostenlosen Seite Builder Elementor
Jetzt anfangen1. Benutzerrolle
In WordPress wird basierend auf der Rolle, die man auf der Website innehat, definiert, worauf man zugreifen kann. Wenn Sie beispielsweise Autor sind, haben Sie möglicherweise keinen Zugriff auf die Verwaltungseinstellungen, da Sie nur Zugriff zum Schreiben und Bearbeiten Ihrer Beiträge haben.
Aus diesem Grund erhalten Sie immer dann, wenn Sie versuchen, den Beitrag einer anderen Person zu bearbeiten oder zu den Administrationseinstellungen zu gehen, in Ihrem WordPress die Fehlermeldung „Leider ist Ihnen der Zugriff auf diese Seite nicht gestattet“.
2. Dateiberechtigung
Dateiberechtigungen bestimmen, wer Dateien auf Ihrem Server lesen, schreiben und ausführen kann. Wenn sie falsch eingestellt sind, kann WordPress möglicherweise nicht auf einige Dateien und Ordner zugreifen. Sie können dies beheben, indem Sie die Dateiberechtigungen per FTP ändern.
3. Beschädigte .htaccess-Datei
Die .htaccess-Datei steuert, wie Ihr Server Anfragen an Ihre Site verarbeitet. Wenn es beschädigt ist, kann es Fehler verursachen und Sie daran hindern, auf Ihr Dashboard zuzugreifen. Sie können dies beheben, indem Sie die .htaccess-Datei per FTP umbenennen oder löschen.
4. Veraltetes Theme oder Plugin
Manchmal kann ein Theme- oder Plugin-Update zu Kompatibilitätsproblemen oder Konflikten mit WordPress oder anderen Plugins führen. Dies kann zu Fehlern führen und Sie von Ihrer Website ausschließen. Sie können dieses Problem beheben, indem Sie alle Ihre Plugins per FTP deaktivieren und zum Standard-Theme wechseln
5. Veraltete PHP-Version
WordPress erfordert eine Mindest-PHP-Version, um ordnungsgemäß zu funktionieren. Wenn auf Ihrem Server eine veraltete PHP-Version läuft, kann dies zu Fehlern führen und Sie daran hindern, sich anzumelden. Sie können Ihre PHP-Version über Ihr Hosting-Konto aktualisieren oder sich an Ihren Hosting-Anbieter wenden, um Hilfe zu erhalten.
So beheben Sie „Leider ist Ihnen der Zugriff auf diese Seite nicht gestattet“
Wir werden uns verschiedene Möglichkeiten ansehen, wie wir diesen Fehler auf unserer WordPress-Website beheben können.
1. Überprüfen Sie, ob Ihre WordPress-Rolle korrekt ist
Möglicherweise liegt ein Problem mit Ihren Benutzerrollen in WordPress vor, wenn Sie sich zwar anmelden, aber nicht auf eine bestimmte Seite zugreifen können. Möglicherweise möchten Sie den Eigentümer der Website kontaktieren und Ihre Benutzerrollenänderungen erfahren. So können Sie die Benutzerrolle in WordPress ändern.
Gehen Sie im WordPress-Dashboard zu „ Benutzer“ und dann zu „Alle Benutzer“ .
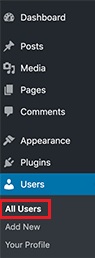
Unter der Rollenspalte sehen Sie Ihre WordPress-Benutzerrolle. Wenn Sie nicht auf die Seite des Benutzers zugreifen können, bedeutet das, dass Sie kein Administrator sind.
Es ist auch möglich, dass jemand Ihre Benutzerrolle geändert oder Ihr Administratorkonto gelöscht hat. In einem solchen Fall müssen Sie über phpMyAdmin einen neuen Benutzer zur WordPress-Datenbank hinzufügen.
2. Überprüfen Sie, ob eine beschädigte .htaccess-Datei vorhanden ist
Wenn Sie Ihre Administratorrolle haben und immer noch nicht auf die Verwaltungseinstellungen Ihrer WordPress-Website zugreifen können, befindet sich möglicherweise eine beschädigte .htaccess-Datei in Ihrer Datenbank.
Wenn Sie einen FTP-Client verwenden, müssen Sie die .htaccess-Datei aus Ihrer Datenbank umbenennen. Zuerst müssen Sie die .htaccess-Datei im Stammordner finden, der alle Ihre WordPress-Dateien enthält, und sie dann umbenennen .
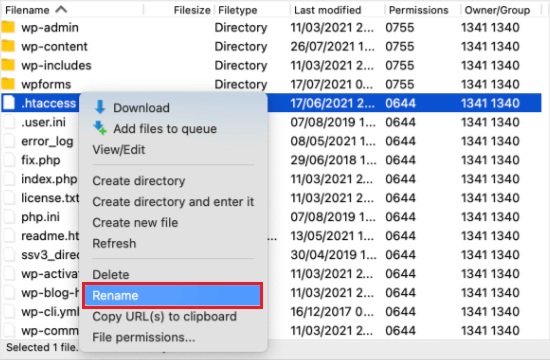
Nachdem Sie die Datei erfolgreich umbenannt haben, versuchen Sie erneut, sich bei Ihrem WordPress anzumelden, und prüfen Sie, ob das Problem behoben ist. Wenn weiterhin ein Problem besteht, benennen Sie die Datei wieder in .htaccess um und folgen Sie dieser Anleitung weiter.
Als Nächstes müssen Sie eine neue .htaccess-Datei generieren, indem Sie in Ihrem WordPress-Dashboard zu „ Einstellungen“ und dann zu „Permalinks“ gehen.
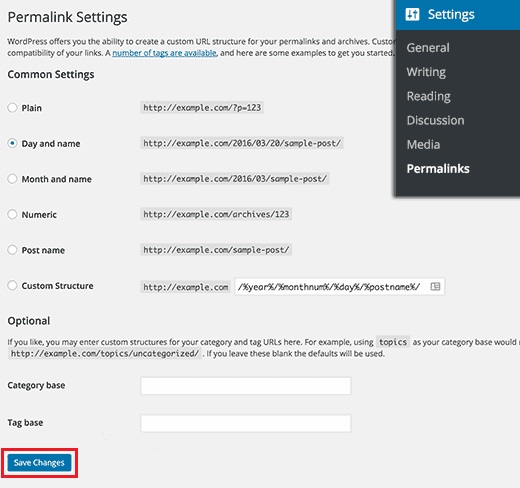
Klicken Sie auf der Permalinks -Seite einfach unten auf die Schaltfläche „Änderungen speichern“ und WordPress erstellt eine neue .htaccess-Datei .
3. Überprüfen Sie, ob falsche Dateiberechtigungen vorliegen
Nachdem Sie eine neue .htaccess-Datei erstellt haben, achten Sie beim Navigieren durch den Stammordner von WordPress darauf, zu überprüfen, ob falsche Berechtigungen vorliegen. Dateiberechtigungen legen fest, auf welche Dateien zugegriffen werden kann.
644 bedeutet alle Dateien
755 bedeutet alle Ordner und Unterordner
Dies sind die empfohlenen Einstellungen und funktionieren für die meisten Benutzer. Wählen Sie im Stammordner wp-admin, wp-content und wp-includes aus und klicken Sie dann mit der rechten Maustaste, um Dateiberechtigungen auszuwählen.
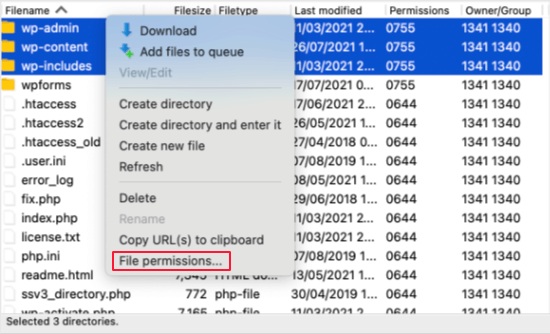
Sie sehen das Dialogfeld „Berechtigungen“, in dem Sie 755 in das Feld für den numerischen Wert eingeben müssen. Als nächstes müssen Sie die Option „In Unterverzeichnisse rekursieren“ aktivieren und dann unten die Option „Auf Verzeichnisse anwenden“ aktivieren .

Drücken Sie OK , wenn Sie fertig sind. Alle Einstellungen werden dann übernommen. Es kann einige Zeit dauern, daher müssen Sie warten.
Im nächsten Schritt müssen Sie alle Dateien und Ordner in Ihrem WordPress-Stammordner auswählen und dann mit der rechten Maustaste „Dateiberechtigungen“ auswählen.
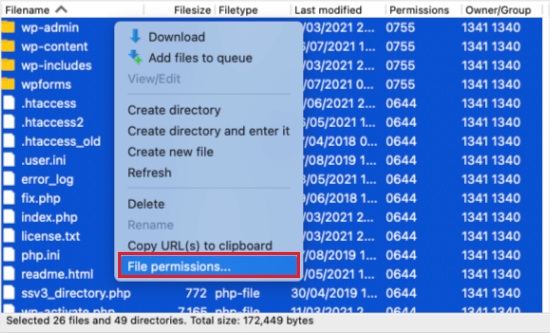
Wie zuvor erscheint das Berechtigungsdialogfeld.
Aber fügen Sie hier im Feld „Numerischer Wert“ 644 hinzu. Aktivieren Sie dann das Kontrollkästchen „In die Unterverzeichnisse rekursiv verwenden“, aktivieren Sie „Nur auf Dateien anwenden“ und drücken Sie „OK “.
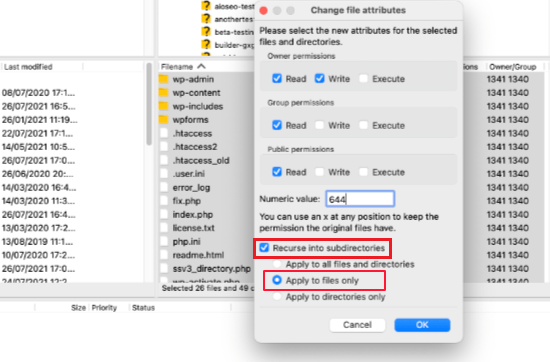
Es wird einige Zeit dauern, bis der FTP-Client die Dateiberechtigungen festgelegt hat. Versuchen Sie dann erneut, sich bei Ihrem WordPress anzumelden. Wenn das Problem immer noch nicht gelöst ist, fahren wir mit dem nächsten Schritt fort.
4. Deaktivieren Sie alle Plugins per FTP
Wenn das Problem durch die oben genannten Schritte nicht behoben wurde, prüfen wir, ob die Plugins das Problem verursachen, indem wir alle Plugins gleichzeitig über FTP vorübergehend deaktivieren.
Sobald Sie Ihre WordPress-Website mit FTP verbunden haben, wechseln Sie in Ihrem WordPress-Stammordner zum Ordner „wp-content“ .
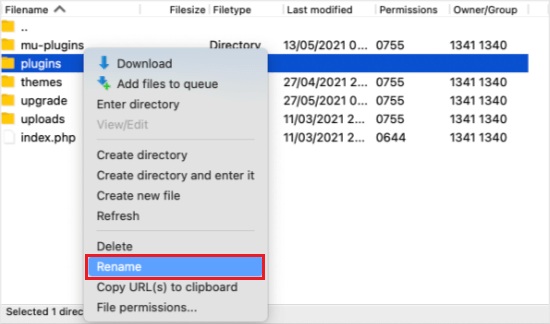
Dort finden Sie die Datei mit allen Plugins . Benennen Sie diese Datei einfach um, z. B. in „Plugins“. In diesem Fall ist „Plugins“ deaktiviert .
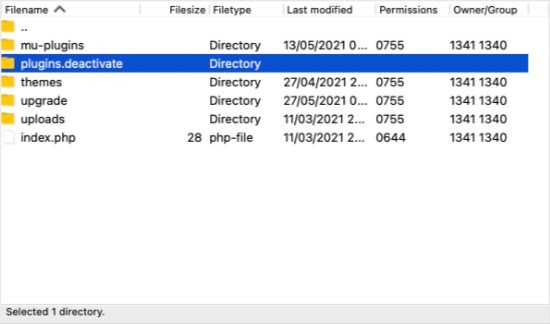
Dadurch werden alle Plugins auf einmal deaktiviert. Jetzt können Sie zurückgehen und erneut versuchen, sich bei Ihrem WordPress anzumelden. Wenn dies funktioniert, müssen Sie überprüfen, welches Plugin das Problem verursacht.
Um die Plugins einzeln zu überprüfen, benennen Sie den Ordner „plugins.deactivated “ wieder in „plugins“ um.
Geben Sie als Nächstes den Ordner ein und benennen Sie das erste Plugin in etwa „ plugin-name.deactivate“ um. Das Plugin wird dann deaktiviert. Versuchen Sie dann noch einmal, sich bei Ihrem WordPress anzumelden. Wiederholen Sie den Vorgang für alle Plugins, um herauszufinden, welches Plugin das Problem verursacht.
Das Deaktivieren aller Plugins hat das Problem jedoch nicht behoben. Wir haben noch einige andere Methoden, um aus dieser Situation herauszukommen.
5. Aktivieren Sie das Standard-WordPress-Theme per FTP
Wenn die Plugins stimmen, müssen wir prüfen, ob ein Problem mit Ihrem WordPress-Theme vorliegt. Ebenso müssen Sie Ihren FTP-Client mit Ihrem WordPress verbinden und dann vom Stammordner zum Ordner „wp-content“ wechseln.
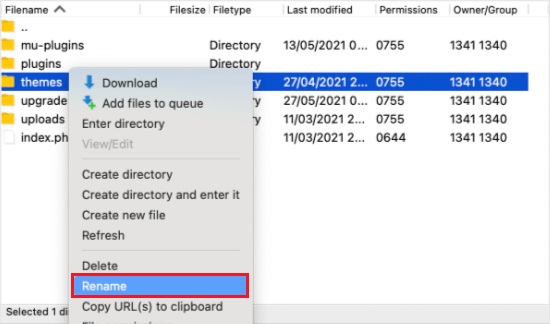
Benennen Sie im Ordner den Ordner „Themes“ in „themes.deactivate“ um. Dadurch wird Ihr aktuelles WordPress-Theme deaktiviert und das Standard-WordPress-Theme aktiviert.
Wenn Sie sich bei WordPress anmelden können, liegt ein Problem mit Ihrem WordPress-Theme vor. Sie können entweder zu einem anderen Theme wechseln oder dasselbe Theme neu installieren und richtig konfigurieren. Wenn das Problem weiterhin besteht, können Sie sich an die Theme-Ersteller wenden, um die Fehler zu beheben.
6. PHP-Version ändern
Wenn Ihre WordPress-Site auf einer PHP-Version läuft, die nicht mit Ihrer WordPress-Version kompatibel ist, ist die Wahrscheinlichkeit höher, dass dieser Fehler auftritt.
Wir werden uns ein paar einfache Schritte ansehen, wie Sie über das cPanel auf unsere PHP-Version zugreifen und diese ändern können.
Zuerst müssen Sie sich bei Ihrem cPanel anmelden und zu den Softwareoptionen gehen. Wenn Sie diese gefunden haben, klicken Sie auf PHP-Version auswählen .
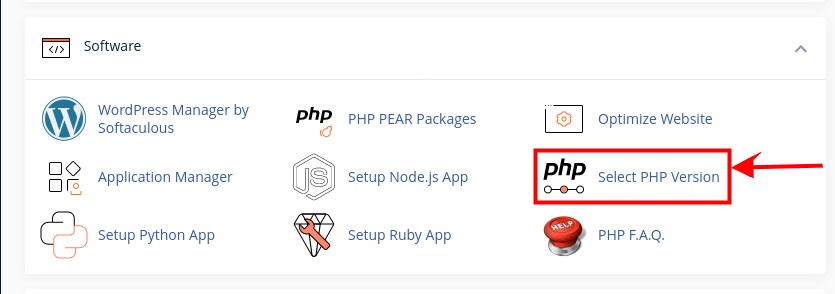
Wenn Sie darauf klicken, gelangen Sie zur eigentlichen Seite, auf der Sie die gewünschte PHP-Version auswählen können.
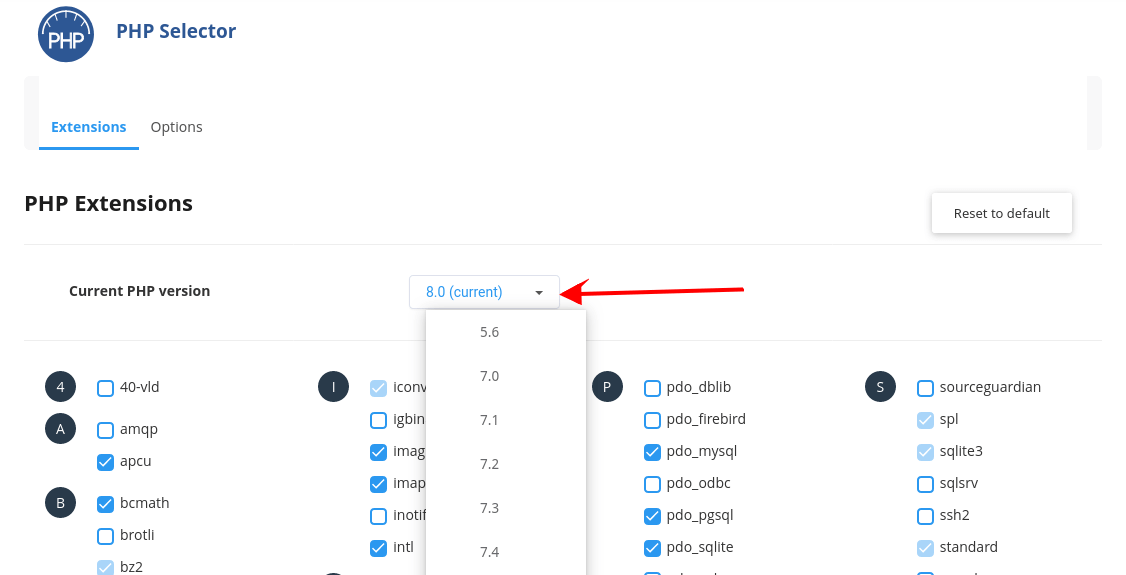
Hinweis : In den meisten Fällen empfiehlt es sich, die neueste Version zu wählen, da diese weniger anfällig für Sicherheitsprobleme ist.
Abschluss
Ich weiß, wie frustrierend es sein kann, wenn in WordPress der Fehler „ Sie dürfen leider nicht auf diese Seite zugreifen “ auftritt. Sie haben vielleicht das Gefühl, die Kontrolle über Ihre Website verloren zu haben oder dass Sie etwas falsch gemacht haben. Aber keine Sorge, Sie sind nicht allein. Dieser Fehler tritt recht häufig auf und kann mit einigen einfachen Schritten behoben werden.
Die möglichen Ursachen und Lösungen für diesen Fehler haben Sie in diesem Beitrag bereits kennengelernt. Sie haben außerdem gelernt, wie Sie mit FTP Fehler auf Ihrer Website beheben und wiederherstellen können. Sie haben wertvolle Fähigkeiten und Kenntnisse erworben, die Ihnen helfen werden, zukünftige Probleme zu verhindern und zu lösen.
Jetzt müssen Sie nur noch das Gelernte anwenden. Das erste, was Sie tun sollten, ist, Ihre Website zu sichern, für den Fall, dass etwas schief geht. Befolgen Sie dann die in diesem Beitrag beschriebenen Schritte, um den Fehler zu beheben und wieder Zugriff auf Ihr Dashboard zu erhalten. Wenn Sie weitere Hilfe benötigen, können Sie sich jederzeit an Ihren Hosting-Anbieter oder den WordPress-Support wenden.
Du hast das! Du bist ein WordPress-Profi, der jede Herausforderung meistert. Sie haben keine Angst vor Fehlern, weil Sie wissen, wie Sie sie beheben können. Sie sind zuversichtlich und stolz auf Ihre Website und bereit, sie mit der Welt zu teilen.
Herzlichen Glückwunsch, dass Sie es bis zum Ende dieses Beitrags geschafft haben. Sie haben gerade einen großen Schritt zur Verbesserung Ihrer WordPress-Kenntnisse und der Leistung Ihrer Website gemacht. Ich hoffe, Sie fanden diesen Beitrag hilfreich und informativ.
Vielen Dank fürs Lesen und viel Spaß beim WordPressing!




