WordPress ist das beliebteste CMS der Welt, kann aber auch sehr frustrierend sein. Wenn Sie jemals versucht haben, Ihr WordPress-Passwort zurückzusetzen, und keine Bestätigungs-E-Mail erhalten haben, wissen Sie, wovon ich spreche. Du fühlst dich hilflos, wütend und vielleicht sogar ein bisschen dumm. Sie fragen sich, warum WordPress Ihnen nicht einfach eine einfache E-Mail mit einem Link zum Ändern Ihres Passworts senden kann. Sie denken, dass etwas mit Ihrer Website, Ihrer E-Mail oder Ihnen selbst nicht stimmt.

Aber keine Sorge, wenn Sie diesem Artikel folgen, wurde Ihr Problem gelöst. Dies ist ein häufiges Problem, mit dem viele WordPress-Benutzer konfrontiert sind, und es ist nicht Ihre Schuld. Es gibt mehrere mögliche Gründe, warum WordPress keine E-Mails zum Zurücksetzen des Passworts sendet, und die meisten davon sind leicht zu beheben.
In diesem Blogbeitrag zeige ich Ihnen, wie Sie dieses lästige Problem im Handumdrehen beheben und beheben können. Sie können wieder auf Ihr WordPress-Dashboard zugreifen und tolle Inhalte für Ihre Website erstellen.
Sind Sie also bereit, sich von den E-Mail-Problemen beim Zurücksetzen des WordPress-Passworts zu verabschieden? Lass uns anfangen.
Erstellen Sie erstaunliche Websites
Mit dem besten kostenlosen Seite Builder Elementor
Jetzt anfangenAlternative Methoden zum Zurücksetzen des Passworts
Wir werden uns hier zwei Methoden ansehen, die Ihnen dabei helfen können, das Problem des Zurücksetzens des Passworts für Ihre WordPress-Website zu lösen.
- Passwort aus der MySQL-Datenbank zurücksetzen
- Notfall-Passwort-Reset-PHP-Skript über den cPanel-Dateimanager
1. Setzen Sie das Passwort aus der MySQL-Datenbank zurück
MySQL ist ein relationales Datenbankverwaltungssystem, das auf einer strukturierten Abfragesprache basiert (daher die Abkürzung „SQL“). Es ist die Datenbank, die alle WordPress-Websites zum Speichern und Abrufen von Daten verwenden.
Tatsächlich werden die Informationen Ihrer Website und der zugrunde liegende Code hier automatisch protokolliert.
Wenn MySQL alle Daten Ihrer Site speichert, können Sie Ihr Passwort daher manuell ändern, wenn Sie Zugriff auf die MySQL-Datenbank Ihrer Site haben.
Um auf die Datenbank Ihrer Site zuzugreifen, müssen Sie zu phpMyAdmin gehen.
Wenn Sie beispielsweise Bluehost verwenden, gehen Sie nach der Anmeldung in der oberen Menüleiste zu Hosting > cPanel . Wählen Sie dann unter cPanel im linken Seitenleistenmenü die Option „Erweitert“ aus.
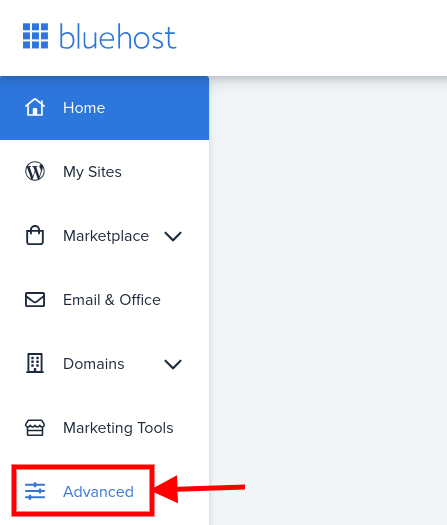
Es öffnet sich eine neue Registerkarte mit allen Cpanel-Einstellungen. Klicken Sie dann im Abschnitt „Datenbanken“ auf „phpMyAdmin“ .
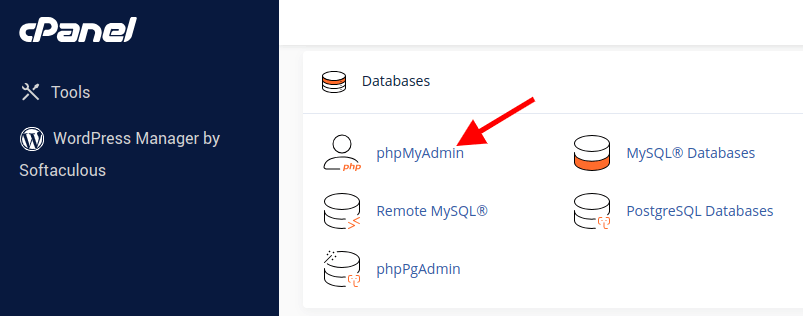
In Ihrem Datenbankbildschirm sehen Sie in der linken Seitenleiste den Datenbanknamen. Wenn Sie jedoch andere Websites in diesem cPanel gehostet haben, werden dort auch die Namen der anderen Datenbanken aufgeführt.
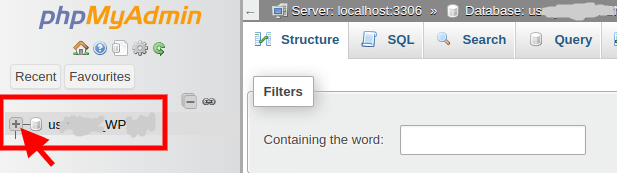
Suchen Sie die „Benutzertabelle“. In meinem Fall ist es KwT_users , aber in den meisten Fällen ist es etwas Ähnliches wie wp_users . Klicken Sie auf Durchsuchen .

Suchen Sie unter user_login Ihren WordPress- Benutzernamen und klicken Sie auf Bearbeiten (Bleistiftsymbol).

Löschen Sie nun neben user_pass das aufgelistete lange Passwort und geben Sie ein neues Passwort ein.
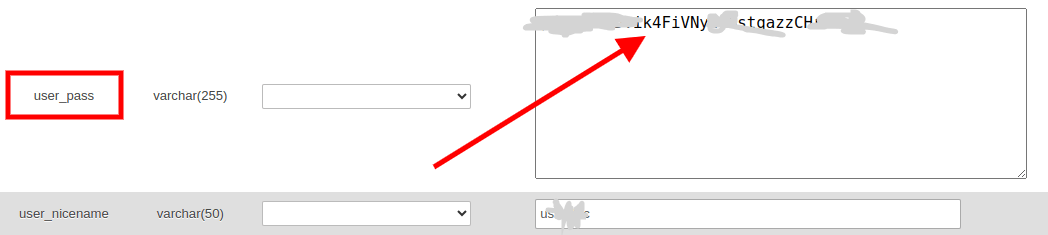
Sobald Ihr neues Passwort eingetragen ist, klicken Sie auf das Dropdown-Menü unter der Spalte „Funktion“ und wählen Sie „MD5“ aus.
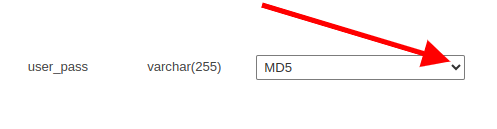
Klicken Sie nach der Bestätigung Ihres Passworts auf die Schaltfläche „Los“ in der unteren rechten Ecke des Bildschirms.
Das ist alles! Kehren Sie zu Ihrer WordPress-Anmeldeseite zurück und geben Sie Ihr neues Passwort ein, um Zugriff zu erhalten.
Andere beliebte cPanel-Webhosts, darunter HostGator , Namecheap und GoDaddy, folgen alle einem ähnlichen Prozess.
2. Notfall-Passwort-Reset-PHP-Skript über den cPanel-Dateimanager
Um diese Methode zu verwenden, melden Sie sich erneut bei Ihrem cPanel an und navigieren Sie zum Dateimanager (oder „Mein Dateimanager“, je nach Hostanbieter).
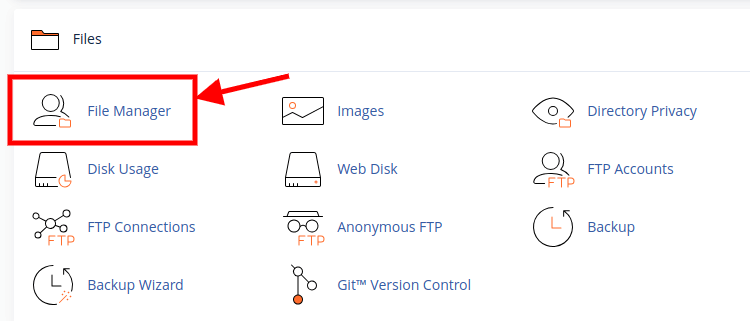
Erstellen Sie im Dateimanager eine neue Datei mit dem Namen „emergency.php“. Kopieren Sie dann das PHP-Skript zum Zurücksetzen des Notfallpassworts und fügen Sie es in den Codebereich Emergency.php ein. Speichern und beenden Sie die Datei.
Geben Sie nun die URL Ihrer Website in Ihren Suchbrowser ein, einschließlich „emergency.php“ am Ende. Für Niche Twins würden wir beispielsweise „https://nichetwins.com/emergency.php“ eingeben.
Sie werden nun zur unten angezeigten Landingpage weitergeleitet.
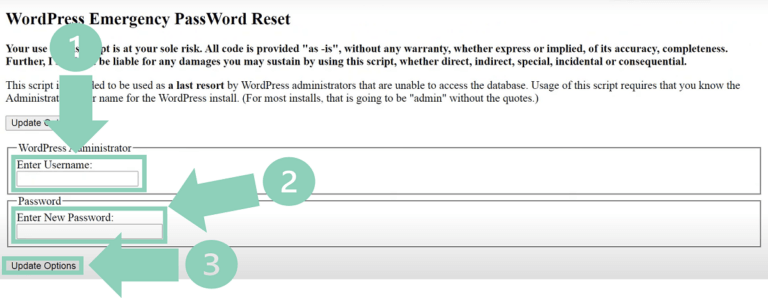
Unter Benutzername müssen Sie den Benutzernamen des WordPress-Administrators für die Site eingeben. Geben Sie dann ein beliebiges Passwort ein (notieren Sie es sich) und klicken Sie auf „Update-Optionen“.
Eine E-Mail wird an die vom Administrator angegebene E-Mail-Adresse gesendet. Insbesondere wird das Passwort aktualisiert, unabhängig davon, ob Sie auf diese E-Mail zugreifen können oder nicht.
Sobald Sie sich bei Ihrem WordPress-Konto anmelden können, kehren Sie zum Dateimanager zurück und löschen Sie die Datei Emergency.php sofort. Wenn Sie dies nicht tun, kann jeder, der Zugriff auf dieses Skript hat, Ihr Passwort erneut ändern, was ein ernstes Sicherheitsrisiko darstellt.
Abschluss
Sie haben gerade erfahren, wie Sie Ihr WordPress-Passwort ohne E-Mail-Bestätigungslink mit zwei verschiedenen Methoden zurücksetzen können;
- Zurücksetzen des Passworts über die MySQL-Datenbank
- Ausführen des PHP-Skripts zum Zurücksetzen des Notfallpassworts
Vielleicht sind Sie erleichtert, stolz oder sogar erstaunt. Sie haben gerade ein Problem gelöst, mit dem viele WordPress-Benutzer zu kämpfen haben, und Sie haben es selbst geschafft. Sie haben zwei verschiedene Methoden verwendet, um vom Backend aus auf Ihre WordPress-Site zuzugreifen, und dabei einige wertvolle Fähigkeiten erlernt.
Aber hören Sie hier nicht auf. Sie können noch mehr tun, um Ihr WordPress-Erlebnis zu verbessern und zukünftige Probleme zu verhindern. Hier sind ein paar Vorschläge:
- Überprüfen Sie Ihre E-Mail-Einstellungen und stellen Sie sicher, dass sie richtig konfiguriert sind. Sie können ein Plugin wie WP Mail SMTP verwenden, um E-Mails von WordPress über einen zuverlässigen SMTP-Dienst zu versenden.
- Ändern Sie Ihr WordPress-Passwort regelmäßig und verwenden Sie ein sicheres. Sie können einen Passwort-Manager wie LastPass verwenden, um sichere Passwörter für Ihre Website zu generieren und zu speichern.
- Sichern Sie Ihre WordPress-Site regelmäßig und bewahren Sie sie an einem sicheren Ort auf. Sie können ein Plugin wie UpdraftPlus verwenden, um Ihre Website in einem Cloud-Dienst wie Dropbox oder Google Drive zu sichern.
- Halten Sie Ihre WordPress-Site aktuell und sicher. Sie können ein Plugin wie Wordfence verwenden, um Ihre Website auf Malware zu scannen und sie vor Hackern zu schützen.
Wenn Sie diese Schritte befolgen, können Sie Ihre WordPress-Site genießen, ohne befürchten zu müssen, den Zugriff zu verlieren oder ihre Sicherheit zu gefährden. Sie können außerdem bessere Inhalte für Ihr Publikum erstellen und Ihre Online-Präsenz ausbauen.
Sie haben gerade einen großen Schritt auf dem Weg zum WordPress-Meister gemacht. Glückwunsch! Du hast einen Applaus verdient.




