In einem bestimmten Moment eines WordPress-Lebens ist es normal, auf ein Problem zu stoßen. Da auf einer Website viele Arten von Fehlern auftreten können, ist der 500 Internal Server Error der häufigste und frustrierendste, insbesondere und gibt keine Hinweise darauf, was passiert.

Glücklicherweise können so viele WordPress-Fehler behoben werden, indem bei der Fehlerbehebung ein wenig nachgeforscht wird. Die Verwendung der offensichtlichsten Lösungen kann viele Kopfschmerzen vermeiden und Sie sicherer machen, dieses Problem in Zukunft zu beheben.
In diesem Tutorial werden dann die möglichen Ursachen des 500 Internal Server-Problems in WordPress und deren Korrekturen erläutert.
Was ist konkret der 500 interne Serverfehler in WordPress?
Wie bereits erwähnt, können auf Ihrer Website viele Probleme auftreten. Eines dieser Probleme ist das interne Serverproblem. Wenn Sie beim Erreichen Ihrer Website einen vertrauten Bildschirm sehen, tritt dieses Problem wahrscheinlich auf.
Erstellen Sie erstaunliche Websites
Mit dem besten kostenlosen Seite Builder Elementor
Jetzt anfangenEs gibt eine Vielzahl von Problemen, die auf einer Website auftreten können - ein häufiges Problem ist ein interner Serverfehler. Wenn ein interner Serverfehler auftritt, wird in Ihrem Browser anstelle Ihrer Website eine ähnliche Meldung angezeigt:
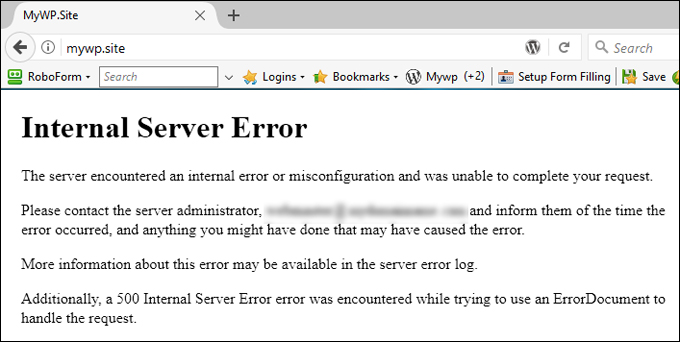
Der Fehler kann je nach Browser, Hosting usw. variieren. Wenn Sie jedoch in der Fehlermeldung den Fehlercode 500 erkennen können, handelt es sich wahrscheinlich um einen internen Serverfehler.
Normalerweise beziehen sich einige Fehler in WordPress explizit auf die Ursache des Problems, sodass Sie es beheben können. Der 500 Internal Server-Fehler ist jedoch nur ein leerer Bildschirm mit einem vagen Kontext. Eine Sache, die Sie jedoch fast wahr sein können, ist, dass das Problem auf Ihre Website oder Ihren Server (und nicht auf den Browser) zurückzuführen ist. Einige häufige und mögliche Ursachen für diese Fehlermeldung sind:
- Eine beschädigte .htaccess- oder WordPress-Kerndatei
- WordPress-Kompatibilität mit anderen Plugins / Themes
- Ein erschöpftes PHP-Speicherlimit auf Ihrem Server
Manchmal reicht es aus, ein oder zwei Minuten zu warten und die Seite neu zu laden, um das Problem zu beheben, da der Server möglicherweise nur vorübergehend überlastet war.
Dies kann auch dazu beitragen, festzustellen, ob bei allen auf Ihrer Website dieser Fehler auftritt oder ob er nur bei Ihnen auftritt. Manchmal verwenden Sie dann Tools wie Nieder für alle oder nur für mich und prüfen, ob alle das gleiche Zugriffsproblem haben.
Wenn das Problem nach einer bestimmten Zeit nicht behoben zu sein scheint, können Sie das Problem anhand der folgenden Fehlerbehebung eingehend prüfen.
So beheben Sie den 500 Internal Server-Fehler in WordPress (8 Lösungen)
Bevor Sie etwas unternehmen, können Sie Ihre Datenbank sicher sichern. Dies hilft uns bei der Wiederherstellung, falls etwas Schlimmes passiert. Die folgenden Methoden umfassen das Ändern des Stammverzeichnisses Ihrer Site und einiger Dateien. Wenn Sie damit nicht vertraut sind, sollten Sie sich wahrscheinlich an einen Experten wenden.
Sobald Sie dies getan haben, können Sie fortfahren. Schauen wir uns an, wie Sie den 500 Internal Server Error in WordPress mit den folgenden Methoden beheben können.
Deaktivieren Sie alle Ihre WordPress-Plugins
Eine mögliche Ursache für dieses Problem ist möglicherweise ein Plugin mit einem Problem. Wenn Sie prüfen, ob dies der Fall ist, können Sie alle Ihre WordPress-Plugins vorübergehend deaktivieren. Wenn der interne Serverfehler dadurch behoben wird, wissen Sie, dass ein Plugin die Ursache war.
Sie sollten beachten, dass selbst wenn Ihre Plugins deaktiviert sind, dies nicht bedeutet, dass alle Ihre Daten gelöscht werden. Durch das Deaktivieren von Plugins wird die Ausführung nur gestoppt. Wenn das Plugin, das das Problem verursacht hat, aktiviert wurde, kann Ihre Website möglicherweise wieder funktionieren.
Wenn Sie Zugriff auf Ihren WordPress-Dashboard-Bildschirm haben, können Sie alle Plugins deaktivieren, indem Sie zum Menü Plugins gehen.
Aktivieren Sie das Kontrollkästchen, um alle Plugins auszuwählen, wählen Sie dann Deaktivieren aus dem Dropdown-Menü Massenaktionen und klicken Sie auf die Schaltfläche Übernehmen:
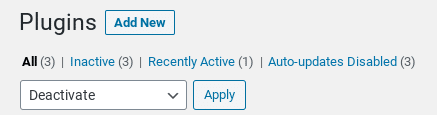
Wenn Sie keinen Zugriff auf Ihr Dashboard haben, können Sie Ihre Plugins über FTP oder Ihren Dateimanager deaktivieren.
Navigieren Sie im Stammverzeichnis Ihrer Site zum Ordner "wp-content", klicken Sie mit der rechten Maustaste auf Ihren Plugins-Ordner, wählen Sie "Umbenennen" und ändern Sie ihn in "Plugins-deaktiviert":

Gehen Sie zurück zu Ihrer WordPress-Website, um zu sehen, ob der Fehler dadurch behoben wurde. Wenn dies der Fall ist, besteht der nächste Schritt darin, herauszufinden, welches Plugin dieses Problem verursacht. Sie können dies tun, indem Sie sie einzeln aktivieren und die Site nach jeder Aktivierung neu laden.
Sobald die Fehlermeldung zurückgegeben wird, kennen Sie das Plugin, das das Problem verursacht hat. Von dort aus können Sie es entweder vollständig löschen, versuchen, eine aktualisierte Version neu zu installieren, oder sich an den Entwickler wenden, um weitere Unterstützung zu erhalten.
Wechseln Sie zu einem Standard-WordPress-Theme
Wie bei Plugins kann ein fehlerhaftes Design einen internen Serverfehler in WordPress verursachen. Wenn Sie kürzlich ein neues Thema installiert oder Ihr vorhandenes aktualisiert haben, möchten Sie möglicherweise zu einem Standard-WordPress-Thema wechseln und prüfen, ob das Problem dadurch behoben wird.
Wenn Sie auf Ihren WordPress-Administrationsbereich zugreifen können, können Sie Ihr Thema wechseln, indem Sie zu Darstellung> Themen navigieren und dann ein Standardthema wie Twenty-Twenty aktivieren.
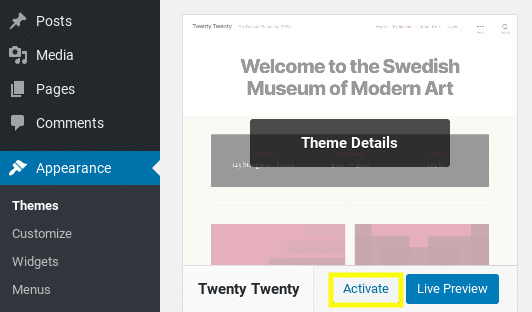
Wenn Sie nicht auf Ihr WordPress-Dashboard zugreifen können, können Sie Themen ändern, indem Sie über FTP eine Verbindung zum Server Ihrer Site herstellen. Navigieren Sie nach dem Verbinden zum Ordner wp-content> theme:
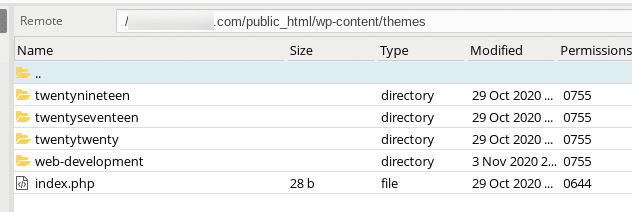
Suchen Sie den Ordner Ihres aktuell aktiven Themas und benennen Sie ihn um, indem Sie am Ende des Themennamens "-disabled" hinzufügen. Dadurch wird es automatisch auf das Standarddesign umgeschaltet, vorausgesetzt, Sie haben es installiert.
Laden Sie Ihre Site neu, um festzustellen, ob das Problem behoben ist. In diesem Fall müssen Sie möglicherweise den Entwickler oder Ändern Sie das WordPress-Theme kontaktieren.
Überprüfen Sie mit WordPress-Debugging
Der 500 Internal Server Error ist eines der unvorhersehbarsten Probleme. Dies gilt umso mehr, als keine Informationen verfügbar sind. Dies gilt insbesondere dann, wenn Sie vor dem "White Screen Of Death" (WSOD) stehen.
Wenn Sie jedoch den Debugging-Modus auf Ihrer WordPress-Site aktivieren, erhalten Sie möglicherweise mehr Einblick in das Problem.
Sie können dies tun, indem Sie Ihre Datei wp-config.php über einen FTP (File Transfer Protocol)-Client wie FileZilla bearbeiten. Abhängig von Ihrem Hosting-Anbieter können Sie auch den im cPanel bereitgestellten Dateimanager verwenden.
Wenn Sie diese Datei gefunden haben, suchen Sie nach "WP_DEBUG". Wenn es dort ist, müssen Sie seinen Wert in "true" ändern. Wenn nicht, können Sie Folgendes kopieren, einfügen und vor der Zeile "Das ist alles zum Bearbeiten" einfügen.
define( "WP_DEBUG", true );
Wenn Sie fertig sind, speichern Sie Ihre Datei und laden Sie Ihre WordPress-Site neu. Hoffentlich wird der leere Bildschirm jetzt durch eine Fehlermeldung und im Idealfall durch eine bestimmte Codezeile ersetzt, in der Sie das Problem finden können.
Möglicherweise stellen Sie fest, dass Sie mindestens einige Programmierkenntnisse benötigen, um zu erkennen, wo das Problem auftritt. Normalerweise zeigen PHP-Fehler die Datei an, von der das Problem stammt, und von dort aus können Sie überprüfen, ob das Problem durch Deaktivieren dieses Themas oder Plugins behoben wurde (siehe die oben genannte Methode).
Erhöhen Sie Ihr PHP-Speicherlimit
Wenn durch Aktivieren des Debuggens der Fehler einen erschöpften verfügbaren Speicher erwähnt hat, können Sie fortfahren und den Speicher erhöhen. Dies sollte das Problem jedoch dauerhaft lösen, insbesondere da dieses Problem im Laufe der Zeit auftritt, wenn ein Plugin oder ein WordPress-Theme den verfügbaren Speicher abnormal verwendet (schlecht codiertes Theme oder Plugin).
Sie können Ihr PHP-Speicherlimit auf verschiedene Arten erhöhen - es gibt drei mögliche Dateien, in denen Sie PHP-Speichercode-Snippets finden oder hinzufügen können.
Der erste Ort, an dem Sie dies tun können, ist in Ihrer Datei wp-config.php. Suchen Sie nach WP_MEMORY_LIMIT und ändern Sie den Wert in 256M, falls vorhanden. Wenn dies nicht der Fall ist, fügen Sie die folgende Zeile vor der Zeile "Bearbeitung beenden" ein:
define('WP_MEMORY_LIMIT', '256M');
Sie können diesen Codeausschnitt auch in der Datei php.ini suchen, die möglicherweise vorhanden ist oder nicht. Wenn dies nicht der Fall ist, können Sie eine leere Textdatei erstellen, sie php.ini nennen und dann den folgenden Code einfügen:
memory_limit=256MB
Es ist auch möglich, den Speicher über das Cpanel über die PHP-Auswahloption zu ändern.

Sie können auch die .htaccess-Datei überprüfen. Wenn kein Speichergrenzwert vorhanden ist, können Sie der Datei den folgenden Codeausschnitt hinzufügen:
php_value memory_limit 256M
Speichern Sie die Datei und laden Sie Ihre Site neu. Wenn die Fehlermeldung behoben ist, müssen Sie sich möglicherweise an Ihren Hosting-Anbieter wenden, um weitere Informationen darüber zu erhalten, was Ihr Speicherlimit erschöpft, oder ob Sie diese durch Überprüfen der Fehlermeldung erhalten können.
Einige Hosting-Anbieter lassen Benutzer das PHP-Speicherlimit nicht selbst erhöhen. In diesem Fall müssen Sie sich möglicherweise an Ihren Host wenden, um ihn zu bitten, ihn manuell zu erhöhen. Wenn Sie Shared Hosting verwenden, wird Ihre Anfrage wahrscheinlich nicht genehmigt. Daher sollten Sie in Betracht ziehen, zu einem geeigneteren Hosting oder Plan zu wechseln.
Überprüfen Sie Ihre .htaccess-Datei
Eine häufige Ursache für den 500 Internal Server Error in WordPress ist eine beschädigte .htaccess-Datei. Um festzustellen, ob dies das Problem ist, können Sie diese Datei in ".htaccess_backup" oder ähnliches umbenennen.
Sie finden diese Datei im Stammverzeichnis Ihrer Site. Klicken Sie mit der rechten Maustaste auf die .htaccess-Datei und wählen Sie Umbenennen:
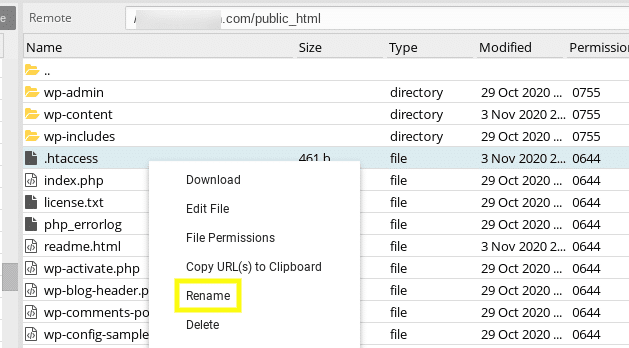
Wenn Sie diese Datei nicht sehen können, liegt dies möglicherweise daran, dass sie ausgeblendet ist. Der Grund, warum die .htaccess-Datei ausgeblendet ist, liegt darin, dass einige Server diese Datei als vertraulich betrachten und sie dann ausblenden. Auf Ihrem cPanel können Sie die Option "Versteckte Dateien anzeigen" aktivieren.
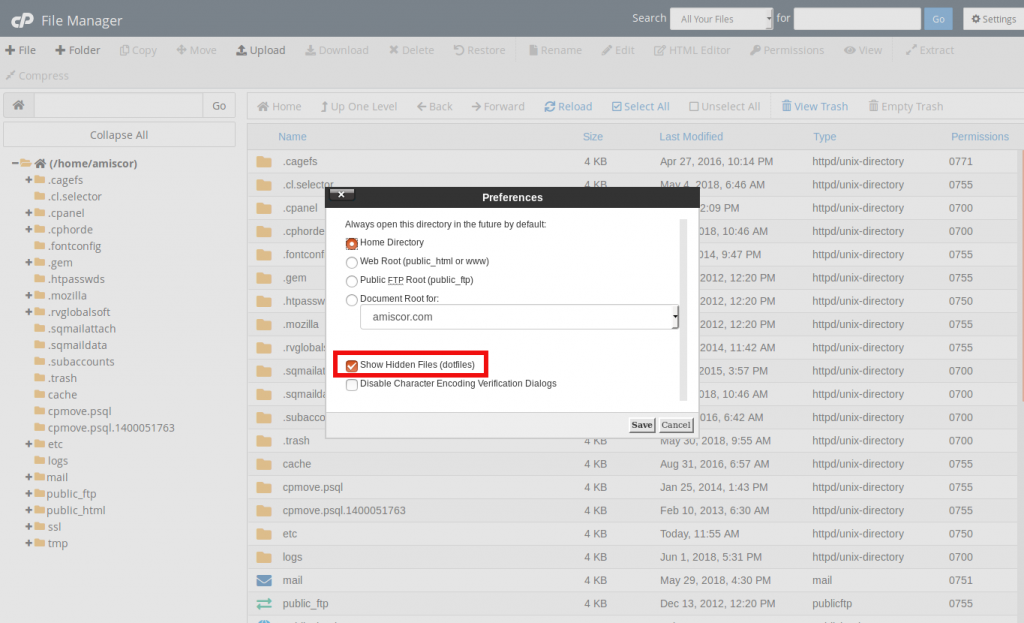
Besuchen Sie Ihre Website erneut, um festzustellen, ob die Fehlermeldung weiterhin angezeigt wird.
Wenn dies nicht der Fall ist, können Sie eine neue .htaccess-Datei erstellen, indem Sie zu Ihrem WordPress-Administrationsbildschirm navigieren, dann zu Einstellungen> Permalinks gehen und unten auf dem Bildschirm auf die Schaltfläche Änderungen speichern klicken:
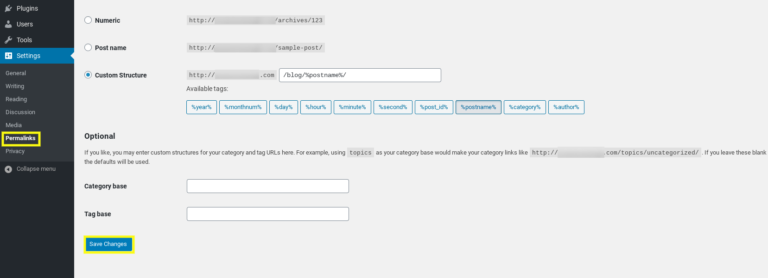
Dadurch wird automatisch eine neue .htaccess-Datei erstellt.
Überprüfen Sie, ob PHP-Kompatibilitätsprobleme vorliegen
Einige Plugins erfordern eine bestimmte Version von PHP, um zu funktionieren. Ein weiterer Grund für diesen Fehler ist möglicherweise die Inkompatibilität mit der auf Ihrer Website aktiven PHP-Version und dem Plugin oder Theme, das Sie kürzlich aktualisiert / installiert haben.
Beispielsweise könnten Sie ein Plugin verwenden, das alte oder neue Funktionen verwendet, die entweder fehlen oder von Ihrer tatsächlichen PHP-Version veraltet sind. In diesem Fall sollten Sie feststellen können, welches Plugin das Problem verursacht, indem Sie die in der Fehlermeldung beschriebenen Schritte ausführen.
Idealerweise sollten Sie PHP 7 oder höher ausführen. Der Überprüfungsprozess und Aktualisieren Sie Ihre PHP-Version variieren je nach Hosting-Anbieter. Wenn Sie beispielsweise Zugriff auf cPanel haben, können Sie im Abschnitt Software zu PHP-Version auswählen navigieren:
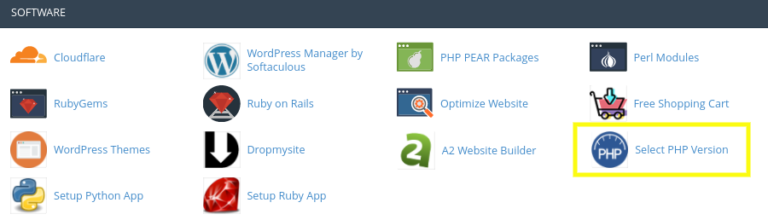
Ich empfehle, sich bei Ihrem Hosting-Anbieter nach Informationen zum Aktualisieren oder Ändern Ihrer PHP-Version zu erkundigen. Wenn Sie Ihre PHP-Version nicht aktualisieren können und das Problem bei einem bestimmten Plugin liegt, müssen Sie das Plugin möglicherweise löschen oder eine Alternative finden.
Installieren Sie WordPress neu (Restaure Core Files)
Normalerweise hätten Sie dieses Problem lösen sollen. Wenn Sie es jedoch immer noch sehen, können einige Ihrer WordPress-Kerndateien beschädigt sein. Deshalb müssen wir sie wiederherstellen. Um WordPress neu zu installieren, müssen Sie Laden Sie die neueste Version von WordPress herunter von WordPress.org ausführen und dann den Ordner auf Ihrem Computer entpacken.
Stellen Sie dann über FTP eine Verbindung zu Ihrem Server her. Öffnen Sie im linken Fenster den neuen WordPress-Ordner, den Sie auf Ihrem Computer extrahiert haben. Wählen Sie die Ordner wp-include und wp-admin aus, klicken Sie mit der rechten Maustaste und wählen Sie Upload:
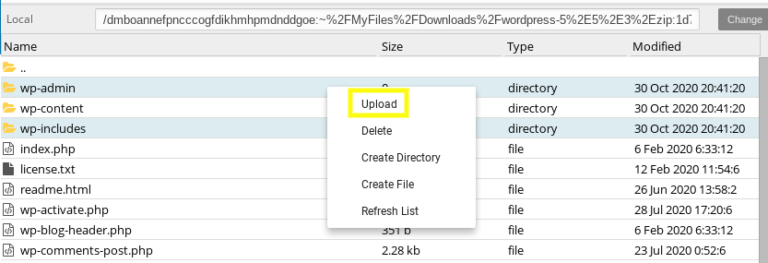
Dadurch werden die Dateien im Stammverzeichnis Ihrer Site ersetzt. Hinweis: Sie werden aufgefordert, Ihre Erlaubnis zum Überschreiben der Dateien zu erteilen, die Sie zulassen sollten. Normalerweise sollte Ihre Site beim Neuladen ordnungsgemäß funktionieren.
Wenden Sie sich letztendlich an Ihren Hosting-Anbieter
Wenn Sie zu diesem Zeitpunkt alle bekannten Lösungen zur Behebung des 500 Internal Server Error in WordPress ausgeschöpft haben, ist es wahrscheinlich an der Zeit, sich an Ihren Hosting-Anbieter zu wenden, um weitere Hilfe zu erhalten. Sie sollten in der Lage sein, die Serverprotokolle zu überprüfen und einen Einblick in die Ursachen des Problems zu geben.
Möglicherweise kommt das Problem vom Server, und sie können es beheben. Sie können möglicherweise auch bei anderen Problemen helfen, die zu dem Problem beitragen können, z. B. bei Dateiberechtigungen.
Wenn Sie wiederholt auf interne Serverfehler stoßen, kann das Problem leider darin bestehen, dass der Server, auf dem Ihre Site gehostet wird, nicht ausreichend ausgestattet oder optimiert ist, um WordPress-Sites auszuführen. In diesem Fall können Sie zu einem anderen WordPress-Host wechseln.
Zusammenfassen
Wenn Sie Ihre WordPress-Probleme lösen müssen, sollten Sie auf viele Frustrationen vorbereitet sein. Die 500 internen Serverfehler in WordPress sind besonders besorgniserregend, da Sie nur begrenzte Informationen zur Verfügung haben, wenn Sie versuchen, sowohl die Ursache als auch die Lösung herauszufinden.
Im aktuellen Tutorial haben wir eine Reihe potenzieller Korrekturen vorgestellt, mit denen Sie den 500 Internal Server Error in WordPress beheben können.
Haben Sie Fragen zur Behebung des 500 Internal Server Error in WordPress? Lass uns wissen!





