Haben Sie keine Ahnung, was eine wp-config-Datei ist, und haben Sie ein Tutorial gelesen, das Sie anweist, sie zu bearbeiten? Wenn Sie etwas brauchen, haben wir alles für Sie. In diesem Tutorial erfahren Sie, wie Sie die WordPress-Datei wp-config.php richtig bearbeiten.
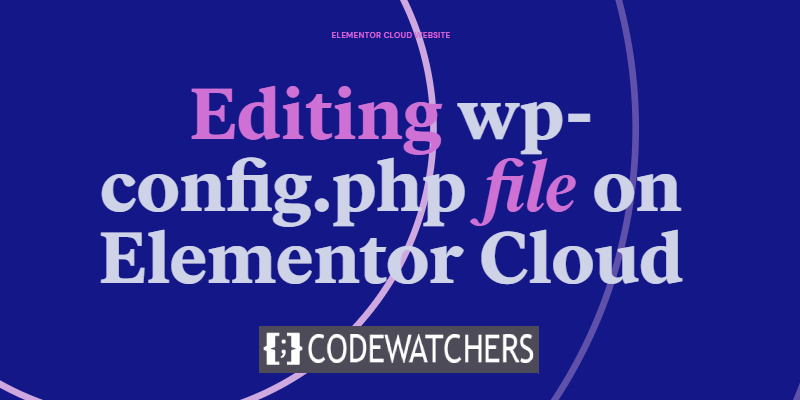
Was ist wp-config.php File?
Dies ist eigentlich eine WordPress-Konfigurationsdatei, die definiert, wie WordPress eine Verbindung zu einer Datenbank herstellen soll, wie es mit dem Speicher, den Editorfunktionen und anderen nützlichen Konfigurationen umgeht.
Diese Datei wird bereits auf einer Elementor Cloud-Website bereitgestellt. Sie müssen nichts tun, um diese Datei zu erstellen.
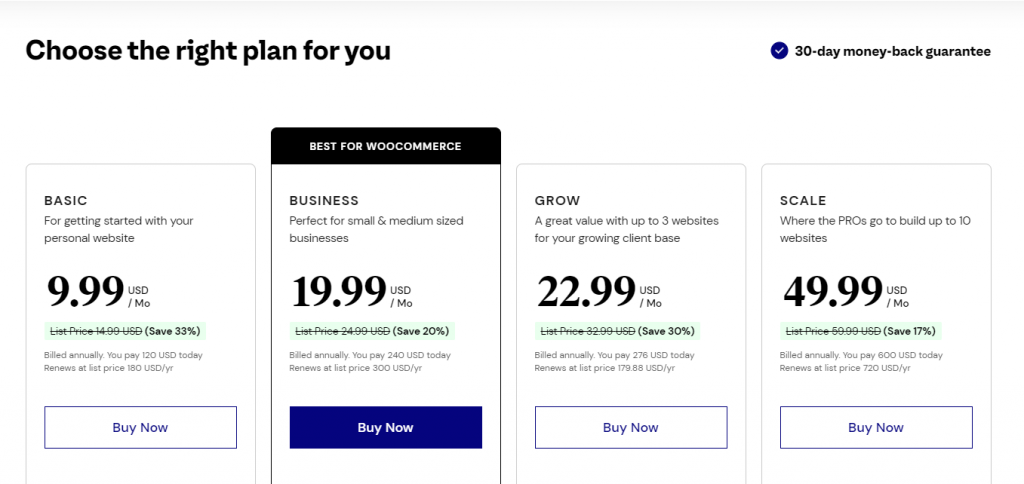
Die Konfigurationsdatei von WordPress (wp-config.php) enthält mehr als nur Informationen über die Datenbank. Später in diesem Artikel werden wir näher darauf eingehen.
Erstellen Sie erstaunliche Websites
Mit dem besten kostenlosen Seite Builder Elementor
Jetzt anfangenSie sollten diese Datei nicht manipulieren, es sei denn, Sie haben keine andere Wahl, da sie vertrauliche Informationen enthält.
Da du diesen Artikel liest, musst du die Datei wp-config.php ändern. Um eine Katastrophe zu vermeiden, befolgen Sie die in den folgenden Abschnitten beschriebenen Schritte.
Erstellen eines Backups in der Elementor Cloud
Als erstes müssen Sie eine vollständige Sicherung Ihrer Elementor-Cloud-Website erstellen. Die Datei wp-config.php ist für eine WordPress-Site so wichtig, dass ein kleiner Fehler Ihre Site unzugänglich macht.
Wir greifen dann auf my.elementor.com zu und wählen die Website aus, auf der wir unsere Änderung vornehmen möchten, und klicken auf „ Diese Website verwalten “.
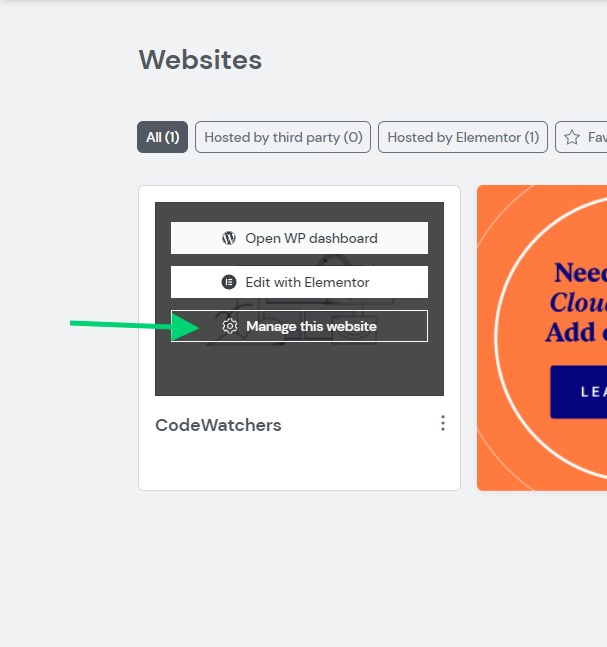
Wir scrollen dann nach unten, bis wir den Backup-Bereich sehen. Von dort aus erstellen Sie ein manuelles Backup, indem Sie auf " Neues Backup erstellen " klicken.
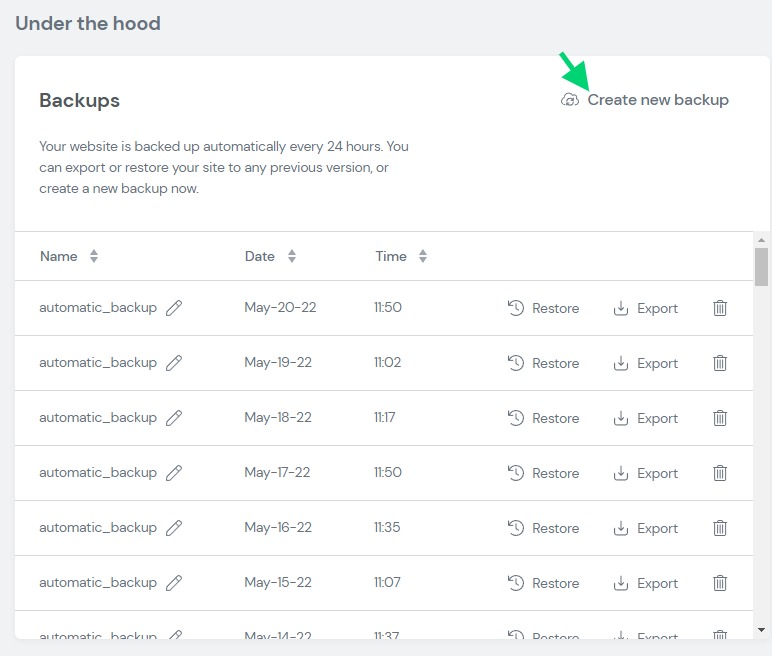
Wenn Sie fertig sind, hätten Sie ein Backup erstellt.
Bearbeiten der Datei wp-config.php
Um diese Datei zu bearbeiten, müssen wir ein Plugin auf WordPress installieren. Wir verwenden einen Dateimanager, der uns Zugriff auf diese Datei gewährt. Das Plugin, das wir installieren werden, heißt: Advanced File Manager.
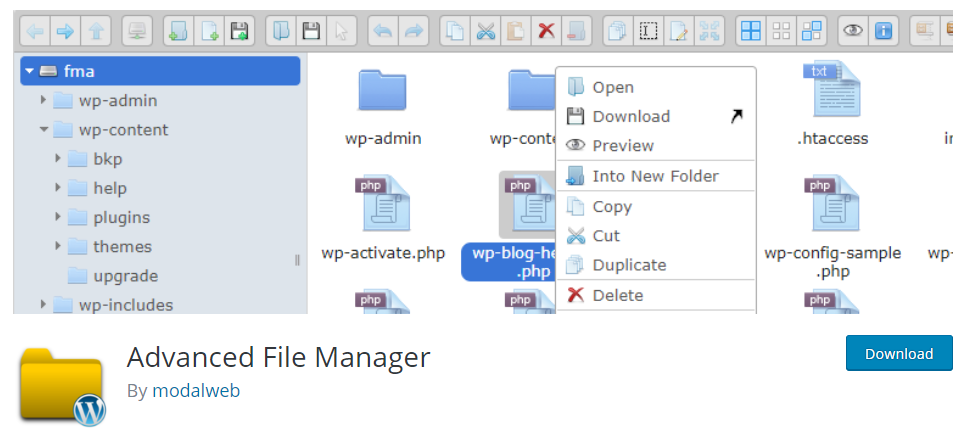
Sobald dieses Plugin installiert ist, müssen Sie es nur noch aktivieren. Nachdem Sie das Plugin aktiviert haben, gehen Sie zu „ wp-content “ und dort sehen Sie die Datei wp-config.php.
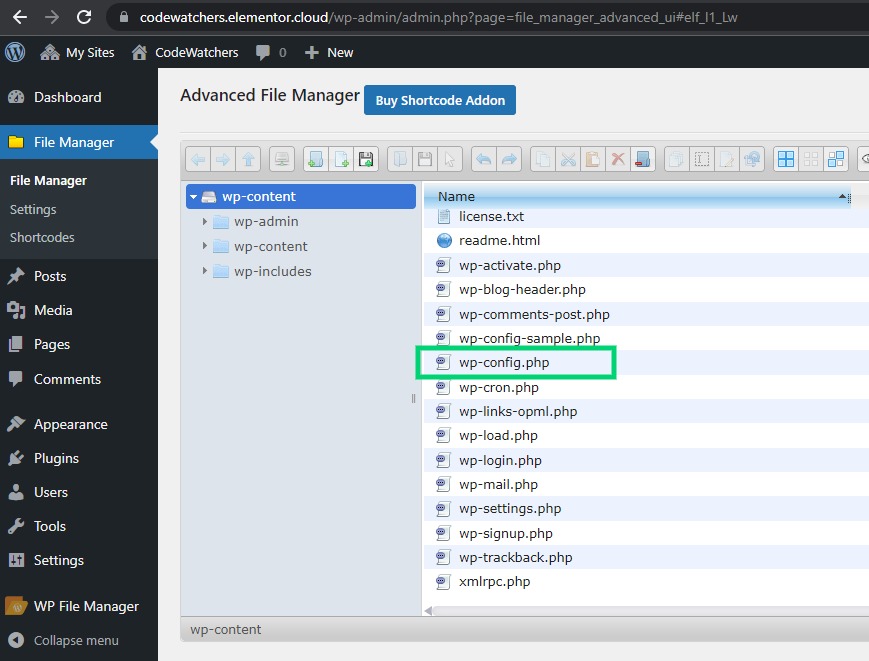
Wenn Sie mit der rechten Maustaste auf das Element klicken, sehen Sie weitere Optionen zum Bearbeiten dieser Datei.
Verstehen der wp-config.php-Datei
Bevor Sie beginnen, werfen Sie einen Blick auf den vollständigen Code der Standarddatei wp-config.php. Sie können auch ein Beispiel dieser Datei hier sehen.
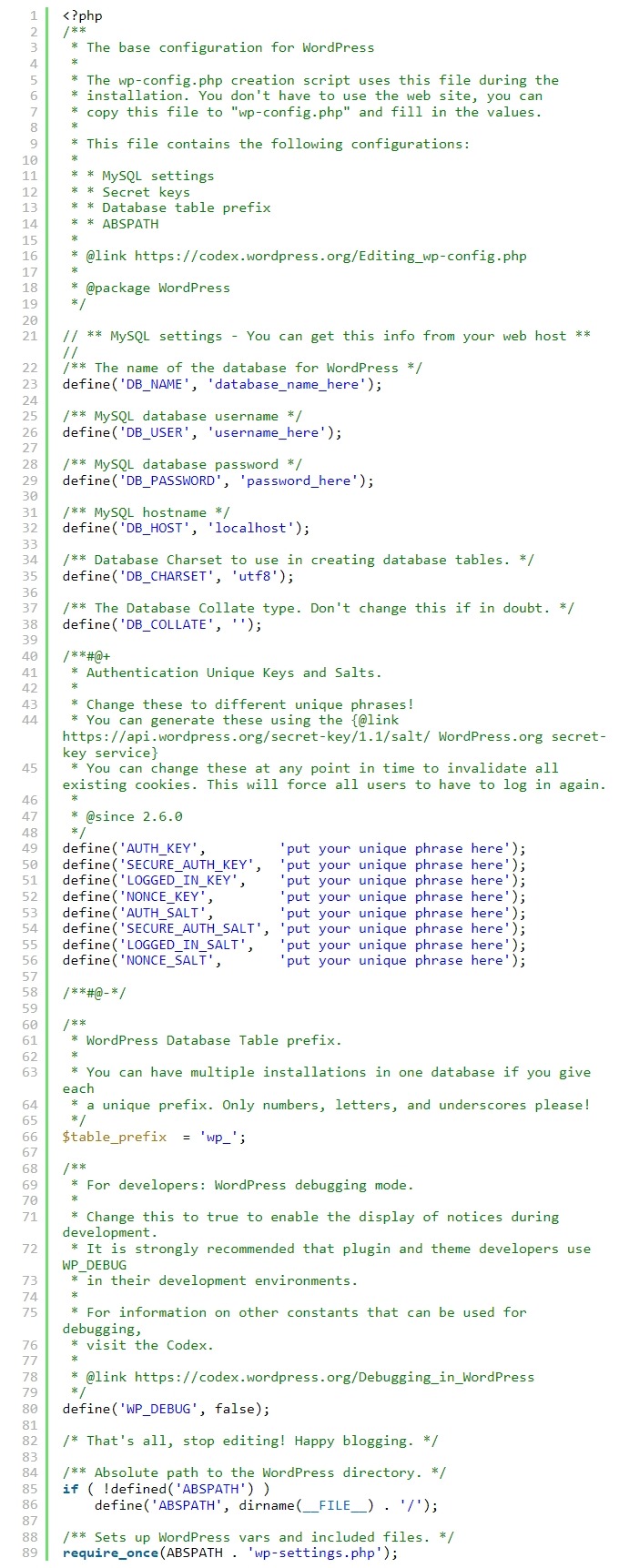
In der Datei wp-config.php selbst ist jeder Abschnitt gut dokumentiert. PHP-Konstanten werden verwendet, um fast alle Parameter auf dieser Seite zu definieren.
define( 'constant_name', 'value' );Nützliche wp-config.php Hacks und Einstellungen
Es ist möglich, viele häufige WordPress-Fehler zu beheben, indem Sie die Datei wp-config.php ändern.
Ändere das Upload-Verzeichnis mit wp-config.php
Das Verzeichnis /wp-content/uploads/ ist der Standardspeicherort für alle deine WordPress-Medien-Uploads. In deiner wp-config.php-Datei kannst du eine Codezeile hinzufügen, mit der du deine Mediendateien an einen anderen Ort verschieben kannst.
define( 'UPLOADS', 'wp-content/media');Bitte beachten Sie, dass der Upload-Verzeichnispfad relativ zum ABSPATH ist, der automatisch in WordPress festgelegt wird. Es ist hier nicht möglich, einen absoluten Pfad zu verwenden.
Deaktivieren Sie automatische Updates in WordPress
In WordPress 3.7 hat WordPress automatische Updates eingeführt. Im Falle eines kleinen Updates können WordPress-Seiten jetzt automatisch aktualisiert werden. Obwohl die automatischen Updates von WordPress großartig für die Sicherheit sind, können sie manchmal die Website beschädigen und unbrauchbar machen.
Eine Codezeile in deiner wp-config.php-Datei stoppt alle automatischen WordPress-Updates.
define( 'WP_AUTO_UPDATE_CORE', false );Begrenzen Sie Post-Revisionen in WordPress
Automatische Speicher- und Überarbeitungsfunktionen sind in WordPress integriert. In unserem Post-Revisions-Tutorial erfahren Sie, wie Sie Änderungen in WordPress rückgängig machen können. Backups von WordPress-Datenbanken können an Größe zunehmen, wenn Sie eine große Website haben.
Die Anzahl der Überarbeitungen, die ein Beitrag haben kann, wird begrenzt, indem du den folgenden Code zu deiner wp-config.php-Datei hinzufügst.
define( 'WP_POST_REVISIONS', 3 );Ordnen Sie die "3" mit der Anzahl der Überarbeitungen neu an, die Sie behalten möchten. WordPress hat eine neue Funktion implementiert, die alte Revisionen automatisch löscht. Trotzdem bleiben alle Ihre früheren Beitragsrevisionen in Ihrer Datenbank.
Wir hoffen aufrichtig, dass dieser Artikel Ihnen ein besseres Verständnis der wp-config.php-Datei von WordPress und der verschiedenen Anpassungen vermittelt hat, die Sie in Elementor Cloud daran vornehmen können.




