একটি ওয়ার্ডপ্রেস জীবনের একটি নির্দিষ্ট মুহুর্তে, একটি সমস্যার মধ্যে দৌড়ানো স্বাভাবিক। যেহেতু একটি ওয়েবসাইটে অনেক ধরনের ত্রুটি ঘটতে পারে, তাই 500 অভ্যন্তরীণ সার্ভার ত্রুটি হল সবচেয়ে সাধারণ এবং হতাশাজনক, বিশেষ করে এবং এটি কী ঘটছে তার ক্লু প্রদান করে না।

সৌভাগ্যবশত, যত ওয়ার্ডপ্রেস ত্রুটি আছে, সমস্যা সমাধানে কিছুটা খনন করে এটি ঠিক করা যেতে পারে। সবচেয়ে সুস্পষ্ট সমাধানগুলি ব্যবহার করা অনেক মাথাব্যথা প্রতিরোধ করতে পারে এবং ভবিষ্যতে এই সমস্যাগুলি সমাধান করার বিষয়ে আপনাকে আরও আত্মবিশ্বাসী করে তুলতে পারে।
এই টিউটোরিয়ালটি তখন ওয়ার্ডপ্রেসের 500 অভ্যন্তরীণ সার্ভার সমস্যার সম্ভাব্য কারণগুলি এবং তাদের সমাধানগুলি ভাগ করবে৷
এককভাবে, ওয়ার্ডপ্রেসে 500 অভ্যন্তরীণ সার্ভার ত্রুটি কী
আমরা আগে উল্লেখ করেছি, আপনার ওয়েবসাইটে অনেক সমস্যা হতে পারে। এই সমস্যাগুলির মধ্যে একটি হল অভ্যন্তরীণ সার্ভার সমস্যা। যদি আপনার ওয়েবসাইটে পৌঁছে আপনি একটি পরিচিত স্ক্রীন দেখতে পান, তাহলে আপনি সম্ভবত সেই সমস্যার সম্মুখীন হচ্ছেন।
আশ্চর্যজনক ওয়েবসাইট তৈরি করুন
সেরা বিনামূল্যে পৃষ্ঠা নির্মাতা Elementor সঙ্গে
এখুনি শুরু করুনএকটি ওয়েবসাইট — এ ঘটতে পারে এমন বিস্তৃত সমস্যা রয়েছে যা একটি অভ্যন্তরীণ সার্ভার ত্রুটি একটি সাধারণ সমস্যা। আপনি যদি ’ একটি অভ্যন্তরীণ সার্ভার ত্রুটির সম্মুখীন হন, তাহলে আপনি আপনার ওয়েবসাইটের জায়গায় আপনার ব্রাউজারে নিম্নলিখিত বার্তাটির মতো কিছু দেখতে পাবেন:
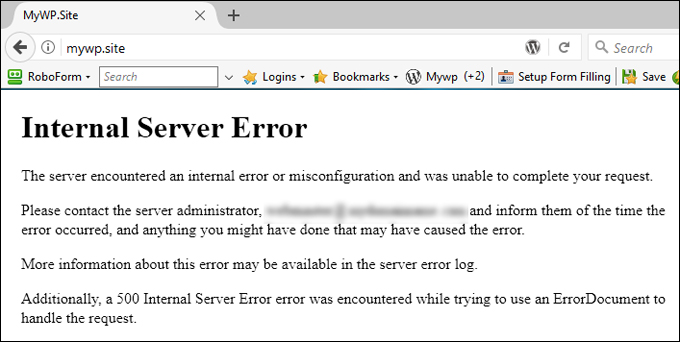
আপনার ব্রাউজার, হোস্টিং ইত্যাদি অনুযায়ী ত্রুটি পরিবর্তিত হতে পারে। কিন্তু যদি ত্রুটি বার্তায় আপনি ত্রুটি কোড 500 চিহ্নিত করতে সক্ষম হন, তাহলে সম্ভবত এটি একটি অভ্যন্তরীণ সার্ভার ত্রুটি।
সাধারণত, ওয়ার্ডপ্রেসের কিছু ত্রুটি সমস্যার উৎস সম্পর্কে স্পষ্ট হয় যাতে আপনি এটি ঠিক করেন। যাইহোক, 500 অভ্যন্তরীণ সার্ভার ত্রুটি, একটি অস্পষ্ট প্রসঙ্গ সহ একটি ফাঁকা স্ক্রীন। যাইহোক, একটি জিনিস আপনি প্রায় সত্য হতে পারেন যে সমস্যাটি আপনার ওয়েবসাইট বা সার্ভারের জন্য দায়ী (বরং ব্রাউজার)। এই ত্রুটি বার্তার কিছু সাধারণ এবং সম্ভাব্য কারণগুলির মধ্যে রয়েছে:
- একটি দূষিত .htaccess বা ওয়ার্ডপ্রেস কোর ফাইল
- অন্যান্য প্লাগইন/থিমের সাথে ওয়ার্ডপ্রেস সামঞ্জস্য
- আপনার সার্ভারে একটি ক্লান্ত PHP মেমরি সীমা
কখনও কখনও, এক বা দুই মিনিট অপেক্ষা করা এবং পৃষ্ঠাটি পুনরায় লোড করা সমস্যাটি সমাধান করার জন্য যথেষ্ট, কারণ এটি সম্ভব যে সার্ভারটি সাময়িকভাবে ওভারলোড হয়েছে৷
এটি নির্ধারণ করতেও সাহায্য করতে পারে যে সবাই আপনার সাইটে এই ত্রুটির সম্মুখীন হচ্ছে কিনা বা এটি শুধুমাত্র আপনার পক্ষ থেকে ঘটছে কিনা। কখনও কখনও, আপনি তখন ডাউন ফর এভরিভন বা জাস্ট মি -এর মতো টুলগুলি ব্যবহার করবেন এবং দেখতে পাবেন যে প্রত্যেকের অ্যাক্সেসের একই সমস্যা আছে কিনা।
যদি একটি নির্দিষ্ট সময়ের পরেও সমস্যাটি ঠিক করা না মনে হয়, তাহলে আপনি নিম্নলিখিত সমস্যা সমাধানের মাধ্যমে সমস্যাটির গভীর পর্যালোচনা করতে পারেন।
কিভাবে ওয়ার্ডপ্রেসে 500 অভ্যন্তরীণ সার্ভার ত্রুটি ঠিক করবেন (8 সমাধান)
কিছু করার আগে আপনার ডাটাবেস ব্যাকআপ করা নিরাপদ। খারাপ কিছু ঘটলে এটি আমাদের পুনরুদ্ধার করতে সহায়তা করবে। নিম্নলিখিত পদ্ধতিতে আপনার সাইটের ’ এর রুট ডিরেক্টরি এবং কিছু ফাইল পরিবর্তন করা জড়িত। আপনি যদি এটির সাথে পরিচিত না হন তবে আপনার সম্ভবত একজন বিশেষজ্ঞের সাথে যোগাযোগ করা উচিত।
একবার আপনি ’ এটি সম্পন্ন করলে, আপনি এগিয়ে যেতে পারেন। চলুন ’s নিম্নলিখিত পদ্ধতিগুলি ব্যবহার করে ওয়ার্ডপ্রেসের 500 অভ্যন্তরীণ সার্ভার ত্রুটি কীভাবে ঠিক করবেন তা একবার দেখে নেওয়া যাক।
আপনার সমস্ত ওয়ার্ডপ্রেস প্লাগইন নিষ্ক্রিয় করুন
এই সমস্যার একটি সম্ভাব্য কারণ একটি সমস্যা আছে এমন একটি প্লাগইন হতে পারে। এই ঘটনাটি কিনা তা পরীক্ষা করে দেখুন, আপনি সাময়িকভাবে আপনার সমস্ত ওয়ার্ডপ্রেস প্লাগইন নিষ্ক্রিয় করতে পারেন। যদি এটি অভ্যন্তরীণ সার্ভার ত্রুটির সমাধান করে, আপনি ’ জানতে পারবেন যে একটি প্লাগইন এর কারণ ছিল৷
আপনার মনে রাখা উচিত যে আপনার প্লাগইনগুলি নিষ্ক্রিয় থাকলেও, এর অর্থ এই নয় যে আপনার সমস্ত ডেটা মুছে ফেলা হয়েছে৷ প্লাগইনগুলি নিষ্ক্রিয় করা শুধুমাত্র এটিকে কার্যকর করা থেকে বিরত রাখে, এবং যদি সমস্যাটি ঘটানো প্লাগইনটি সক্ষম করা থাকে, তাহলে আপনি আপনার ওয়েবসাইটটি আবার কাজ করতে দেখতে সক্ষম হতে পারেন।
আপনার ওয়ার্ডপ্রেস ড্যাশবোর্ড স্ক্রীনে অ্যাক্সেস থাকলে, আপনি প্লাগইন মেনুতে গিয়ে আপনার সমস্ত প্লাগইন নিষ্ক্রিয় করতে পারেন।
সমস্ত প্লাগইন নির্বাচন করতে বাক্সটি চেক করুন, তারপরে বাল্ক অ্যাকশন ড্রপ-ডাউন মেনু থেকে নিষ্ক্রিয় করুন নির্বাচন করুন, তারপর প্রয়োগ বোতামে ক্লিক করুন:
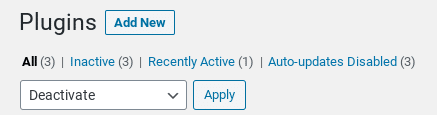
আপনার ড্যাশবোর্ডে অ্যাক্সেস না থাকলে, আপনি FTP বা আপনার ফাইল ম্যানেজারের মাধ্যমে আপনার প্লাগইনগুলি অক্ষম করতে পারেন৷
আপনার সাইট’ এর রুট ডিরেক্টরি থেকে, wp- সামগ্রী ফোল্ডারে নেভিগেট করুন, তারপরে আপনার প্লাগইন ফোল্ডারে ডান-ক্লিক করুন, পুনঃনামকরণ নির্বাচন করুন এবং এটিকে “plugins-disabled” এ পরিবর্তন করুন:

এটি ত্রুটি সমাধান করেছে কিনা তা দেখতে আপনার ওয়ার্ডপ্রেস ওয়েবসাইটে ফিরে যান। যদি এটি হয়ে থাকে, তাহলে পরবর্তী পদক্ষেপটি হল কোন প্লাগইনটি সেই সমস্যার কারণ খুঁজে বের করা। আপনি একে একে একে সক্রিয় করে, প্রতিটি সক্রিয়করণের পরে সাইটটি পুনরায় লোড করে এটি করতে পারেন।
একবার ত্রুটি বার্তাটি ফিরে আসার পরে, আপনি ’ প্লাগইনটি জানতে পারবেন যা সমস্যার সৃষ্টি করেছে। সেখান থেকে, আপনি হয় এটি সম্পূর্ণরূপে মুছে ফেলতে পারেন, একটি আপডেট সংস্করণ পুনরায় ইনস্টল করার চেষ্টা করতে পারেন বা আরও সহায়তার জন্য বিকাশকারীর সাথে যোগাযোগ করতে পারেন৷
একটি ডিফল্ট ওয়ার্ডপ্রেস থিমে স্যুইচ করুন
প্লাগইনগুলির মতোই, একটি ত্রুটিপূর্ণ থিম ওয়ার্ডপ্রেসে একটি অভ্যন্তরীণ সার্ভার ত্রুটির কারণ হতে পারে। আপনি যদি সম্প্রতি একটি নতুন থিম ইনস্টল করে থাকেন বা আপনার বিদ্যমান একটি আপডেট করে থাকেন তবে আপনি একটি ডিফল্ট ওয়ার্ডপ্রেস থিমে স্যুইচ করতে চাইতে পারেন এবং দেখতে পারেন যে এটি সমস্যার সমাধান করে কিনা।
আপনি যদি আপনার ওয়ার্ডপ্রেস প্রশাসক এলাকায় অ্যাক্সেস করতে সক্ষম হন, তাহলে আপনি চেহারা > থিমগুলিতে নেভিগেট করে আপনার থিম পরিবর্তন করতে পারেন, তারপর টোয়েন্টি-টোয়েন্টির মতো একটি ডিফল্ট থিম সক্রিয় করতে পারেন৷
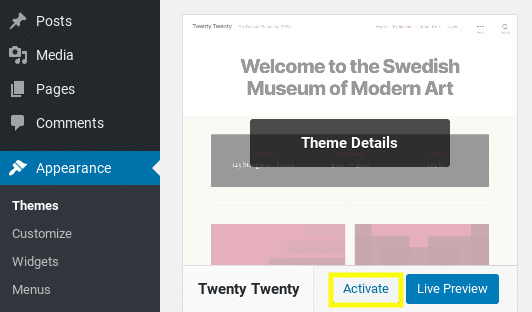
আপনি যদি আপনার ওয়ার্ডপ্রেস ড্যাশবোর্ড অ্যাক্সেস করতে না পারেন তবে আপনি FTP এর মাধ্যমে আপনার সাইট’ সার্ভারের সাথে সংযোগ করে থিম পরিবর্তন করতে পারেন। একবার সংযুক্ত হলে, thewp-content > থিম ফোল্ডারে নেভিগেট করুন:
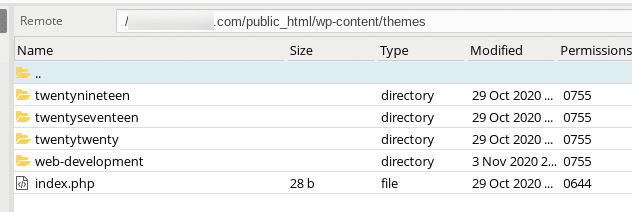
আপনার বর্তমান সক্রিয় থিম’ এর ফোল্ডারটি সনাক্ত করুন, তারপর থিম’ এর নামের শেষে “-disabled” যোগ করে এটির নাম পরিবর্তন করুন। এটি স্বয়ংক্রিয়ভাবে এটিকে ডিফল্ট থিমে স্যুইচ করবে, ধরে নিবে যে আপনি এটি ইনস্টল করেছেন।
সমস্যাটি সমাধান হয়েছে কিনা তা দেখতে আপনার সাইটটি পুনরায় লোড করুন৷ যদি এটি হয়ে থাকে, তাহলে আপনাকে ডেভেলপারের সাথে যোগাযোগ করতে বা WordPress থিম পরিবর্তন করতে হতে পারে।
ওয়ার্ডপ্রেস ডিবাগিং দিয়ে চেক করুন
500 অভ্যন্তরীণ সার্ভার ত্রুটি সবচেয়ে অপ্রত্যাশিত সমস্যাগুলির মধ্যে একটি। তথ্যের অভাবের কারণে এটি সত্য। এটি বিশেষভাবে সত্য যদি আপনি ’ "মৃত্যুর সাদা পর্দা" (WSOD) এর মুখোমুখি হন।
যাইহোক, আপনি যদি আপনার ওয়ার্ডপ্রেস সাইটে ডিবাগিং মোড সক্ষম করেন তবে এটি আপনাকে সমস্যাটির আরও অন্তর্দৃষ্টি পেতে সহায়তা করতে পারে।
আপনি ফাইল ট্রান্সফার প্রোটোকল (FTP) ক্লায়েন্ট যেমন FileZilla এর মাধ্যমে আপনার wp-config.php ফাইলটি সম্পাদনা করে এটি করতে পারেন। আপনার হোস্টিং প্রদানকারীর উপর নির্ভর করে, আপনি cPanel-এ প্রদত্ত ফাইল ম্যানেজারও ব্যবহার করতে পারেন।
একবার আপনি এই ফাইলটি সনাক্ত করার পরে, ‘ WP_DEBUG ’ অনুসন্ধান করুন৷ যদি এটি ’ সেখানে থাকে তবে আপনাকে এর মান ‘true’ এ পরিবর্তন করতে হবে। যদি তা না হয়, আপনি নিম্নলিখিতটি অনুলিপি এবং পেস্ট করতে পারেন এবং "এটি সব সম্পাদনার জন্য" বলে লাইনের আগে পেস্ট করতে পারেন।
define( "WP_DEBUG", true );
আপনার ’ হয়ে গেলে, আপনার ফাইলটি সংরক্ষণ করুন, তারপরে আপনার ওয়ার্ডপ্রেস সাইটটি পুনরায় লোড করুন। আশা করি, ফাঁকা স্ক্রীনটি এখন একটি ত্রুটি বার্তা দিয়ে প্রতিস্থাপিত হয়েছে, এবং আদর্শভাবে, কোডের একটি নির্দিষ্ট লাইন যেখানে আপনি সমস্যাটি সনাক্ত করতে পারেন।
আপনি মনে করতে পারেন যে, সমস্যাটি কোথায় এসেছে তা চিহ্নিত করার জন্য আপনার অন্তত কিছু কোডিং জ্ঞান থাকতে হবে। সাধারণত PHP এরর, ফাইলটি দেখায় যেখান থেকে সমস্যাটি আসে এবং সেখান থেকে আপনি সেই থিম বা প্লাগইন নিষ্ক্রিয় করলে সমস্যাটি সমাধান হয় কিনা তা পরীক্ষা করতে পারেন (উপরে উল্লিখিত পদ্ধতিটি দেখুন)।
আপনার পিএইচপি মেমরি সীমা বাড়ান
যদি ডিবাগিং সক্ষম করার মাধ্যমে ত্রুটিটি একটি ক্লান্ত মেমরি উপলব্ধ উল্লেখ করে, তাহলে আপনি এগিয়ে যেতে এবং মেমরি বাড়াতে পারেন। যাইহোক, এটি স্থায়ীভাবে সমস্যার সমাধান করা উচিত বিশেষ করে যেহেতু এই সমস্যাটি সময়ের সাথে সাথে ঘটে যদি একটি প্লাগইন বা ওয়ার্ডপ্রেস থিম অস্বাভাবিকভাবে উপলব্ধ মেমরি ব্যবহার করে খারাপ কোড থিম বা প্লাগইন)।
আপনি বিভিন্ন উপায়ে আপনার পিএইচপি মেমরির সীমা বাড়াতে পারেন — তিনটি সম্ভাব্য ফাইল রয়েছে যেখানে আপনি পিএইচপি মেমরি কোড স্নিপেটগুলি খুঁজে পেতে বা যোগ করতে পারেন।
এটি করার প্রথম স্থানটি হল আপনার wp-config.php ফাইলটিতে। WP_MEMORY_LIMIT এর জন্য অনুসন্ধান করুন এবং, যদি এটি বিদ্যমান থাকে, তাহলে মানটি 256M এ পরিবর্তন করুন। যদি এটি ’টি না করে, তাহলে লাইনের আগে নিম্নলিখিত লাইনটি যোগ করুন যেখানে এটি "সম্পাদনা বন্ধ করুন" বলে:
define('WP_MEMORY_LIMIT', '256M');
আপনি php.ini ফাইলে কোডের এই স্নিপেটটিও দেখতে পারেন, যা থাকতে পারে বা নাও থাকতে পারে। যদি এটি ’t না হয়, আপনি একটি ফাঁকা পাঠ্য ফাইল তৈরি করতে পারেন, এটিকে php.ini নাম দিন, তারপর নিম্নলিখিত কোডটিতে পেস্ট করুন:
memory_limit=256MB
পিএইচপি নির্বাচক বিকল্প থেকে সিপ্যানেল থেকে মেমরি পরিবর্তন করাও সম্ভব।

আপনি .htaccess ফাইলটিও চেক করতে পারেন। যদি কোন মেমরি সীমা মান বিদ্যমান না থাকে, আপনি ফাইলটিতে নিম্নলিখিত কোড স্নিপেট যোগ করতে পারেন:
php_value memory_limit 256M
ফাইল সংরক্ষণ করুন, তারপর আপনার সাইট পুনরায় লোড করুন. যদি এটি ত্রুটি বার্তাটি সমাধান করে, তাহলে আপনার মেমরির সীমা কী নিঃশেষ করছে সে সম্পর্কে আরও তথ্য পেতে আপনাকে আপনার হোস্টিং প্রদানকারীর সাথে যোগাযোগ করতে হতে পারে বা আপনি ত্রুটি বার্তাটি পরীক্ষা করে এটি পেতে পারেন কিনা৷
এছাড়াও, কিছু হোস্টিং প্রদানকারী ব্যবহারকারীদের পিএইচপি মেমরি সীমা নিজেরাই বাড়াতে দেয় না। এই ক্ষেত্রে, আপনার হোস্টকে ম্যানুয়ালি বাড়াতে বলার জন্য আপনাকে তাদের সাথে যোগাযোগ করতে হতে পারে। আপনি যদি শেয়ার্ড হোস্টিং ব্যবহার করেন তবে আপনার অনুরোধ অনুমোদিত হওয়ার সম্ভাবনা নেই৷ তাই আপনার আরও উপযুক্ত হোস্টিং বা পরিকল্পনায় স্যুইচ করার কথা বিবেচনা করা উচিত।
আপনার .htaccess ফাইল চেক করুন
ওয়ার্ডপ্রেসে 500 অভ্যন্তরীণ সার্ভার ত্রুটির একটি সাধারণ কারণ হল একটি দূষিত .htaccess ফাইল। এই সমস্যাটি কিনা তা নির্ধারণ করতে, আপনি সেই ফাইলটির নাম পরিবর্তন করে “.htaccess_backup” বা অনুরূপ কিছু করতে পারেন।
আপনি আপনার site’ এর রুট ডিরেক্টরির অধীনে এই ফাইলটি খুঁজে পেতে পারেন। .htaccess ফাইলটিতে রাইট ক্লিক করুন এবং Rename নির্বাচন করুন :
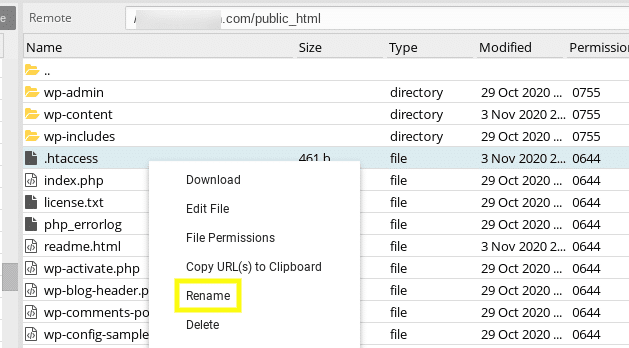
আপনি যদি সেই ফাইলটি দেখতে না পান তবে এটি লুকানো থাকতে পারে। .htaccess ফাইলটি লুকিয়ে রাখার কারণ হল কিছু সার্ভার সেই ফাইলটিকে সংবেদনশীল হিসাবে বিবেচনা করে এবং তারপরে এটি লুকিয়ে রাখে। আপনার cPanel-এ, আপনি "লুকানো ফাইলগুলি দেখান" বিকল্পটি সক্ষম করতে পারেন।
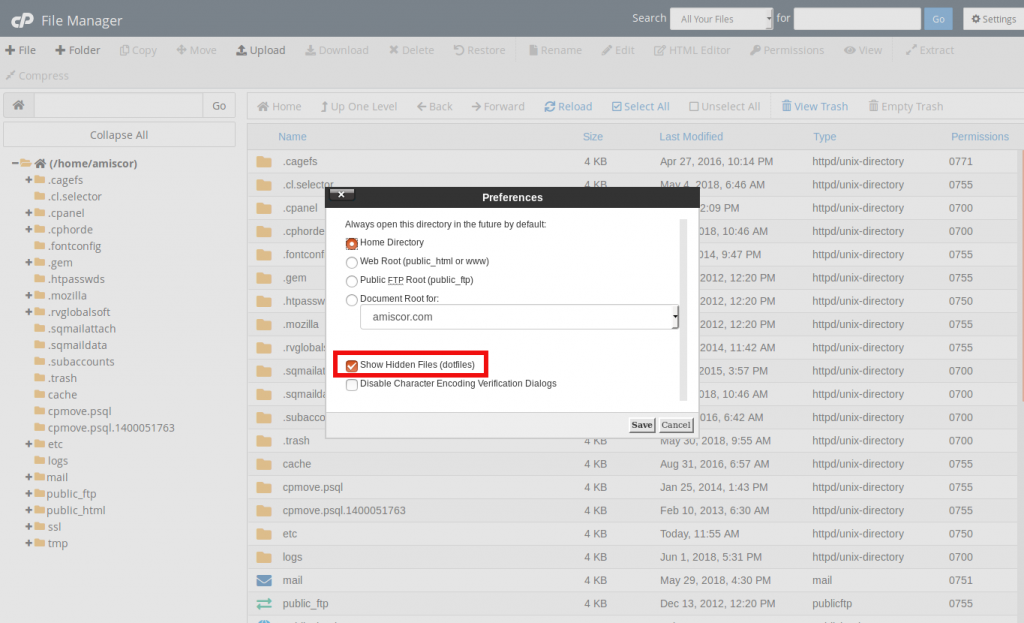
এটি ’ এখনও ত্রুটি বার্তা প্রদর্শন করছে কিনা তা দেখতে আপনার সাইটে পুনরায় যান৷
যদি এটি ’টি না হয়, তাহলে আপনি আপনার ওয়ার্ডপ্রেস অ্যাডমিন স্ক্রীনে নেভিগেট করে একটি নতুন .htaccess ফাইল তৈরি করতে পারেন, তারপর সেটিংস > পারমালিঙ্কসে গিয়ে স্ক্রিনের নীচে পরিবর্তনগুলি সংরক্ষণ করুন বোতামে ক্লিক করুন:
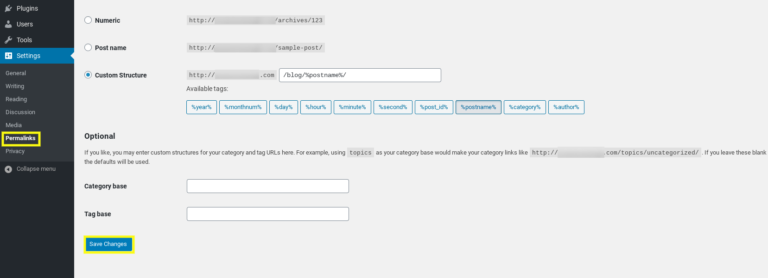
এটি স্বয়ংক্রিয়ভাবে একটি তাজা .htaccess ফাইল তৈরি করে।
পিএইচপি সামঞ্জস্যতা সমস্যা জন্য পরীক্ষা করুন
কিছু প্লাগইন কাজ করার জন্য পিএইচপি এর একটি নির্দিষ্ট সংস্করণ প্রয়োজন। অতএব, আপনি এই ত্রুটিটি দেখতে পাচ্ছেন এমন আরেকটি কারণ হল যদি আপনার ওয়েবসাইটে সক্রিয় PHP সংস্করণ এবং আপনি সম্প্রতি আপডেট/ইনস্টল করা প্লাগইন বা থিমের সাথে কোনো অসঙ্গতি থাকে।
উদাহরণস্বরূপ, আপনি এমন একটি প্লাগইন ব্যবহার করছেন যা পুরানো বা নতুন কার্যকারিতা ব্যবহার করে যা হয় অভাব রয়েছে বা আপনার প্রকৃত PHP সংস্করণ থেকে বঞ্চিত হয়েছে। যদি তাই হয়, তাহলে ত্রুটির বার্তায় বর্ণিত পদক্ষেপগুলি অনুসরণ করে কোন প্লাগইন সমস্যাটি ঘটাচ্ছে তা নির্ধারণ করতে সক্ষম হবেন৷
আদর্শভাবে, আপনার পিএইচপি 7 বা উচ্চতর চালানো উচিত। আপনার PHP সংস্করণ চেক এবং আপগ্রেড করার প্রক্রিয়া আপনার হোস্টিং প্রদানকারীর উপর নির্ভর করে পরিবর্তিত হবে। উদাহরণস্বরূপ, আপনার যদি cPanel-এ অ্যাক্সেস থাকে, আপনি সফ্টওয়্যার বিভাগের অধীনে PHP সংস্করণ নির্বাচন করতে নেভিগেট করতে পারেন:
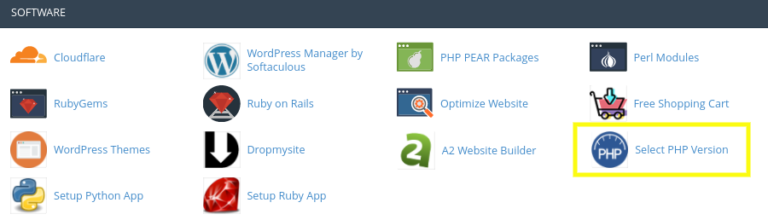
আমি আপনার পিএইচপি সংস্করণ আপগ্রেড বা পরিবর্তন করার বিষয়ে তথ্যের জন্য আপনার হোস্টিং প্রদানকারীর সাথে চেক করার পরামর্শ দিচ্ছি। যদি আপনি ’ আপনার PHP সংস্করণ আপগ্রেড করতে অক্ষম হন, এবং সমস্যাটি একটি নির্দিষ্ট প্লাগইনের সাথে হয়, তাহলে আপনাকে প্লাগইনটি মুছে ফেলতে বা একটি বিকল্প খুঁজতে হতে পারে।
ওয়ার্ডপ্রেস পুনরায় ইনস্টল করুন (রেস্টোর কোর ফাইল)
সাধারণত আপনার এই সমস্যাটি সমাধান করা উচিত ছিল। যাইহোক, আপনি যদি ’ এখনও এটি দেখতে পান তবে আপনার কিছু ওয়ার্ডপ্রেস কোর ফাইল দূষিত হতে পারে, তাই আমাদের সেগুলি পুনরুদ্ধার করতে হবে। ওয়ার্ডপ্রেস পুনরায় ইনস্টল করতে, আপনাকে WordPress.org থেকে ওয়ার্ডপ্রেসের সর্বশেষ সংস্করণ ডাউনলোড করতে হবে, তারপর আপনার কম্পিউটারে ফোল্ডারটি আনজিপ করতে হবে।
তারপর, FTP এর মাধ্যমে আপনার সার্ভারের সাথে সংযোগ করুন। বাম দিকের উইন্ডোতে, আপনি আপনার কম্পিউটারে যে নতুন ওয়ার্ডপ্রেস ফোল্ডারটি বের করেছেন সেটি খুলুন। wp-includes এবং wp-admin ফোল্ডার নির্বাচন করুন, রাইট-ক্লিক করুন এবং Upload নির্বাচন করুন :
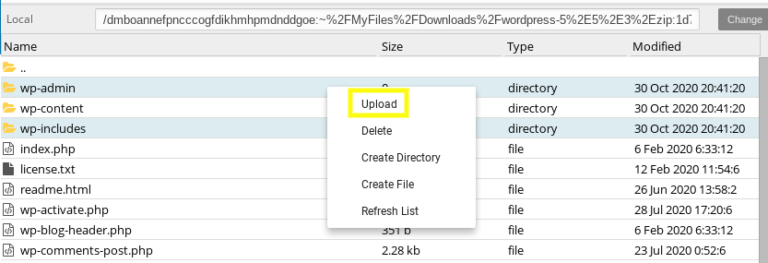
এটি আপনার সাইটের ’ রুট ডিরেক্টরির ফাইলগুলিকে প্রতিস্থাপন করবে। দ্রষ্টব্য: আপনাকে ফাইলগুলি ওভাররাইট করার জন্য আপনার অনুমতি দেওয়ার জন্য অনুরোধ করা হবে, যা আপনার অনুমতি দেওয়া উচিত। সাধারণত রিলোড করার সময়, আপনার সাইট সঠিকভাবে কাজ করবে।
শেষ পর্যন্ত, আপনার হোস্টিং প্রদানকারীর সাথে যোগাযোগ করুন
এই মুহুর্তে, আপনি যদি ওয়ার্ডপ্রেসের 500 অভ্যন্তরীণ সার্ভার ত্রুটির সমাধান করতে পারে এমন সমস্ত পরিচিত সমাধানগুলি শেষ করে ফেলেছেন, তাহলে সম্ভবত আরও সাহায্যের জন্য আপনার হোস্টিং প্রদানকারীর সাথে যোগাযোগ করার সময় ’। তাদের সার্ভার লগগুলি পরীক্ষা করতে সক্ষম হওয়া উচিত এবং সমস্যাটি কী হতে পারে সে সম্পর্কে কিছু অন্তর্দৃষ্টি অফার করতে হবে।
হয়তো সমস্যাটি সার্ভার থেকে এসেছে এবং তারা এটি ঠিক করতে পারে। তারা অন্যান্য সমস্যাগুলির সাথেও সহায়তা করতে সক্ষম হতে পারে যা সমস্যাটিতে অবদান রাখতে পারে, যেমন ফাইলের অনুমতি৷
দুর্ভাগ্যবশত, আপনি যদি বারবার অভ্যন্তরীণ সার্ভারের ত্রুটির সম্মুখীন হন, তাহলে সমস্যা হতে পারে যে আপনার সাইটটি হোস্ট করা সার্ভারটি ওয়ার্ডপ্রেস সাইট চালানোর জন্য পর্যাপ্তভাবে সজ্জিত বা অপ্টিমাইজ করা হয়নি। যদি এটি হয় তবে আপনি একটি ভিন্ন ওয়ার্ডপ্রেস হোস্টে স্যুইচ করার কথা বিবেচনা করতে পারেন।
সারসংক্ষেপ
আপনাকে যদি আপনার ওয়ার্ডপ্রেস সমস্যাগুলি পরিচালনা করতে হয় তবে আপনাকে প্রচুর হতাশার মুখোমুখি হতে প্রস্তুত থাকতে হবে। ওয়ার্ডপ্রেসে 500টি অভ্যন্তরীণ সার্ভারের ত্রুটিগুলি বিশেষভাবে সমস্যাজনক কারণ আপনার কাছে সীমিত তথ্য রয়েছে যখন আপনি কারণ এবং সমাধান উভয়ই খুঁজে বের করার চেষ্টা করছেন।
বর্তমান টিউটোরিয়ালে, আমরা ওয়ার্ডপ্রেসে 500 অভ্যন্তরীণ সার্ভার ত্রুটি সমাধান করতে ব্যবহার করতে পারেন এমন বিস্তৃত সম্ভাব্য সমাধান শেয়ার করেছি।
WordPress?-এ 500 অভ্যন্তরীণ সার্ভার ত্রুটি কীভাবে ঠিক করবেন সে সম্পর্কে আপনার কোন প্রশ্ন আছে আমাদের জানান!




