আপনি কি আপনার ওয়ার্ডপ্রেস লগইন তথ্য? ভুলে গেছেন?

এমন কিছু দৃষ্টান্ত রয়েছে যেখানে হ্যাকাররা ডাটাবেস থেকে আপনার অ্যাডমিন অ্যাকাউন্ট সরিয়ে ফেলবে, যার ফলে আপনাকে আপনার নিজের সাইট থেকে লক করে দেবে।
এখানে পদক্ষেপগুলির সাথে, আপনি আপনার ওয়ার্ডপ্রেস ডাটাবেসে "অ্যাডমিন" সুবিধা সহ একটি নতুন MySQL অ্যাকাউন্ট যোগ করতে এবং অ্যাক্সেস পুনরুদ্ধার করতে সক্ষম হবেন।
ওয়ার্ডপ্রেস ডাটাবেসে একজন অ্যাডমিন ব্যবহারকারী যোগ করার গুরুত্ব
একবার, আমাদের একটি সমস্যা হয়েছিল যেখানে একজন হ্যাকার একজন ব্যবহারকারীর সাইটে আপস করেছে এবং তাদের ডাটাবেস অ্যাডমিন অ্যাক্সেস সরিয়ে দিয়েছে। ফলস্বরূপ, তারা হঠাৎ করে তাদের ওয়ার্ডপ্রেস সাইটে প্রবেশ করতে পারেনি।
আশ্চর্যজনক ওয়েবসাইট তৈরি করুন
সেরা বিনামূল্যে পৃষ্ঠা নির্মাতা Elementor সঙ্গে
এখুনি শুরু করুনওয়ার্ডপ্রেসে সরাসরি একজন নতুন ব্যবহারকারীকে প্রশাসক হিসেবে যোগ করার মাধ্যমে, আমরা তাদের সাইটে অ্যাক্সেস পেতে সাহায্য করতে পেরেছি। এটি phpMyAdmin-এর সাহায্যে সম্পন্ন হয়েছিল, একটি ওয়েব ব্রাউজারে MySQL ডাটাবেস পরিচালনার জন্য একটি ওয়েব-ভিত্তিক ইউটিলিটি।
হ্যাকাররা আপনাকে আপনার ওয়ার্ডপ্রেস অ্যাডমিন এলাকা থেকে লক করে দিলে বা আপনি যদি আপনার পাসওয়ার্ড ভুলে গিয়ে থাকেন তাহলে আপনি একই কাজ করতে পারেন।
MySQL-এ কোনো পরিবর্তন করার আগে, যাইহোক, আপনার সবসময় আপনার ডাটাবেসের একটি ব্যাকআপ তৈরি করা উচিত। তারপর, একবার আপনি আপনার অ্যাকাউন্টে অ্যাক্সেস পুনরুদ্ধার করলে, আপনি নতুনদের জন্য আমাদের ওয়ার্ডপ্রেস হ্যাক মেরামতের নির্দেশাবলী পড়তে চাইতে পারেন।
সুতরাং, আসুন দেখুন কিভাবে মাইএসকিউএল ইন্টারফেসের মাধ্যমে ওয়ার্ডপ্রেস ডাটাবেসে একজন প্রশাসক ব্যবহারকারী যুক্ত করবেন।
phpMyAdmin দিয়ে ওয়ার্ডপ্রেস ডাটাবেসে একজন অ্যাডমিন ব্যবহারকারী যোগ করা
সবচেয়ে নির্ভরযোগ্য ওয়ার্ডপ্রেস হোস্টিং প্রদানকারীরা স্বয়ংক্রিয়ভাবে PhpMyAdmin ইনস্টল করে। আপনার হোস্টিং অ্যাকাউন্টের cPanel এ লগ ইন করার সময়, ডেটাবেস বিভাগটি সন্ধান করুন।
এটি Bluehost ড্যাশবোর্ডের একটি স্ন্যাপশট:
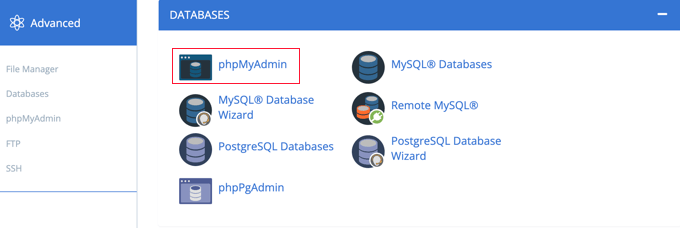
আপনি যখন আইকনে ক্লিক করবেন, phpMyAdmin কন্ট্রোল প্যানেল লোড হবে। বাম কলাম থেকে, আপনার ওয়ার্ডপ্রেস ডাটাবেস নির্বাচন করুন।
একবার আপনি এটি করলে, phpMyAdmin আপনাকে আপনার ওয়ার্ডপ্রেস ডাটাবেসে সংরক্ষিত সমস্ত টেবিল দেখাবে। wp_users এবং wp_usermeta ডাটাবেস আপনার সম্পাদনার লক্ষ্য হবে।
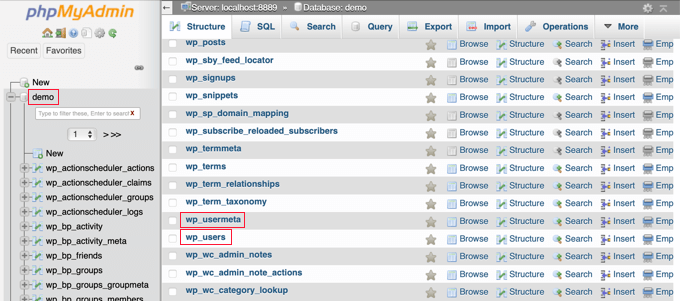
wp_users টেবিলে একজন ব্যবহারকারী যোগ করা
শুরু করতে, wp ব্যবহারকারীদের টেবিলে নেভিগেট করুন এবং এটি নির্বাচন করুন। বর্তমানে টেবিলে অন্তর্ভুক্ত ব্যবহারকারীদের দেখতে, এখানে ক্লিক করুন।
নীচের স্ক্রিনশটটি দেখুন যে আমাদের উদাহরণ ওয়েবসাইটের টেবিলে দুটি ব্যবহারকারী আইডি রয়েছে, 1 এবং 2। কীভাবে একটি নতুন ব্যবহারকারী তৈরি করতে হয় তা প্রদর্শন করতে, আমরা ID3 ব্যবহার করব।
একটি নতুন প্রশাসক যোগ করতে, পর্দার শীর্ষে 'ঢোকান' ট্যাবে যান৷
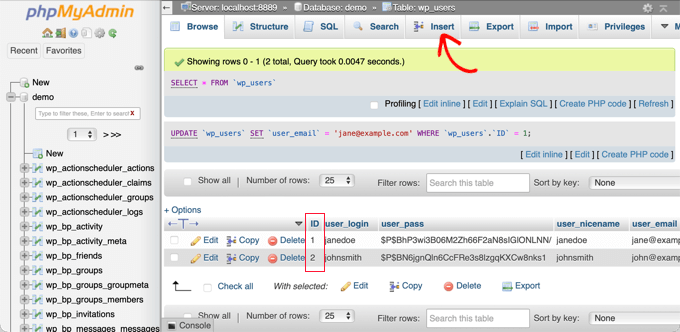
সন্নিবেশ ফর্মের ক্ষেত্রগুলিতে, অনুগ্রহ করে নিম্নলিখিত ডেটা অন্তর্ভুক্ত করুন:
ID: একটি অনন্য নম্বর বাছুন (আমাদের উদাহরণে, আমরা ’ ব্যবহার করব 3)user_login: লগ ইন করার সময় যে ব্যবহারকারীর নাম ব্যবহার করা হবেuser_pass: একটি পাসওয়ার্ড যোগ করুন এবং ফাংশন মেনুতে MD5 নির্বাচন করতে ভুলবেন না (নীচের স্ক্রিনশটটি দেখুন)user_nicename: user’ এর পুরো নাম বা ডাকনামuser_email: user’ এর ইমেল ঠিকানাuser_url: আপনার ওয়েবসাইটের ঠিকানাuser_registered: ক্যালেন্ডার ব্যবহার করে ব্যবহারকারীর নিবন্ধিত হওয়ার তারিখ এবং সময় নির্বাচন করুনuser_activation_key: ফাঁকা ছেড়ে দিনuser_status: এটি 0 এ সেট করুনdisplay_name: ব্যবহারকারী ’ এর পুরো নাম বা প্রদর্শনের নাম

আপনার হয়ে গেলে, নতুন ব্যবহারকারীর তথ্য সংরক্ষণ করতে "যান" টিপুন৷
wp_usermeta টেবিলে একজন ব্যবহারকারী যোগ করা
এখন, আপনাকে wp_usermeta টেবিলে নেভিগেট করতে হবে। তারপর, 'ঢোকান' ট্যাবটি নির্বাচন করে এক ধাপে এগিয়ে যান।
এর পরে, নিম্নলিখিত ডেটা সহ সন্নিবেশ ফর্মটি পূরণ করুন:
unmeta_id: এটি খালি ছেড়ে দিন (এটি স্বয়ংক্রিয়ভাবে তৈরি হবে)user_id: আগের ধাপে আপনি যে ইউজার আইডি ব্যবহার করেছেনmeta_key: এটিwp_capabilitiesহওয়া উচিতmeta_value: এটি যোগ করুন:a:1 {s:13:"administrator";s:1:"1";}
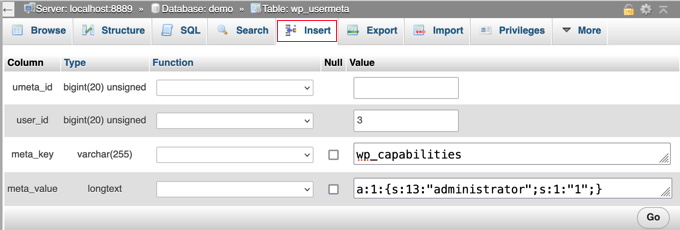
তারপরে আপনি নীচে স্ক্রোল করার সাথে সাথে দ্বিতীয় সারির ক্ষেত্রগুলি দেখতে পাবেন। এটি আপনাকে অন্তর্ভুক্ত করতে হবে:
unmeta_id: এটি খালি ছেড়ে দিন (এটি স্বয়ংক্রিয়ভাবে তৈরি হবে)user_id: আগের ধাপে আপনি যে ইউজার আইডি ব্যবহার করেছেনmeta_key: আপনাকেwp_user_levelলিখতে হবেmeta_value: 10
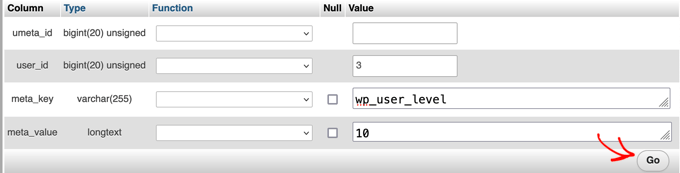
একবার আপনি ক্ষেত্রগুলি পূরণ করার পরে, আপনি "যান" বোতামে ক্লিক করে আপনার ডেটা পাঠাতে পারেন৷ আপনি সফলভাবে একটি নতুন প্রশাসক অ্যাকাউন্ট তৈরি করেছেন৷
আপনার তৈরি করা ব্যবহারকারীর এখন আপনার দেওয়া শংসাপত্রগুলি দিয়ে ওয়ার্ডপ্রেসে লগ ইন করতে সক্ষম হওয়া উচিত।
আপনার অবিলম্বে Users > All Users-এ যেতে হবে এবং আপনার নতুন তৈরি করা লগইনে ক্লিক করতে হবে।
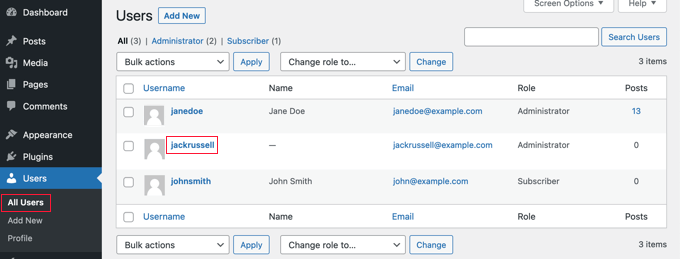
এখন, কোনো পরিবর্তন না করে, পৃষ্ঠার শেষে যান এবং "সংরক্ষণ করুন" বোতামে ক্লিক করুন।
এটি করার মাধ্যমে, আপনি ওয়ার্ডপ্রেসকে নবগঠিত ব্যবহারকারীকে পরিপাটি করার এবং অনুপস্থিত বিশদগুলি পূরণ করার সুযোগ দেবেন।
একটি এসকিউএল কোয়েরি ব্যবহার করে ওয়ার্ডপ্রেস ডাটাবেসে একজন অ্যাডমিন ব্যবহারকারী যোগ করা
আপনি যদি একজন প্রোগ্রামার হন তবে আপনি সময় বাঁচাতে কিছু পদক্ষেপ স্বয়ংক্রিয়ভাবে করতে পারেন।
আপনি যদি আপনার ডাটাবেসে এই SQL ক্যোয়ারীটি ব্যবহার করতে চান তবে এটি লিখুন।
INSERT INTO `databasename`.`wp_users` (`ID`, `user_login`, `user_pass`, `user_nicename`, `user_email`, `user_url`, `user_registered`, `user_activation_key`, `user_status`, `display_name`) VALUES ('3', 'demo', MD5('demo'), 'Your Name', '[email protected]', 'http://www.example.com/', '2022-09-01 00:00:00', '', '0', 'Your Name');
INSERT INTO `databasename`.`wp_usermeta` (`umeta_id`, `user_id`, `meta_key`, `meta_value`) VALUES (NULL, '3', 'wp_capabilities', 'a:1:{s:13:"administrator";s:1:"1";}');
INSERT INTO `databasename`.`wp_usermeta` (`umeta_id`, `user_id`, `meta_key`, `meta_value`) VALUES (NULL, '3', 'wp_user_level', '10');
নিশ্চিত করুন যে "ডাটাবেসনাম" আপনি যে ডাটাবেস অ্যাক্সেস করছেন তার প্রকৃত নামের সাথে প্রতিস্থাপিত হয়েছে। আমরা যেমন প্রথমভাবে উল্লেখ করেছি, নতুন ব্যবহারকারীর পছন্দগুলি প্রতিফলিত করতে আপনার অন্যান্য সেটিংসও আপডেট করা উচিত।
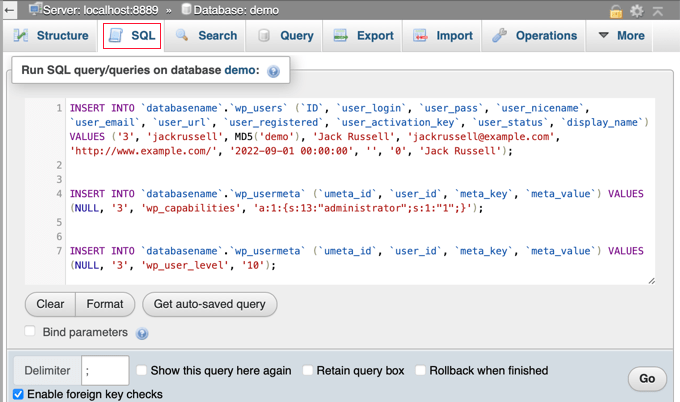
মোড়ক উম্মচন
আমরা আশা করি আপনি ওয়ার্ডপ্রেসের প্রশাসনিক ইন্টারফেসের জন্য কীভাবে একটি MySQL ডাটাবেস ব্যবহারকারী তৈরি করবেন তা শিখতে এই নির্দেশিকাটি সহায়ক বলে মনে করেন। ওয়ার্ডপ্রেস শিখতে চান গ্রাউন্ড থেকে




