আপনি যদি আপনার সার্ভার সংস্থানগুলি থেকে সবচেয়ে বেশি ব্যবহার করতে চান এবং একাধিক ওয়েবসাইট দক্ষতার সাথে পরিচালনা করতে চান তবে আপনি সঠিক জায়গায় এসেছেন৷ আপনি একজন ছোট ব্যবসার মালিক হোন, একজন ওয়েব ডেভেলপার, অথবা সার্ভার পরিচালনার বিষয়ে শুধু কৌতূহলীই হোন না কেন, এই নির্দেশিকাটি আপনাকে সহজ-সরল পদক্ষেপের মধ্য দিয়ে নিয়ে যাবে যাতে নিশ্চিত করা যায় যে আপনার সমস্ত ওয়েবসাইট একটি একক সার্ভারে সুরেলাভাবে সহাবস্থান করছে। এই গাইডের শেষ নাগাদ, আপনি একটি সার্ভারে একাধিক ওয়েবসাইট সফলভাবে হোস্ট করার জন্য জ্ঞান এবং আত্মবিশ্বাসের সাথে সজ্জিত হবেন, আপনার সময়, অর্থ এবং সংস্থান সাশ্রয় করবে।
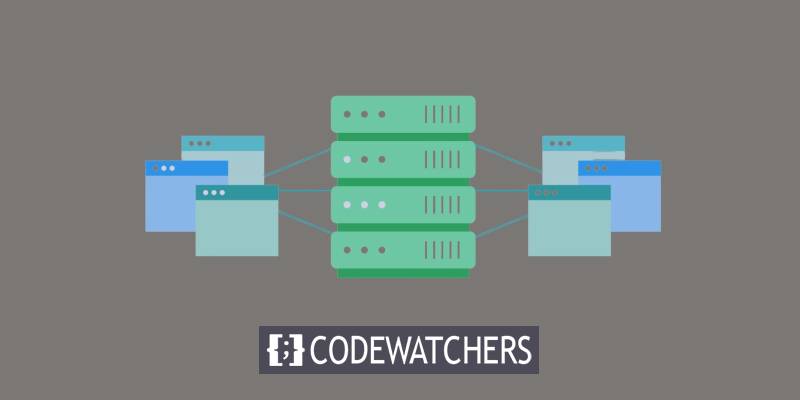
এক সার্ভারে একাধিক ওয়েবসাইট হোস্ট করার সুবিধা
একটি সার্ভারে একাধিক ওয়েবসাইট থাকার দুটি বড় সুবিধা রয়েছে। প্রথমত, আপনি শুধুমাত্র একটি জায়গা থেকে আপনার সমস্ত ওয়েবসাইট নিয়ন্ত্রণ করতে পারেন। প্রচুর সাইট থাকা চমৎকার, কিন্তু এটি বিরক্তিকর হতে পারে এবং অনেক সময় নিতে পারে যখন আপনাকে সেগুলি পরিচালনা করতে লগ ইন এবং আউট করতে হয়, বিশেষ করে ওয়ার্ডপ্রেসের মতো জিনিসগুলির জন্য৷ যদিও কিছু টুল আপনার পাসওয়ার্ড মনে রাখতে সাহায্য করে, তবুও এটি একটি ঝামেলা।
কিন্তু আপনি যদি জিনিসগুলি একসাথে সেট আপ করেন তবে আপনার সমস্ত ওয়েবসাইট একটি একক স্ক্রিনে পরিচালনা করার জন্য আপনাকে শুধুমাত্র একবার লগ ইন করতে হবে৷
দ্বিতীয় সুবিধা হল আপনি হোস্টিং এ অর্থ সাশ্রয় করেন। হোস্টিং একটি বড় চুক্তি বলে মনে হতে পারে না, কিন্তু এটি সময়ের সাথে যোগ করে। কল্পনা করুন আপনার দশটি ওয়েবসাইট আছে, প্রতিটির দাম প্রতি মাসে $6। এটি তাদের সকলের জন্য প্রতি মাসে $60। পাঁচ বছরে, আপনি হোস্টিং এর জন্য $3,600 খরচ করবেন।
আশ্চর্যজনক ওয়েবসাইট তৈরি করুন
সেরা বিনামূল্যে পৃষ্ঠা নির্মাতা Elementor সঙ্গে
এখুনি শুরু করুনআপনি যখন আপনার সমস্ত ওয়েবসাইট ডোমেন একটি সার্ভারে রাখেন, তখন আপনি প্রচুর অর্থ সঞ্চয় করতে পারেন।
এক সার্ভারে একাধিক ওয়েবসাইট হোস্ট করুন
ডোমেইন নাম এবং একটি শেয়ার্ড হোস্টিং প্ল্যান কিনুন
o একটি সার্ভারে একাধিক ওয়েবসাইট হোস্ট করা শুরু করুন, আপনার সঠিক হোস্টিং পরিকল্পনা প্রয়োজন। সমস্ত প্ল্যান একাধিক সাইটের অনুমতি দেয় না, তাই একটি বেছে নেওয়া নিশ্চিত করুন। যদি আপনার বর্তমান পরিকল্পনা এটিকে সমর্থন না করে, তাহলে একটি উপযুক্ত একটিতে আপগ্রেড করার কথা বিবেচনা করুন - CloudWays , Kinsta , SiteGround , BlueHost, ইত্যাদি৷
মনে রাখবেন, এমনকি সীমাহীন স্টোরেজ সহ, আপনার সার্ভারের সংস্থানগুলির সীমা রয়েছে৷ অনেকগুলি সাইট হোস্ট করা তাদের গতি কমিয়ে দিতে পারে। তবে আপনি যদি এটি ভালভাবে পরিচালনা করেন তবে একটি সার্ভারে একাধিক সাইট হোস্ট করা একটি দুর্দান্ত ধারণা হতে পারে।
আপনি আপনার সার্ভারে ডোমেন যোগ করার আগে, আপনাকে সেগুলির মালিক হতে হবে। সুতরাং, পরবর্তী ধাপ হল আপনি যে সমস্ত ডোমেইন নাম যোগ করতে চান তা কেনা।
কোথা থেকে শুরু করবেন নিশ্চিত নন? এগুলি হল কিছু ভাল এবং সাশ্রয়ী মূল্যের ডোমেইন নাম নিবন্ধক:
- নেমচিপ
- Domain.com
- ব্লুহোস্ট
- হোভার
একবার আপনার হোস্টিং পরিকল্পনা এবং ডোমেন নাম প্রস্তুত হয়ে গেলে, আপনি পরবর্তী পদক্ষেপের জন্য প্রস্তুত।
সার্ভার/cPanel-এ একটি ডোমেন যোগ করুন
পরবর্তী ধাপ হল আপনার হোস্টিং প্রদানকারীর cPanel-এ লগ ইন করা।
ডোমেন বিভাগে অ্যাডন ডোমেন আইকনে ক্লিক করুন।
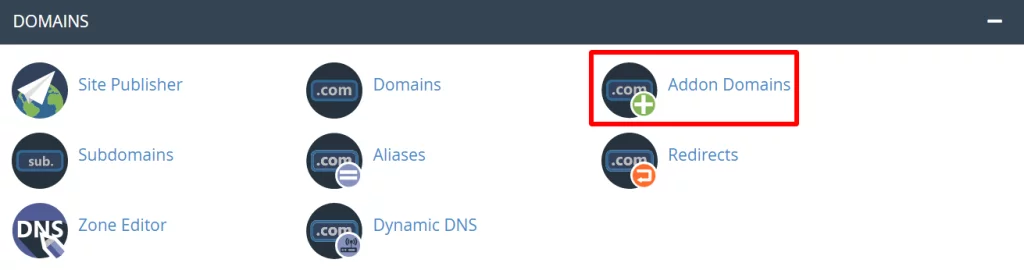
আপনার নতুন ডোমেন অ্যাডন ডোমেন পৃষ্ঠায় দুবার যোগ করুন যা প্রদর্শিত হবে:
- ডোমেইন
- সাবডোমেন
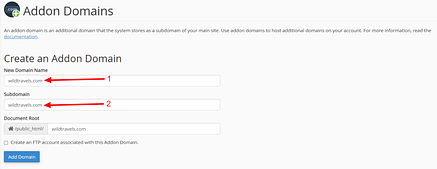
শেষ হলে, ডোমেন যোগ করুন নির্বাচন করুন।
নীচের মত একটি সাফল্য বিজ্ঞপ্তি প্রদর্শিত হবে:
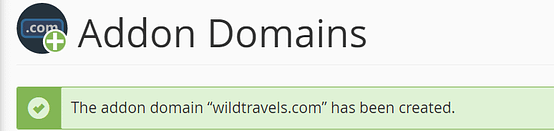
আপনার হোস্টিং প্রদানকারীর উপর নির্ভর করে নতুন ডোমেন ইনস্টল করার সময় আপনাকে অল্প সময়ের জন্য অপেক্ষা করতে হতে পারে। ডোমেইনটি পপুলেট হতে এক বা দুই মিনিট সময় লাগতে পারে। সুতরাং, যদি আপনি এখনই সাফল্যের বার্তাটি লক্ষ্য না করেন, মন খারাপ করবেন না।
আপনি সঠিক সিদ্ধান্ত নিয়েছেন তা যাচাই করতে পিছনের বোতাম টিপুন। নিশ্চিতভাবে, আপনার নতুন ডোমেন অ্যাডন ডোমেন বিভাগে প্রদর্শিত হবে:

একই কৌশলগুলি আপনি যতগুলি চান ততগুলি ডোমেন যুক্ত করতে ব্যবহার করা যেতে পারে।
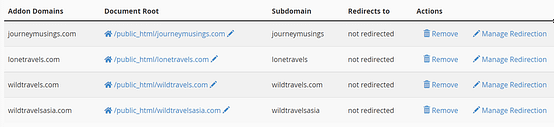
যে কোনো সময় আপনি অ্যাকশন কলাম থেকে একটি ডোমেন মুছে ফেলতে পারেন।
নেমসার্ভার আপডেট করুন
নেমসার্ভার আপডেট করে, আপনি আপনার ডোমেন রেজিস্ট্রারকে নির্দেশ দিতে পারেন যে ডোমেনটি কোথায় নির্দেশ করতে হবে। Bluehost-এ, এই নির্দেশাবলী অনুসরণ করুন।
আপনি আপনার নতুন হোস্টের সাথে লিঙ্ক করতে চান এমন প্রতিটি ডোমেনের নেমসার্ভারগুলি অবশ্যই আপডেট করা উচিত এবং এটিই গুরুত্বপূর্ণ। উদাহরণ স্বরূপ, আপনার যদি বিভিন্ন রেজিস্ট্রারদের সাথে নিবন্ধিত ডোমেন থাকে, তাহলে আপনাকে প্রত্যেকের নেমসার্ভার সেটিংসের মধ্য দিয়ে যেতে হবে এবং তাদের আপনার নতুন সার্ভারে নিয়ে যেতে হবে, যা সেই সমস্ত ডোমেন হোস্ট করবে।
আপনি যদি ব্লুহোস্টের সাথে আপনার ডোমেন নিবন্ধন করেন তবে প্রক্রিয়াটি সম্পূর্ণ করতে এই উদাহরণটি অনুসরণ করুন।
সেখানে নেভিগেট করে বাম দিকের ডোমেন মেনু থেকে DNS ট্যাবটি নির্বাচন করুন:
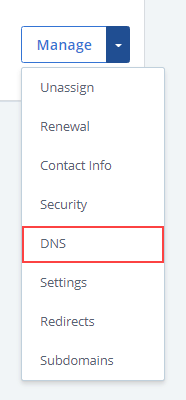
এরপরে, নাম সার্ভার বিভাগের অধীনে সম্পাদনা নির্বাচন করুন।
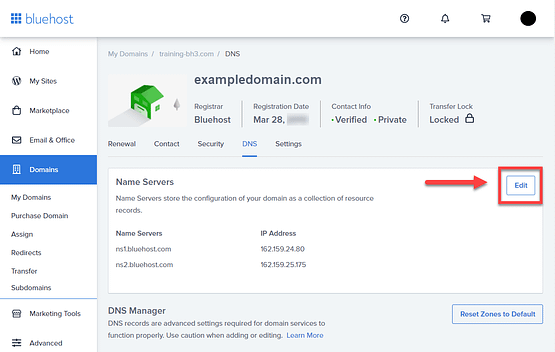
সেটআপ টাইপের অধীনে কাস্টম নেমসার্ভার নির্বাচন করুন এবং তারপর আপনার অ্যাকাউন্টের জন্য নাম সার্ভারগুলি লিখুন:
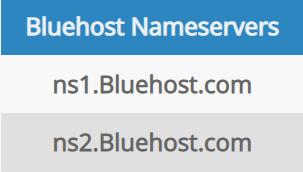
পরিবর্তনগুলি সংরক্ষণ করতে এবং নেমসার্ভারগুলি আপডেট করতে, সর্বশেষে সংরক্ষণ বোতামটি ক্লিক করুন:
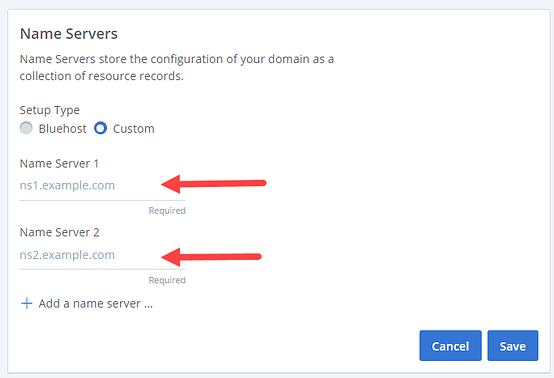
এই মুহুর্তে, আপনি আপনার ডোমেন নামগুলিকে একক সার্ভারে নির্দেশ করেছেন যা এখন আপনার সমস্ত ওয়েবসাইটের হোস্ট হিসাবে কাজ করবে৷
সার্ভারে ওয়ার্ডপ্রেস ইনস্টল করুন
ওয়ার্ডপ্রেস ইনস্টলেশন চ্যালেঞ্জিং হতে ব্যবহৃত. ওয়ার্ডপ্রেস ইনস্টলেশনগুলি গড় ব্যক্তির স্পর্শ করার জন্য খুব সংবেদনশীল। এটি ওয়ার্ডপ্রেস ডেভেলপারদের অন্তর্গত। আর নেই. আধুনিক প্রযুক্তির সাহায্যে, আপনি ব্যয়বহুল ডেভেলপারদের কোন অর্থ ব্যয় না করে একটি একক ক্লিকে কাজটি করতে পারেন।
ওয়ার্ডপ্রেস বিভিন্ন উপায়ে ইনস্টল করা যেতে পারে।
আমাদের উদ্দেশ্যে, আমরা ওয়ার্ডপ্রেস ইনস্টল করার জন্য cPanel অটো-ইনস্টলার ব্যবহার করার দিকে মনোনিবেশ করব।
এটি সম্পন্ন করতে আপনার cPanel ড্যাশবোর্ডে লগ ইন করুন। "অটোইনস্টলার" এর অধীনে বিভাগটি খুঁজুন। শুরু করতে ওয়ার্ডপ্রেস চিহ্ন টিপুন:
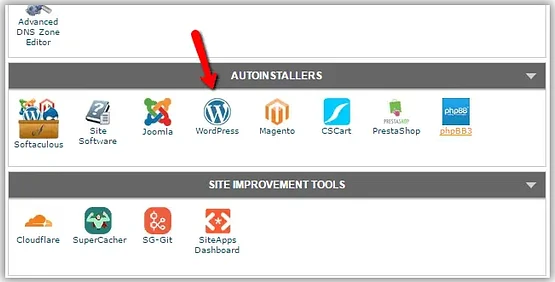
Install Now next এ ক্লিক করুন।
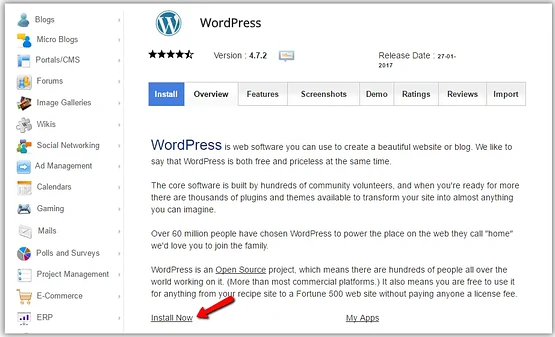
একটি নিরাপদ HTTPS ওয়েবসাইট অ্যাক্সেস করার জন্য, প্রোটোকল নির্বাচন করুন ক্লিক করুন এবং তারপরে SSL শংসাপত্র নির্বাচন করুন:
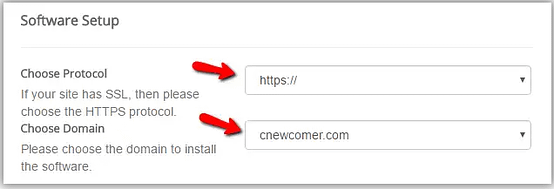
আপনার ওয়েবসাইটে একটি SSL শংসাপত্র না থাকলে পরিবর্তে HTTP নির্বাচন করুন৷ তারপর আপনার ওয়েবসাইটের জন্য ডোমেইন নাম চয়ন করতে ডোমেন চয়ন করুন ক্লিক করুন।
ইন ডিরেক্টরি বিভাগটি অনুসরণ করে। এটি অপূর্ণ ছেড়ে দিন:
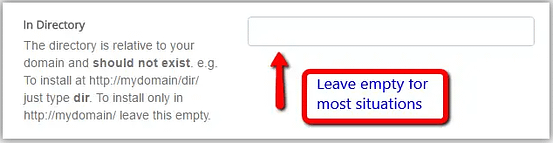
নিচে স্ক্রোল করে সাইট সেটিংস বিভাগে আপনার সাইটের নাম এবং সাইটের বিবরণ সন্নিবেশ করুন। প্রয়োজনীয় বিষয়গুলো লিখে রাখুন। এই নির্দিষ্টকরণ পরে পরিমার্জিত করা যেতে পারে.
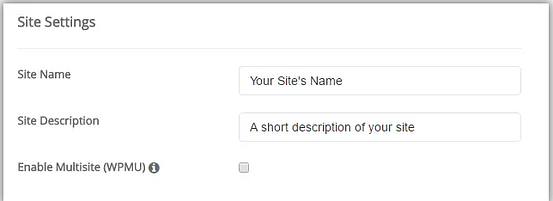
এই পোস্টের থিম হল কিভাবে একটি একক সার্ভারে অসংখ্য ওয়েবসাইট হোস্ট করা যায় তা সত্ত্বেও আপনার সক্রিয় মাল্টিসাইট (WPMU) বিকল্পটি নির্বাচন করা উচিত নয়। আমরা যা করছি তার জন্য, ওয়ার্ডপ্রেস মাল্টিসাইট, ওয়ার্ডপ্রেসের একটি নির্দিষ্ট সংস্করণের প্রয়োজন নেই।
শেষ পর্যন্ত নয়, আপনার ওয়েবসাইটের জন্য একজন ব্যবহারকারী বেছে নিন এবং হয় ম্যানুয়ালি বা স্বয়ংক্রিয়ভাবে একটি পাসওয়ার্ড তৈরি করুন:
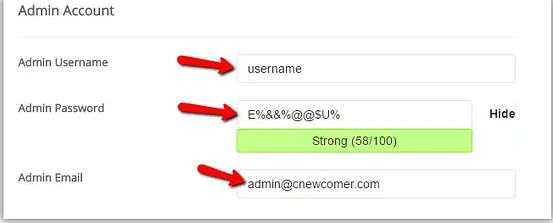
মনে রাখবেন আপনার পাসওয়ার্ড লিখে রাখুন এবং নিরাপদে সংরক্ষণ করুন।
অভিনন্দন! ওয়ার্ডপ্রেস সফলভাবে আপনার নিজের দ্বারা ইনস্টল করা হয়েছে.
আপনার ওয়ার্ডপ্রেসে বেসিক সেটিংস সেট আপ করুন
এখন সময়টা একটু গুছিয়ে নেওয়ার।
আপনি যা চান তা মেলে কিছু গুরুত্বপূর্ণ ওয়ার্ডপ্রেস সেটিংস সামঞ্জস্য করা উচিত।
এই সেটিংস অন্তর্ভুক্ত:
- সাধারণ সেটিংস: এইগুলি আপনার সাইটের নাম, বিবরণ, ওয়েব ঠিকানা, ইমেল, ভাষা এবং আরও অনেক কিছু কভার করে৷
- লেখার সেটিংস: এটি আপনার ব্লগ পোস্টের জন্য বিভাগ এবং বিন্যাস, আপনি যে ডিফল্ট সম্পাদক ব্যবহার করেন এবং এমনকি ইমেলের মাধ্যমে পোস্ট পাঠানোর বিষয়ে।
- রিডিং সেটিংস: এখানে, আপনি সিদ্ধান্ত নেন আপনার হোমপেজ কেমন হবে, প্রতিটি পৃষ্ঠায় কতগুলি ব্লগ পোস্ট দেখাবে এবং সার্চ ইঞ্জিনগুলি আপনার সাইট দেখতে পারবে কিনা৷
- আলোচনা সেটিংস: এই সেটিংস নিয়ন্ত্রণ করে কিভাবে লোকেরা আপনার পোস্টে মন্তব্যের মাধ্যমে আপনার সাথে কথা বলে এবং আপনি কীভাবে তাদের পরিচালনা করেন।
- মিডিয়া সেটিংস: আপনার সাইট এবং পোস্টে ছবি এবং ফাইল যোগ করতে শিখুন।
- Permalinks সেটিংস: আপনার ওয়েবসাইটের ওয়েব ঠিকানা (URL) এবং সংরক্ষণাগারগুলি কীভাবে সংগঠিত হয় তা পরিবর্তন করুন।
- গোপনীয়তা সেটিংস: আপনার ওয়েবসাইটের জন্য একটি গোপনীয়তা নীতি কীভাবে তৈরি করবেন তা খুঁজে বের করুন।"
আপনার ওয়ার্ডপ্রেস সাইটটিকে আপনি যেভাবে চান ঠিক সেভাবে তৈরি করতে অন্বেষণ এবং কাস্টমাইজ করতে থাকুন!
মোড়ক উম্মচন
অভিনন্দন! আপনি এখন একক সার্ভারে একাধিক ওয়েবসাইট হোস্ট করার ইনস এবং আউট শিখেছেন। এই নির্দেশিকায় বর্ণিত ধাপগুলি অনুসরণ করে, আপনি আপনার সার্ভারের কর্মক্ষমতা এবং সম্পদের ব্যবহার অপ্টিমাইজ করার ক্ষমতা অর্জন করেছেন, আপনাকে অপ্রয়োজনীয় ঝামেলা ছাড়াই একাধিক ওয়েবসাইট দক্ষতার সাথে পরিচালনা এবং বজায় রাখার অনুমতি দেয়৷




