আপনি কি আপনার ওয়ার্ডপ্রেস সাইটটিকে একটি ভিন্ন সার্ভারে বা একটি নতুন হোস্টিং কোম্পানি ? এ স্থানান্তর করতে চান যখন ওয়েব হোস্ট স্যুইচ করার সময় বা একটি ওয়েবসাইটকে একটি নতুন সার্ভারে স্থানান্তর করা হয়, সবচেয়ে বড় ঝুঁকি হল ডেটা হারানো বা সাইটটি ডাউন হয়ে যাওয়া৷
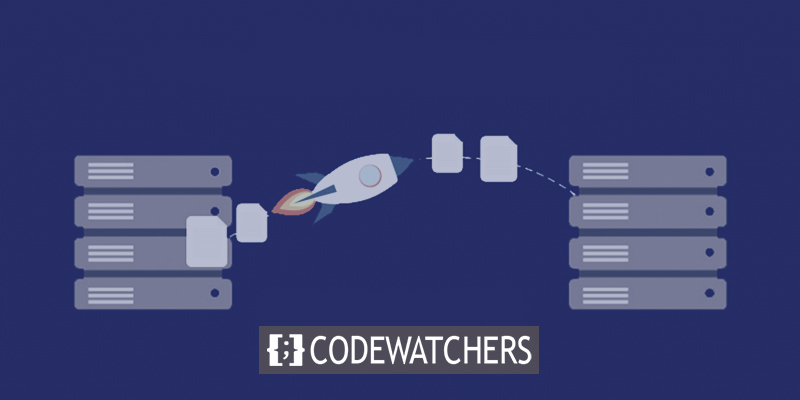
এই উভয়ই এটি তৈরি করতে পারে যাতে ব্যবহারকারী এবং সার্চ ইঞ্জিন কিছু সময়ের জন্য আপনার ওয়েবসাইটে যেতে না পারে। এটি আপনার বিক্রয় এবং সার্চ ইঞ্জিন র্যাঙ্কিংকে ক্ষতিগ্রস্ত করতে পারে।
এই ধাপে ধাপে নির্দেশিকাতে, আমরা আপনাকে দেখাব কিভাবে আপনার ওয়ার্ডপ্রেস সাইটটিকে একটি নতুন হোস্টে নিরাপদে এবং কোন ডাউনটাইম ছাড়াই সরানো যায়।
আমরা একটি ওয়ার্ডপ্রেস সাইটকে একটি নতুন হোস্টিং প্রদানকারীর কাছে স্থানান্তর করার বিষয়ে সবচেয়ে সাধারণ প্রশ্নের উত্তর দেব, যাতে আপনি কিছু সাধারণ ভুল করা এড়াতে পারেন।
আশ্চর্যজনক ওয়েবসাইট তৈরি করুন
সেরা বিনামূল্যে পৃষ্ঠা নির্মাতা Elementor সঙ্গে
এখুনি শুরু করুনআমরা শুরু করার আগে, আমরা আপনাকে জানাতে চাই যে অনেক ওয়ার্ডপ্রেস হোস্টিং প্রদানকারী বিনামূল্যে মাইগ্রেশন পরিষেবা অফার করে। এটি তাদের ওয়েবসাইটে নাও থাকতে পারে, তাই আপনাকে জিজ্ঞাসা করা উচিত। বেশিরভাগ সময়, এটি বিনামূল্যে, তবে কেউ কেউ একটি ছোট ফি চাইতে পারে।
একটি নতুন সার্ভারে ওয়েবসাইট হোস্টিং স্থানান্তর
একটি নতুন ওয়ার্ডপ্রেস হোস্ট নির্বাচন করুন
গতি এবং কর্মক্ষমতার জন্য ওয়ার্ডপ্রেস অপ্টিমাইজ করার পরেও, যদি আপনার ওয়েব হোস্ট এখনও খুব ধীর হয়, তাহলে আপনার ওয়ার্ডপ্রেস সাইটটিকে একটি নতুন হোস্টে স্থানান্তর করার সময় এসেছে যা আপনার ক্রমবর্ধমান ট্র্যাফিক পরিচালনা করতে পারে।
আপনার নতুন ওয়ার্ডপ্রেস হোস্টিং প্রদানকারীকে সাবধানে বেছে নেওয়া গুরুত্বপূর্ণ, তাই আপনাকে শীঘ্রই আবার সরাতে হবে না।
এখানে আমরা যারা ভাল মনে করি:
- আপনি যদি নির্ভরযোগ্য শেয়ার্ড হোস্টিং চান তাহলে Bluehost একটি ভালো পছন্দ। তারাই WordPress.org আনুষ্ঠানিকভাবে সুপারিশ করে।
- আপনি একটি নির্দিষ্ট স্থানে ক্লাউড হোস্টিং বা প্রদানকারীদের দেখতে চাইলে সাইটগ্রাউন্ড একটি ভাল জায়গা। তিনটি ভিন্ন মহাদেশে, তাদের ডেটা সেন্টার রয়েছে।
- আপনি যদি পরিচালিত ওয়ার্ডপ্রেস হোস্টিং খুঁজে পেতে চান তবে GoDaddy একটি ভাল জায়গা। তারা ব্যবসার সেরা এবং সবচেয়ে সুপরিচিত প্রদানকারী।
আপনার নতুন হোস্টিং কেনার পর ওয়ার্ডপ্রেস ইনস্টল করবেন না। সেটাই হবে পরবর্তী পদক্ষেপ।
আপাতত, আপনার নতুন ওয়েব হোস্টিং অ্যাকাউন্ট সম্পূর্ণ খালি হওয়া উচিত, মূল ডিরেক্টরিতে কোনো ফাইল বা ফোল্ডার নেই।
সহজ মাইগ্রেশনের জন্য ডুপ্লিকেটর সেটআপ করুন
আপনি যে ওয়েবসাইটটি সরাতে চান সেটিতে বিনামূল্যের ডুপ্লিকেটর প্লাগইনটি ইনস্টল করুন এবং চালু করুন৷ আমরা বিনামূল্যের ডুপ্লিকেটর প্লাগইনটির সুপারিশ করছি৷ আপনি এসইও না হারিয়ে আপনার ওয়েবসাইটের ডোমেইন নাম পরিবর্তন করতে এটি ব্যবহার করতে পারেন।
কিন্তু এই প্রবন্ধে, আমরা আপনাকে দেখাব কিভাবে এটি ব্যবহার করে আপনার ওয়ার্ডপ্রেস সাইটকে একটি হোস্ট থেকে অন্য হোস্টে স্থানান্তর করতে হয়।
একবার ডুপ্লিকেটর ইনস্টল এবং চালু হয়ে গেলে, আপনার ওয়ার্ডপ্রেস অ্যাডমিন এলাকায় ডুপ্লিকেটর » প্যাকেজ পৃষ্ঠায় যান।
এর পরে, উপরের ডানদিকে কোণায় "নতুন তৈরি করুন" বোতামে ক্লিক করুন।
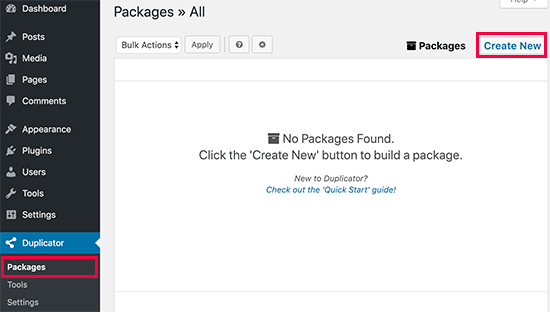
এর পরে, পরবর্তী বোতামে ক্লিক করুন এবং আপনার প্যাকেজ তৈরি করতে পদক্ষেপগুলি অনুসরণ করুন।
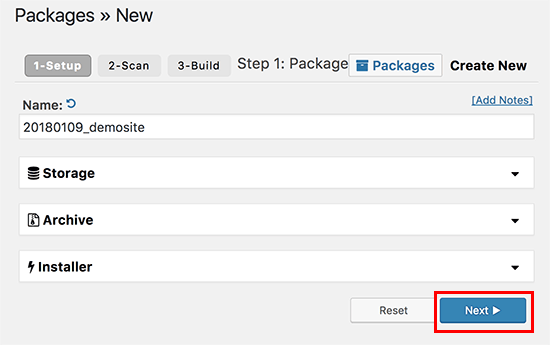
আপনার স্ক্যান ফলাফলগুলি সঠিক কিনা তা নিশ্চিত করতে পরীক্ষা করুন (সবকিছুই "ভাল" বলা উচিত), এবং তারপরে বিল্ড বোতামে ক্লিক করুন।
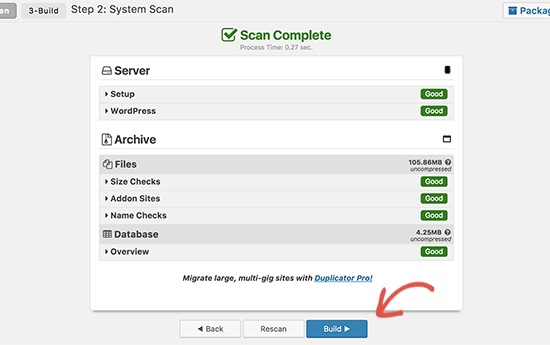
প্রক্রিয়াটি কয়েক মিনিট সময় নিতে পারে, তাই প্লাগইন কাজ করার সময় ট্যাবটি খোলা রেখে দিন।
প্রক্রিয়াটি সম্পন্ন হলে, আপনি ইনস্টলার বা সংরক্ষণাগার প্যাকেজ ডাউনলোড করতে পারবেন। উভয় ফাইল পেতে, আপনাকে "এক-ক্লিক ডাউনলোড" লিঙ্কে ক্লিক করতে হবে।
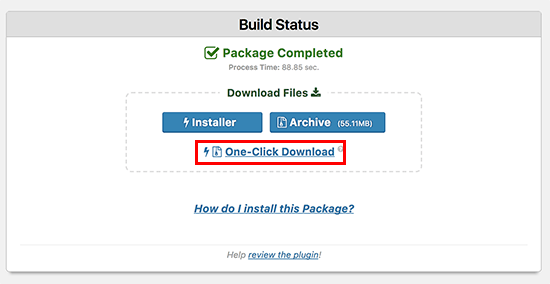
সংরক্ষণাগার ফাইলটি আপনার সম্পূর্ণ ওয়েবসাইটের একটি অনুলিপি, এবং ইনস্টলার ফাইলটি আপনাকে স্বয়ংক্রিয়ভাবে আপনার ওয়েবসাইট সেট আপ করতে সাহায্য করবে৷
নতুন হোস্টে আমদানি করুন
পরবর্তী পদক্ষেপটি হল আপনার নতুন ওয়েব হোস্টে সংরক্ষণাগার এবং ইনস্টলার ফাইলগুলি আপলোড করা৷
FTP আপনাকে আপনার নতুন ওয়েব হোস্টের সাথে সংযোগ করতে এবং এটি করতে দেয়।
সাধারণত, আপনি যখন আপনার FTP ক্লায়েন্টকে সংযুক্ত করেন, আপনি হোস্ট হিসাবে আপনার ওয়েবসাইটের ডোমেইন নাম লিখবেন।
কিন্তু যেহেতু আপনার ডোমেন নাম এখনও আপনার পুরানো হোস্টের দিকে নির্দেশ করে, তাই আপনাকে আপনার সার্ভারের IP ঠিকানা বা হোস্টনাম টাইপ করে সংযোগ করতে হবে। আপনার নতুন হোস্টিং অ্যাকাউন্টের cPanel ড্যাশবোর্ড যেখানে আপনি এই তথ্য পেতে পারেন।
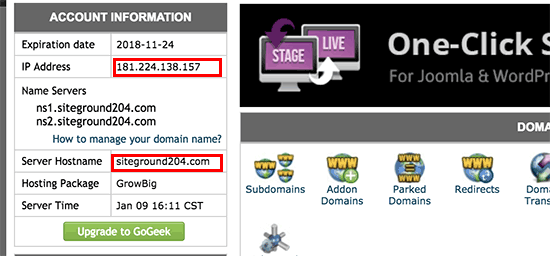
আপনি যদি এই তথ্যটি খুঁজে না পান তবে আপনি আপনার নতুন ওয়েব হোস্টিং কোম্পানির কাছে সাহায্য চাইতে পারেন এবং তারা আপনাকে সাহায্য করবে৷
FTP ক্লায়েন্ট ব্যবহার করে আপনার ওয়েবসাইটের রুট ডিরেক্টরিতে installer.php ফাইল এবং আপনার archive.zip ফাইল উভয়ই আপলোড করতে হবে।
এটি সাধারণত /username/public_html/ ফোল্ডার।
আবার, আপনি যদি নিশ্চিত না হন তবে আপনার ওয়েবসাইট হোস্ট করে এমন কোম্পানিকে জিজ্ঞাসা করুন।
আপনার রুট ডিরেক্টরিতে কিছুই নেই তা নিশ্চিত করুন। আপনি সাইন আপ করার সময় কিছু ওয়েব হোস্টিং পরিষেবা আপনার জন্য ওয়ার্ডপ্রেস সেট আপ করবে।
যদি ওয়ার্ডপ্রেস ইতিমধ্যেই রুট ডিরেক্টরিতে ইনস্টল করা থাকে তবে আপনাকে প্রথমে এটি মুছে ফেলতে হবে।
একবার আপনার হয়ে গেলে, আপনাকে আপনার ওয়েবসাইটের রুট ডিরেক্টরিতে archive.zip ফাইল এবং installer.php ফাইল উভয়ই আপলোড করতে হবে।
ডাউনটাইম প্রতিরোধ করতে হোস্ট ফাইল পরিবর্তন করুন
একবার আপনি আপনার নতুন হোস্টে উভয় ফাইল রাখলে, আপনাকে একটি ব্রাউজার খুলতে হবে এবং installer.php ফাইলে যেতে হবে।
সাধারণত, আপনি এই ধরনের একটি URL দিয়ে এই ফাইলটিতে যেতে পারেন:
http://www.example.com/installer.php
কিন্তু এই URLটি আপনাকে আপনার পুরানো ওয়েব হোস্টে নিয়ে যাবে এবং একটি 404 ত্রুটি দেখাবে৷ এর কারণ হল আপনার ডোমেইন নাম এখনও আপনার পুরানো ওয়েব হোস্টের দিকে নির্দেশ করে।
অন্যান্য টিউটোরিয়াল আপনাকে আপনার ডোমেনের নেমসার্ভার পরিবর্তন করতে এবং আপনার নতুন হোস্টিং কোম্পানির কাছে নির্দেশ করতে বলতে পারে, কিন্তু এটি ঠিক নয়।
আপনি এখন এটি করলে, আপনার সাইটটি সরানোর সময় আপনার ভিজিটরদের জন্য ভেঙ্গে যাবে।
আমরা আপনাকে দেখাব কিভাবে সাময়িকভাবে আপনার কম্পিউটারে আপনার নতুন সাইটে যেতে হয় আপনার পুরানো সাইটকে এলোমেলো না করে।
আপনার কম্পিউটারে "হোস্ট" নামে একটি ফাইল রয়েছে যা এটি করে।
হোস্ট ফাইল ব্যবহার করে, আপনি নির্দিষ্ট আইপি ঠিকানার সাথে ডোমেন নাম লিঙ্ক করতে পারেন। অন্য কথায়, এটি আপনার কম্পিউটারকে মনে করে যে ওয়েবসাইটটি সরানো হয়েছে যখন এটি নেই।
আসুন দেখি কিভাবে হোস্টের ফাইলে আপনার ডোমেন নামের জন্য একটি এন্ট্রি যোগ করবেন যাতে এটি আপনার নতুন হোস্টিং কোম্পানির দিকে নির্দেশ করে।
এই পরিবর্তনগুলি করার মাধ্যমে, আপনি আপনার নতুন হোস্টের ফাইলগুলিতে যাওয়ার জন্য আপনার নিজের ডোমেন নাম ব্যবহার করতে সক্ষম হবেন, অন্য সবাই এখনও পুরানো হোস্টের মাধ্যমে আপনার সাইটে যেতে সক্ষম হবেন৷ এটি 100% আপটাইম নিশ্চিত করে।
আপনার প্রথম পদক্ষেপ হিসাবে আপনার নতুন ওয়েব হোস্টিং সার্ভারের IP ঠিকানা খুঁজুন। এটি খুঁজে পেতে, আপনার cPanel ড্যাশবোর্ডে লগ ইন করুন এবং বাম দিকের সাইডবারে পরিসংখ্যান সম্প্রসারিত লিঙ্কটিতে ক্লিক করুন৷ আপনার সার্ভারের ঠিকানাটি একটি শেয়ার্ড আইপি ঠিকানা হিসাবে লেখা হবে।
কিছু ওয়েব হোস্টিং সাইটে, এই তথ্যটি "অ্যাকাউন্ট তথ্য" শিরোনামের অধীনে রয়েছে।
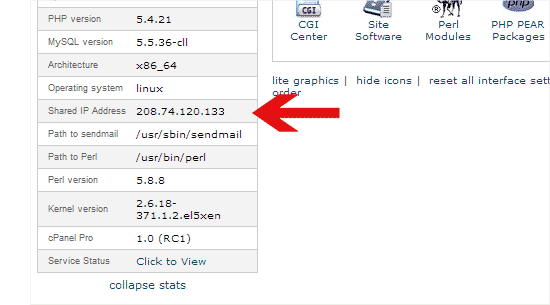
উইন্ডোজ ব্যবহারকারীদের জন্য পরবর্তী ধাপ হল Programs » All Programs » Accessories-এ যান, Notepad-এ রাইট ক্লিক করুন এবং Run as Administrator নির্বাচন করুন।
আপনি Windows UAC থেকে একটি বার্তা পাবেন, এবং আপনাকে প্রশাসক হিসাবে নোটপ্যাড চালানোর জন্য "হ্যাঁ" ক্লিক করতে হবে৷
কম্পিউটার নোটপ্যাড থেকে ফাইল অপশনে যান এবং C:\Windows\System32\drivers\etc ফোল্ডারে অবস্থিত ফোল্ডারে যান। এখন, এই ফোল্ডারে হোস্ট ফাইলটি খুঁজুন এবং এটি খুলুন। আপনি যদি একজন MAC ব্যবহারকারী হন, তাহলে আপনাকে টার্মিনাল অ্যাপ খুলতে হবে এবং হোস্ট ফাইলে পরিবর্তন করতে নিম্নলিখিত কমান্ডটি লিখতে হবে।
sudo nano /private/etc/hostsউইন্ডোজ এবং ম্যাক উভয় ব্যবহারকারীর জন্য, হোস্ট ফাইলের নীচে আপনার কপি করা IP ঠিকানা লিখুন, আপনার ডোমেন নাম অনুসরণ করুন৷ একটি উদাহরণ হিসাবে:
192.168.1.22 www.example.com
আপনার নিজের ডোমেন নাম এবং cPanel থেকে কপি করা IP ঠিকানা দিয়ে example.com প্রতিস্থাপন করতে সতর্ক থাকুন।
আপনি শেষ হয়ে গেলে, আপনার পরিবর্তনগুলি সংরক্ষণ করুন৷
আপনি এখন আপনার কম্পিউটারের ডোমেন নাম ব্যবহার করে নতুন সার্ভারে আপনার ফাইলগুলি অ্যাক্সেস করতে পারেন৷
নতুন হোস্টে মাইএসকিউএল ডেটাবেস তৈরি করা
আমরা নতুন সার্ভারে ইনস্টলার চালানোর আগে আপনাকে অবশ্যই আপনার নতুন হোস্টিং অ্যাকাউন্টে একটি MySQL ডাটাবেস তৈরি করতে হবে। আপনি যদি ইতিমধ্যে একটি MySQL ডাটাবেস তৈরি করে থাকেন, তাহলে আপনি পরবর্তী ধাপে যেতে পারেন।
যদি না হয়, আপনার নতুন হোস্টিং অ্যাকাউন্টের cPanel ড্যাশবোর্ডে নেভিগেট করুন, ডাটাবেস এলাকায় স্ক্রোল করুন, এবং একটি নতুন ডাটাবেস তৈরি করতে MySQL ডাটাবেস বোতামে ক্লিক করুন।
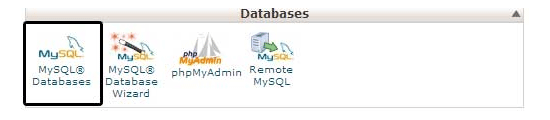
আপনি একটি নতুন ডাটাবেস তৈরি করার জন্য একটি ক্ষেত্র লক্ষ্য করবেন। আপনার ডাটাবেসকে একটি নাম দিন এবং তারপর "ডেটাবেস তৈরি করুন" বোতামে ক্লিক করুন।
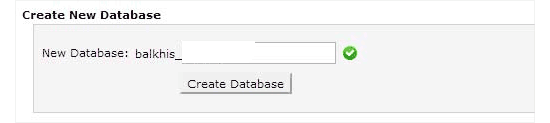
আপনি MySQL ডাটাবেস তৈরি করার পরে, MySQL ব্যবহারকারী এলাকায় নেভিগেট করুন।
এর পরে, আপনার নতুন ব্যবহারকারীর জন্য একটি ব্যবহারকারীর নাম এবং পাসওয়ার্ড লিখুন এবং 'একটি ব্যবহারকারী তৈরি করুন' বোতাম টিপুন।
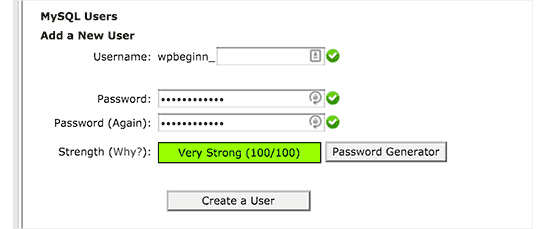
এর পরে, আপনাকে অবশ্যই এই ব্যবহারকারীকে আপনার ডাটাবেসে যুক্ত করতে হবে। এটি নতুন গঠিত ব্যবহারকারীর নামকে ডাটাবেসে সম্পূর্ণ অ্যাক্সেস প্রদান করবে।
এটি করতে 'Add User to a Database' বিভাগে নিচে স্ক্রোল করুন। ব্যবহারকারীর পাশের ড্রপডাউন মেনু থেকে আপনার তৈরি করা ডাটাবেস ব্যবহারকারীকে বেছে নিন, তারপর ডাটাবেস, এবং অবশেষে, "যোগ করুন" টিপুন।
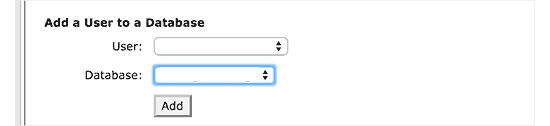
আপনার ডাটাবেস এখন সম্পূর্ণ এবং ওয়ার্ডপ্রেসের সাথে ব্যবহারের জন্য প্রস্তুত। ডাটাবেসের নাম, ব্যবহারকারীর নাম এবং পাসওয়ার্ড রেকর্ড রাখুন। যে তথ্য নিম্নলিখিত ধাপে প্রয়োজন হবে.
ডুপ্লিকেটর মাইগ্রেশন প্রক্রিয়া
আমরা এখন ইনস্টলার চালু করার জন্য প্রস্তুত। আপনার ব্রাউজার উইন্ডোতে, আপনার ডোমেন নাম দিয়ে example.com প্রতিস্থাপন করে নিম্নলিখিত ঠিকানায় নেভিগেট করুন:
http://www.example.com/installer.php
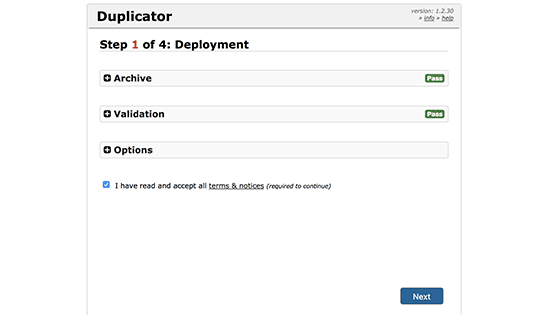
ইনস্টলার কয়েকটি পরীক্ষা করবে এবং সংরক্ষণাগার এবং বৈধতা পরীক্ষার পাশে 'পাস' প্রদর্শন করবে।
পরবর্তী বোতামে ক্লিক করে এগিয়ে যাওয়ার আগে আপনাকে অবশ্যই শর্তাবলীর চেকবক্সটি চেক করতে হবে।
আপনাকে এখন আপনার MySQL হোস্টনেম, ডাটাবেসের নাম, ব্যবহারকারীর নাম এবং পাসওয়ার্ড লিখতে বলা হবে।
Localhost সম্ভবত আপনার হোস্ট। এর পরে, আপনি পূর্ববর্তী ধাপে তৈরি করা ডাটাবেসের বিবরণ লিখবেন।
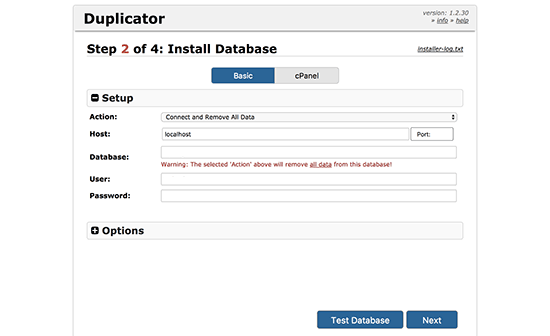
আপনি সঠিক তথ্য প্রবেশ করেছেন তা নিশ্চিত করতে, 'টেস্ট ডেটাবেস' বিকল্পে ক্লিক করুন।
যদি ডুপ্লিকেটর সংযোগ করতে পারে, আপনি পাস দিয়ে শুরু হওয়া একটি স্ট্রিং দেখতে পাবেন। অন্যথায়, ডাটাবেস সংযোগ সমস্যার বিবরণ প্রদর্শিত হবে।
এগিয়ে যেতে, পরবর্তী বোতামে ক্লিক করুন।
ডুপ্লিকেটর এখন জিপ আর্কাইভ থেকে আপনার নতুন ডাটাবেসে ওয়ার্ডপ্রেস ডাটাবেস আমদানি করবে।
তারপরে এটি আপনাকে সাইটের URL বা পাথ সামঞ্জস্য করতে অনুরোধ করবে। যেহেতু আপনি ডোমেইন নাম পরিবর্তন করছেন না, তাই আপনাকে এখানে কোনো পরিবর্তন করতে হবে না।
এগিয়ে যেতে, কেবল পরবর্তী বোতামে ক্লিক করুন।
ডুপ্লিকেটর শেষ ধাপগুলি সম্পন্ন করবে এবং লগইন বোতামটি প্রদর্শন করবে।
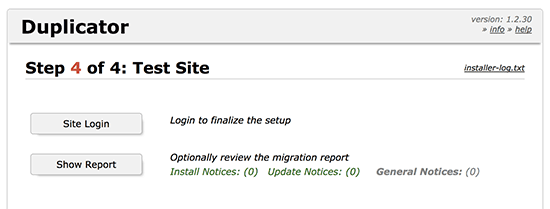
সবকিছু সঠিকভাবে কাজ করছে তা নিশ্চিত করতে আপনি এখন নতুন হোস্টে আপনার ওয়ার্ডপ্রেস সাইট অ্যাক্সেস করতে পারেন।
DNS আপডেট করুন
আপনি এখন আপনার নতুন হোস্টিং সার্ভারে আপনার ওয়ার্ডপ্রেস ডাটাবেস এবং ফাইলগুলির একটি সঠিক ক্লোন তৈরি করেছেন, কিন্তু আপনার ডোমেন এখনও আপনার পুরানো ওয়েব হোস্টিং অ্যাকাউন্টে পুনঃনির্দেশ করে।
আপনার ডোমেন আপডেট করতে আপনাকে অবশ্যই আপনার DNS নেমসার্ভার পরিবর্তন করতে হবে। এটি নিশ্চিত করে যে যখন আপনার ব্যবহারকারীরা তাদের ব্রাউজারে আপনার ডোমেন টাইপ করে, তখন তারা আপনার ওয়েবসাইটের নতুন অবস্থানে নির্দেশিত হয়।
আপনি যদি আপনার হোস্টিং প্রদানকারীর সাথে আপনার ডোমেন নিবন্ধন করে থাকেন, তাহলে আপনার এটিকে অন্য হোস্টে নিয়ে যাওয়া উচিত। আপনি যদি Domain.com, GoDaddy বা নেটওয়ার্ক সলিউশনের মতো একজন রেজিস্ট্রারের সাথে আপনার ডোমেন নিবন্ধন করেন, তাহলে আপনাকে অবশ্যই আপনার নেমসার্ভার আপডেট করতে হবে।
আপনার নতুন ওয়েব হোস্ট এর DNS নেমসার্ভার তথ্য প্রয়োজন হবে. এটি সাধারণত এক জোড়া ইউআরএল যা দেখতে এইরকম:
ns1.hostname.com
ns2.hostname.comআমরা এই পোস্টে GoDaddy ব্যবহার করে কিভাবে DNS নেমসার্ভার আপডেট করতে হয় তা প্রদর্শন করব।
আপনার ডোমেন রেজিস্ট্রার বা ওয়েব হোস্টের উপর নির্ভর করে স্ক্রিনশটগুলি আলাদা হতে পারে। যাইহোক, মৌলিক ধারণা একই রয়ে গেছে।
নেমসার্ভার অনুসরণ করে ডোমেন ম্যানেজমেন্ট এরিয়া খুঁজুন। আপনার নেমসার্ভার আপগ্রেড করতে সাহায্যের প্রয়োজন হলে, আপনার ওয়েব হোস্টিং প্রদানকারীর সাথে যোগাযোগ করুন।
GoDaddy-এর জন্য, আপনাকে অবশ্যই আপনার অ্যাকাউন্টে সাইন ইন করতে হবে এবং তারপরে ডোমেনগুলিতে ক্লিক করতে হবে।
এর পরে, আপনি যে ডোমেন নামের পরিবর্তন করতে চান তার পাশের পরিচালনা বোতামে ক্লিক করুন।
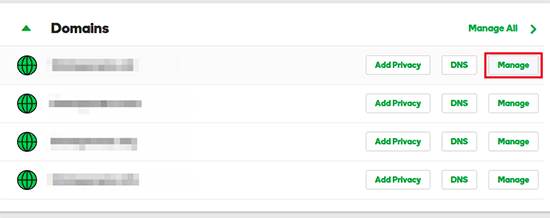
এগিয়ে যেতে, 'অতিরিক্ত সেটিংস' বিভাগে 'ম্যানেজ ডিএনএস'-এ ক্লিক করুন।
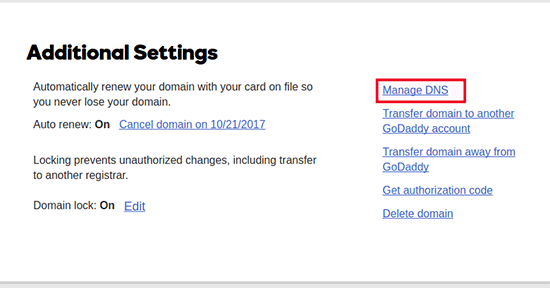
তারপর, নেমসার্ভার বিভাগে স্ক্রোল করুন এবং পরিবর্তন বোতামটি নির্বাচন করুন।
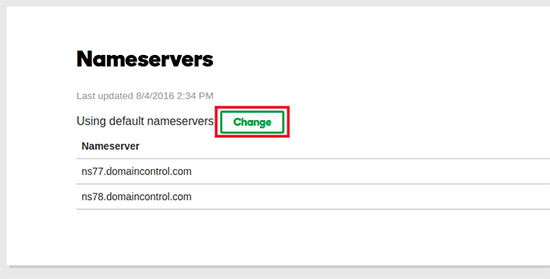
শুরু করতে, নাম সার্ভারের ধরন নির্বাচন 'ডিফল্ট' থেকে 'কাস্টম'-এ পরিবর্তন করুন। তারপর, নেমসার্ভারের অধীনে, আপনার নতুন হোস্টিং প্রদানকারীর জন্য তথ্য প্রদান করুন।
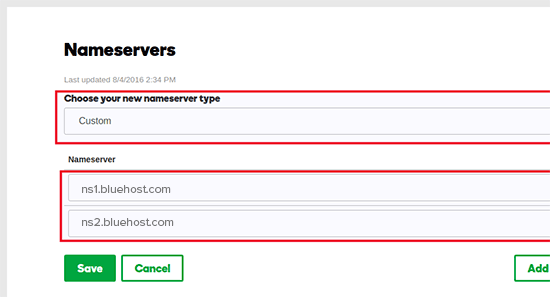
সংরক্ষণ বোতামে ক্লিক করে আপনার পরিবর্তনগুলি সংরক্ষণ করতে ভুলবেন না৷
আপনি সফলভাবে আপনার ডোমেনের নাম সার্ভার পরিবর্তন করেছেন৷ DNS আপডেটগুলি সমস্ত ব্যবহারকারীদের প্রচার করতে 4 থেকে 48 ঘন্টা সময় নিতে পারে৷
যেহেতু আপনার পুরানো এবং নতুন হোস্ট উভয় ক্ষেত্রেই অভিন্ন উপাদান রয়েছে, আপনার ব্যবহারকারীরা কোন পার্থক্য দেখতে পাবেন না। আপনার ওয়ার্ডপ্রেস মাইগ্রেশন হবে সম্পূর্ণ বিরামহীন, কোন ডাউনটাইম ছাড়াই।
সুরক্ষিত থাকার জন্য, আমরা সুপারিশ করি যে আপনি আপনার পুরানো হোস্টিং অ্যাকাউন্ট নিষ্ক্রিয় করতে আপনার মাইগ্রেশনের 7 দিন অপেক্ষা করুন।
শেষের সারি
আপনি যদি ওয়েব হোস্টগুলি সরাতে চান তবে উপরের পদ্ধতিগুলি খুব কঠিন বলে মনে হচ্ছে, আপনি আপনার ওয়েবসাইট স্থানান্তর করতে নিম্নলিখিত সংস্থাগুলির মধ্যে একটি বেছে নিতে পারেন৷
সাইটগ্রাউন্ড , ক্লাউডওয়েজ , ব্লুহোস্ট , গোড্যাডি এবং অন্যান্য অনুরূপ পরিষেবাগুলি ওয়েবসাইট হোস্টিংয়ের জন্য দুর্দান্ত পছন্দ। যাইহোক, আমরা আশা করি যে ধাপে ধাপে এই পরামর্শটি আপনাকে কোন ডাউনটাইম ছাড়াই আপনার নতুন হোস্টে ওয়ার্ডপ্রেস স্থানান্তর করতে সহায়তা করেছে।




